Zoekopdrachten in Windows opslaan voor snelle toegang Later

Als u regelmatig naar bepaalde bestanden in Windows zoekt, is het opslaan van zoekopdrachten een goede manier om ze sneller te openen dan om de zoekopdracht elke keer opnieuw te typen. Zoekopdrachten opslaan is vooral handig als u vaak meer geavanceerde zoekopdrachten uitvoert, of zoekt op combinaties van datumbereik, bestandstype of trefwoorden.
Een zoekopdracht in Windows opslaan is vrij eenvoudig. Nadat u een zoekopdracht in Verkenner hebt uitgevoerd, selecteert u gewoon het tabblad "Zoeken" en klikt u vervolgens op de knop "Zoekopdracht opslaan". (In Windows 7 is de knop Zoeken opslaan net beschikbaar onder de adresbalk). Het maakt niet uit waar u zoekt of hoeveel parameters u heeft toegevoegd. U kunt elke gewenste zoekopdracht opslaan.
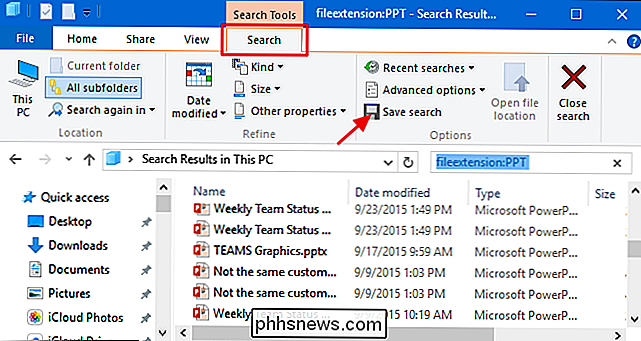
Zoekopdrachten worden standaard opgeslagen in een map met de naam "Zoekopdrachten" die u in uw gebruikersmap kunt vinden, meestal op "C: users
De map Zoekopdrachten is een handige plek om ze op te slaan, maar het is nog handiger als u met de rechtermuisknop op de map klikt en 'Vast naar snel toegang' kiest "Vanuit het contextmenu. Vervolgens wordt het weergegeven in de linkerzijbalk van File Explorer.
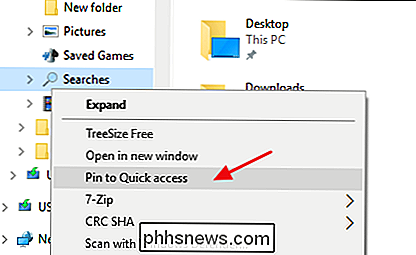
Nu dat u de map Zoekopdrachten heeft vastgezet, zodat u het gemakkelijker kunt vinden, hoeft u alleen maar te dubbelklikken op een opgeslagen zoekopdracht. Bestandsverkenner voert de zoekopdracht uit en toont de resultaten.
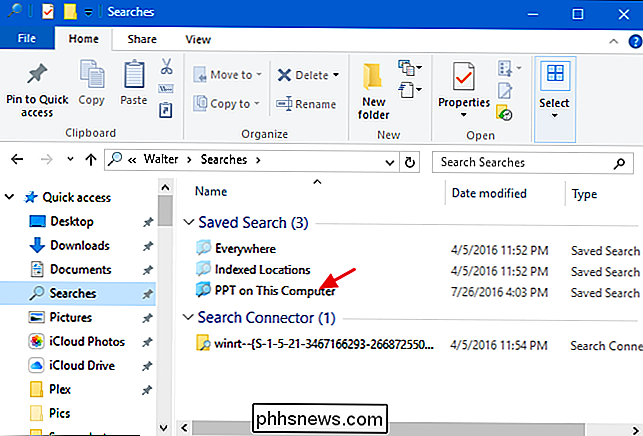
U kunt een zoekopdracht ook opslaan door het pictogram van de adresbalk naar het punt waar u het wilt opslaan te slepen. Dit werkt in Windows 7, 8 en 10.
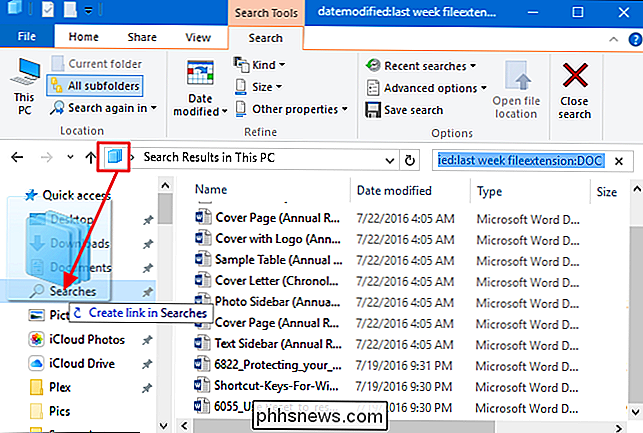
Merk op dat wanneer u een zoekopdracht op deze manier opslaat, Windows een snelkoppeling naar de zoekopdracht maakt in plaats van deze op te slaan als een daadwerkelijk opgeslagen zoekopdracht. We weten niet zeker waarom dit is, maar u kunt de snelkoppeling op dezelfde manier gebruiken als een opgeslagen zoekopdracht. Dubbelklik erop om de zoekopdracht uit te voeren.
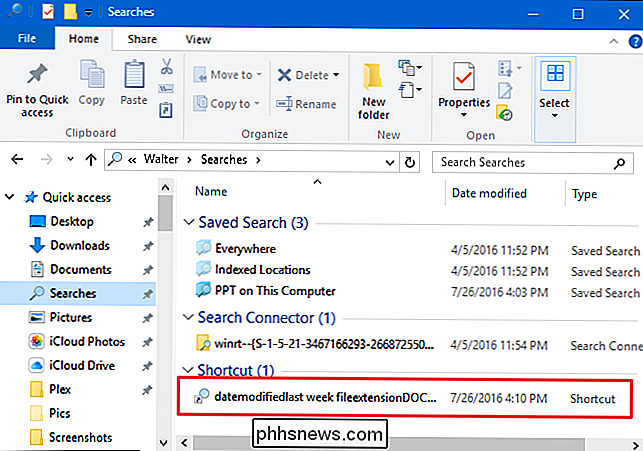
En tot slot voegt Windows 10 de handige functie toe waarmee u opgeslagen zoekopdrachten kunt vastzetten in het menu Start voor nog eenvoudiger toegang. Klik met de rechtermuisknop op een zoekopdracht die u hebt opgeslagen en kies "Pin to Start" in het snelmenu.
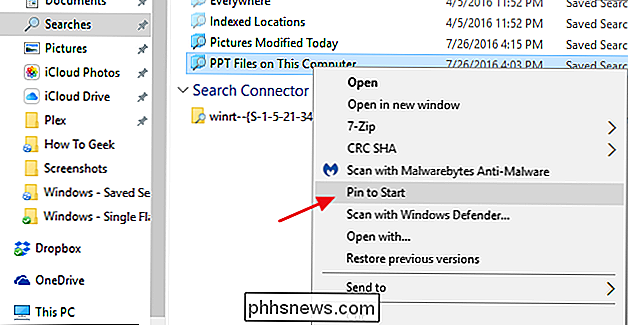
U kunt uw vastgezette zoekopdrachten vervolgens bekijken in het gedeelte tegels van het menu Start.
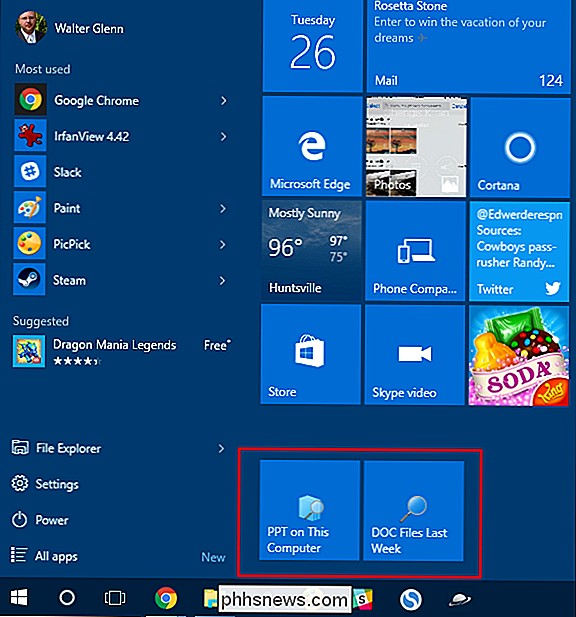
En dat is alles dat er is ernaar toe. Als u merkt dat u steeds dezelfde zoekopdrachten uitvoert, is het opslaan van deze zoekopdrachten voor eenvoudige toegang een prettige en eenvoudige manier om uw productiviteit te verhogen.

Hoe je je PlayStation 4 of Xbox One sneller kunt maken (door een SSD toe te voegen)
Sony en Microsoft hebben ervoor gekozen om de PlayStation 4- en Xbox One-consoles niet te verzenden met solid-state schijven. Ze gingen met langzamere mechanische schijven om de kosten laag te houden, maar je kunt de laadtijden voor je console-spellen versnellen door een SSD-station toe te voegen aan je PS4 of Xbox One.

5 manieren om een vergeten Windows-wachtwoord te kraken of opnieuw in te stellen
Ik heb onlangs een klant geholpen zijn vergeten Windows-wachtwoord te herstellen met behulp van een aantal verschillende hulpmiddelen. Uiteindelijk konden we het beheerderswachtwoord resetten naar een leeg wachtwoord, zodat hij kon inloggen op Windows. Het was een vrij lang en ingewikkeld proces, maar het werkte



