Graphical Linux Desktop Applications uitvoeren vanuit Windows 10's Bash Shell

Bashshell van Windows 10 biedt geen officiële ondersteuning voor grafische Linux-desktoptoepassingen. Microsoft zegt dat deze functie alleen is ontworpen voor ontwikkelaars die Linux-terminalhulpprogramma's willen uitvoeren. Maar het onderliggende "Windows-subsysteem voor Linux" is krachtiger dan Microsoft het toelaat.
Het is mogelijk om grafische Linux-toepassingen in Windows 10 uit te voeren, maar houd er rekening mee dat dit niet officieel wordt ondersteund. Niet elk stuk Linux-software werkt, en grafische applicaties zijn nog complexer en minder getest. Maar deze zouden in de loop van de tijd stabieler moeten worden naarmate Microsoft het onderliggende Windows-subsysteem voor Linux verbetert.
De Bash-shell van Windows 10 ondersteunt alleen 64-bits binaire bestanden, dus je kunt 32-bits Linux-software niet installeren en uitvoeren.
Hoe Deze Works
Laten we eerst precies zien hoe dit werkt, zodat je enig begrip hebt van wat we hier doen.
Wanneer u een Linux-distributie zoals Ubuntu uitvoert, downloadt en installeert het een compleet Ubuntu-gebruikersruimtebeeld op uw computer. Dit omvat exact dezelfde binaire bestanden - of toepassingen - die zouden worden uitgevoerd op Ubuntu. Die "Bash on Ubuntu op Windows" -omgeving werkt dankzij het onderliggende Windows-subsysteem voor Linux.
Microsoft wil geen tijd besteden aan het werken aan grafische software, omdat deze functie bedoeld is voor commandoregel-ontwikkeltools. Maar de belangrijkste technische reden dat grafische toepassingen niet worden ondersteund, is dat ze een 'X-server' nodig hebben om die grafische interface te bieden. Op een typische Linux-desktop verschijnt die "X-server" automatisch wanneer je je computer opstart en het hele bureaublad en de applicaties die je gebruikt rendert.
Probeer echter een grafische applicatie van Bash op Windows te openen, en het zal klagen dat het geen display kan openen.
Er zijn echter X-servertoepassingen die u op een Windows-bureaublad kunt installeren. Meestal worden deze gebruikt om Linux-toepassingen op andere computers te laten werken - het "X11" -protocol is vrij oud en is ontworpen met de mogelijkheid om via een netwerkverbinding te werken.
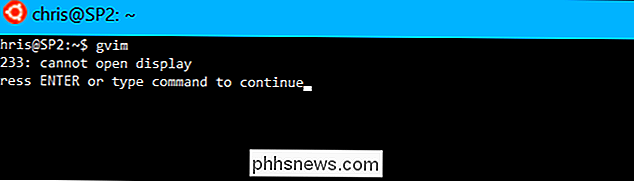
Als u een X-servertoepassing op uw Windows-bureaublad installeert en wijzigt een instelling in de Bash-shell, toepassingen sturen hun grafische uitvoer naar de X-servertoepassing en ze verschijnen op uw Windows-bureaublad. Alles zou goed moeten werken, ervan uitgaande dat die applicaties niet afhankelijk zijn van Linux-systeemaanroepen die het Windows-subsysteem voor Linux nog niet ondersteunt.
Stap één: een X-server installeren
Er zijn verschillende X-servers die u zou kunnen installeren op Windows, maar we raden Xming aan. Download het en installeer het op uw Windows 10-pc.
Het installatieproces is eenvoudig: u kunt alleen de standaardinstellingen accepteren. Het wordt dan automatisch gestart en uitgevoerd in uw systeemvak, wachtend op het uitvoeren van grafische programma's.
Stap twee: installeer het programma
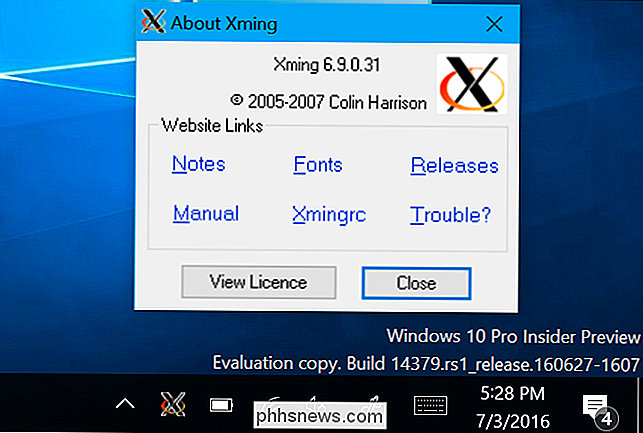
GERELATEERD:
Linux-software installeren in Ubuntu Bash-shell van Windows 10 U kunt grafische Linux-desktopprogramma's installeren zoals elk ander programma, met behulp van het apt-get-commando in de Ubuntu-gebaseerde Bash-omgeving. Stel dat u bijvoorbeeld de grafische, op GTK gebaseerde vim-editor wilt installeren. U voert de volgende opdracht uit in het Bash-venster:
sudo apt-get install vim-gtk
Het doorloopt het installatieproces in het opdrachtregelvenster, net als op Ubuntu.
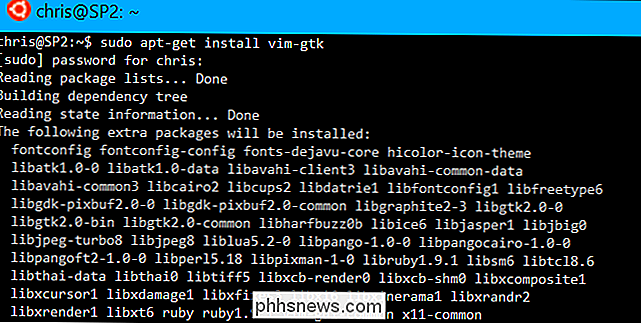
Step Drie: stel uw beeldschermomgeving in Variabele
Nu moet u de omgevingsvariabele "DISPLAY" zo instellen dat deze naar de X-server wijst die op uw Windows 10-pc wordt uitgevoerd. Als u dit niet doet, worden grafische toepassingen eenvoudigweg niet gestart.
Voer hiervoor de volgende opdracht uit in de Bash-omgeving:
exporteren DISPLAY =: 0
Deze instelling is alleen van toepassing op uw huidige Bash-sessie. Als je het venster sluit, zal Bash het vergeten. U moet deze opdracht telkens uitvoeren als u Bash opnieuw opent en een grafische toepassing wilt uitvoeren.
Stap vier: Start een toepassing

U kunt nu een grafische toepassing starten door de naam van het uitvoerbare bestand in te typen, alsof u een andere opdracht zou invoeren. Als u bijvoorbeeld vim-gtk wilt starten, voert u het volgende uit:
gvim
Zo simpel is het. Als de toepassing na het opstarten crasht, wordt het vereist dat het Linux-systeem dit niet ondersteunt door het Windows-subsysteem voor Linux. Je kunt hier niet veel aan doen. Maar probeer het eens, en misschien vindt u dat de apps die u nodig hebt behoorlijk goed werken!
U kunt de derde en vierde stap ook combineren, als u dat wilt. In plaats van de DISPLAY-variabele eenmaal te exporteren voor een volledige Bash-shellsessie, voert u gewoon een grafische toepassing uit met de volgende opdracht:
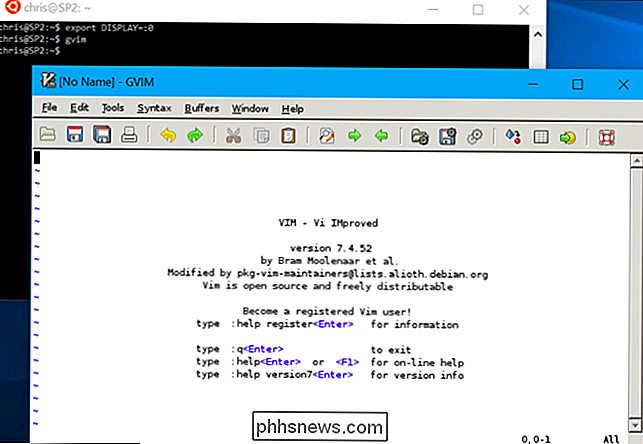
DISPLAY =: 0 opdracht
Als u bijvoorbeeld gvim wilt starten, voert u het volgende uit:
DISPLAY =: 0 gvim
Let op: dit wordt niet officieel ondersteund, dus u kunt fouten tegenkomen bij complexere applicaties. Een virtuele machine is een betrouwbaarder oplossing voor het uitvoeren van veel grafische Linux-desktoptoepassingen op Windows 10, maar dit is een mooie oplossing voor enkele van de eenvoudigere dingen.

Hoe u meldingen kunt krijgen wanneer uw vrienden iets posten op Facebook
Als u op de hoogte wilt blijven van de Facebook-activiteit van uw vriend met dezelfde soort meldingen die u ontvangt wanneer iemand u in een bericht vermeldt of tags u, het is eenvoudig om dit te doen als u weet waar u moet zoeken. Waarom meldingen instellen? Standaard waarschuwt Facebook u wanneer u direct wordt genoemd.

Een programma laten uitvoeren bij opstarten op elke computer
Programma's die u installeert, voegen zichzelf vaak toe aan het opstartproces op Windows, Mac OS X en zelfs Linux. Maar u kunt ook uw eigen favoriete programma's toevoegen aan het opstartproces en ze automatisch laten opstarten nadat u zich bij uw computer hebt aangemeld. Dit is vooral handig voor achtergrondtoepassingen of hulpmiddelen die automatisch een functie uitvoeren, maar u kunt zelfs bureaubladtoepassingen toevoegen en ze verschijnen wanneer u zich aanmeldt.



