Opdrachtcommando's uitvoeren vanuit een snelkoppeling <1099> voor instructies

Windows biedt u allerlei manieren om opdrachtpromptopdrachten uit te voeren. Natuurlijk zou je een opdrachtpromptvenster kunnen openen en gewoon de opdracht kunnen typen. Je zou ook een batch-script kunnen maken (of een bash-script of PowerShell-script als dat je ding is). En eerlijk gezegd, als je van plan bent meer dan één opdracht uit te voeren of als je iets complexs nodig hebt, is het schrijven van een script een betere optie. Maar voor eenvoudige opdrachten, waarom zou u niet alleen een sneltoetsen met dubbele klik maken? Ga als volgt te werk:
Maak een snelkoppeling door met de rechtermuisknop ergens in File Explorer of uw bureaublad te klikken en Nieuw> Sneltoets te kiezen.
Typ uw opdracht in het venster Snelkoppeling maken met de volgende syntaxis:
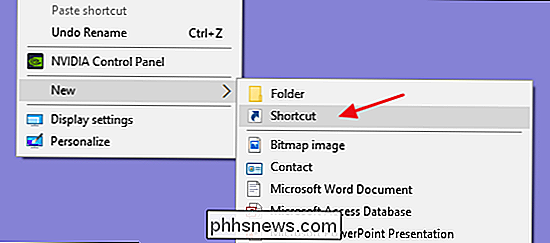
" C: Windows System32 cmd.exe "/ k yourcommand
Het eerste deel (het gedeelte tussen aanhalingstekens) roept gewoon cmd.exe om de opdrachtprompt te openen. De schakeloptie
/ kgeeft de opdrachtprompt opdracht om de volgende opdracht uit te voeren en blijft dan open zodat u resultaten kunt bekijken of vervolgopdrachten kunt typen. U kunt ook de/ c-switch gebruiken in plaats van/ k(gebruik slechts één van de schakelopties) als u wilt dat het opdrachtpromptvenster wordt gesloten na het geven van de opdracht. En natuurlijk is hetyourcommand-deel het daadwerkelijke commando dat u wilt uitvoeren.GERELATEERD:
Scans op (en te verhelpen) corrupte systeembestanden in Windows Bijvoorbeeld, als u maakte een eenvoudige opdracht om de systeembesturingscontrole uit te voeren om problemen met uw systeembestanden op te sporen en op te lossen, typ dan het volgende:
"C: Windows System32 cmd.exe" / k sfc / scannow
Wanneer u de opdracht die u wilt gebruiken hebt gemaakt, klikt u op "Volgende".
Typ een naam voor de snelkoppeling en klik vervolgens op "Voltooien".
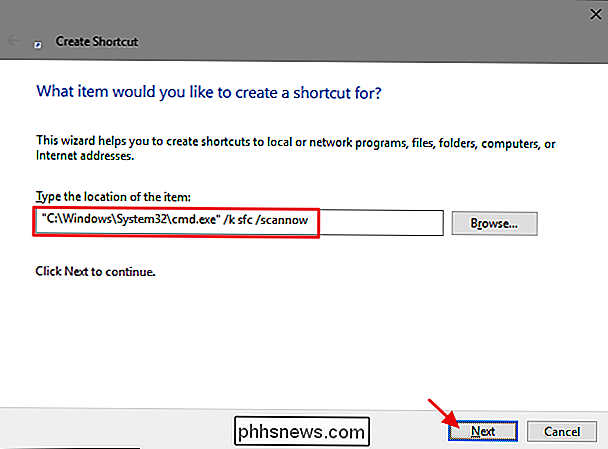
Nu kunt u de snelkoppeling uitvoeren in plaats van de opdrachtprompt in te schakelen en typ de opdracht elke keer handmatig.
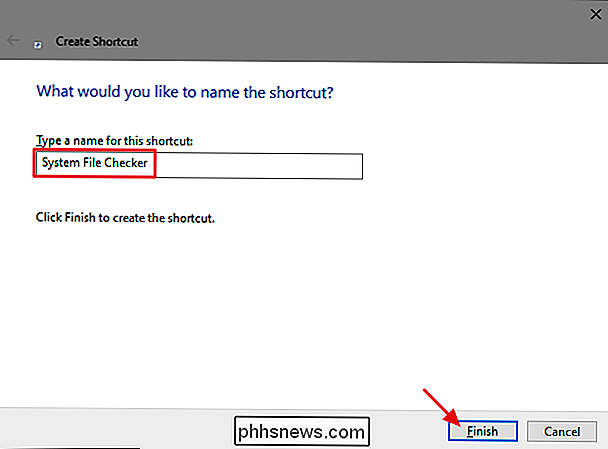
Een ander slim ding dat u kunt doen is de resultaten van een opdracht naar een tekstbestand (of een ander programma) te pipen. Stel dat we bijvoorbeeld de opdracht
ipconfig / allwillen uitvoeren, de resultaten in een bestand met de naam ipconfig.txt op uw bureaublad laten opslaan en het opdrachtpromptvenster sluiten nadat de opdracht is uitgevoerd. We zouden het volgende kunnen gebruiken om dat te laten gebeuren:"C: Windows System32 cmd.exe" / c ipconfig / all> "c: users
gebruikersnaam Desktop ipconfig.txt " Als u een enkele

>gebruikt voor de piping-opdracht, zal Windows de inhoud van het genoemde bestand overschrijven als het bestand al bestaat. Als het niet bestaat, maakt Windows het bestand. U kunt in plaats daarvan ook een dubbele>>gebruiken om Windows de nieuwe informatie uit de opdracht aan een bestaand bestand toe te voegen in plaats van het bestand te overschrijven. Dit is handig als u een geschiedenis van de resultaten van een opdracht wilt bewaren.Nadat u uw snelkoppeling hebt ingesteld, kunt u op elk gewenst moment een opdracht uitvoeren. En hoewel u misschien nog steeds een script wilt gebruiken voor iets ingewikkelder, is het uitvoeren van een opdracht vanuit een snelkoppeling prima voor eenvoudige eenmalige opdrachten, zoals scannen op corrupte systeembestanden, het vinden van uw IP-adres, afsluiten van Windows zonder updates te installeren en meer .

Uw Google-agenda synchroniseren met Outlook
Als u Google Agenda gebruikt maar ook Outlook gebruikt voor agenda-items, evenals e-mail en contacten, zoekt u mogelijk naar een manier om de twee te behouden agenda's gesynchroniseerd. Zoek niet verder. We laten u zien hoe u dit kunt doen met behulp van een gratis tool. In dit artikel zullen we items in een Google Agenda synchroniseren met onze Outlook-agenda, zodat de Google Agenda de bron is en de Outlook-kalender het doelwit is.
Hoe de grootte van tekst, pictogrammen en meer in Android
Laten we eerlijk zijn: ongeacht hoe goed de schermen op onze telefoons en tablets zijn, de tekst kan soms te klein zijn als je slecht zicht hebt. Het goede nieuws is dat er verschillende methoden zijn om u te helpen squinting te verminderen, alleen maar om tekst (of iets anders) leesbaarder te maken.



