Koppelen van een Android-smartphone of -tablet aan uw pc

Gewoonlijk verbinden mensen hun laptops aan hun Android-telefoons via de gegevensverbinding van de telefoon om overal online te gaan. Maar misschien wilt u ook "reverse tether", waarbij u de internetverbinding van uw pc deelt met een Android-telefoon of -tablet.
Er zijn verschillende manieren om dit te doen. Je zou een Wi-Fi-hotspot, Bluetooth kunnen gebruiken of zelfs helemaal opnieuw kunnen schakelen via een bekabelde USB-kabel. Dit is handig als uw computer een internetverbinding heeft, maar uw telefoon niet.
Een Wi-Fi-toegangspunt maken
VERWIJD: Uw Windows-pc omzetten in een Wi-Fi-hotspot
De eenvoudigste methode is waarschijnlijk om een Wi-Fi-hotspot te maken. Dit is net als het maken van een Wi-Fi-hotspot op uw telefoon om de mobiele gegevensverbinding met uw pc of Mac te delen. Maar in plaats daarvan maakt u een Wi-Fi-hotspot op uw computer en deelt u de internetverbinding met uw Android-telefoon of -tablet.
U hebt natuurlijk wel WiFi-hardware nodig om dit te doen. Een typische laptop werkt prima. Als u een Android-telefoon of -tablet wilt omkeren naar een desktopcomputer zonder wifi, zodat u de bekabelde Ethernet-verbinding kunt delen, kunt u een goedkope USB-naar-Wi-Fi-adapter kopen en deze gebruiken voor Dit doel.
Android-telefoons en -tablets ondersteunen geen ad-hocnetwerken, maar de Virtual Router-software maakt een Wi-Fi-hotspot die functioneert als een toegangspunt, waardoor Android-apparaten verbinding kunnen maken. Als u een andere oplossing gebruikt, moet u ervoor zorgen dat deze functioneert als een toegangspunt en niet als een ad-hocnetwerk.
We raden u aan Virtual Router te gebruiken voor het maken van een Wi-Fi-hotspot op een Windows-pc. Het is een handige front-end voor de krachtige Wi-Fi-hotspot en Internet Connection Sharing-functies ingebouwd in Windows. U kunt het gebruiken om een bedrade Ethernet-verbinding te delen via Wi-Fi, of zelfs een Wi-Fi-verbinding waarmee u bent verbonden delen door een Wi-Fi-hotspot te maken. Dit maakt het handig in situaties waar u slechts één login voor een Wi-Fi-netwerk hebt - zoals in een hotel.
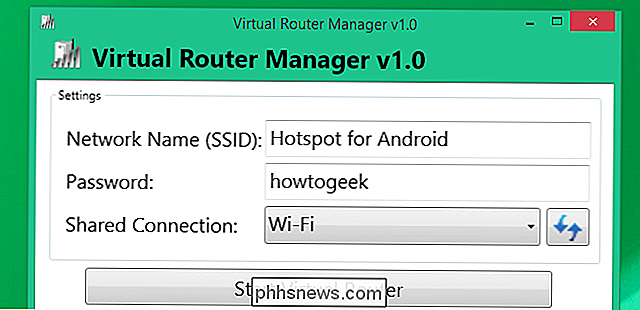
Mac-gebruikers zouden in theorie de Internet Sharing-functie kunnen gebruiken die in Mac OS X ingebouwd is, maar die een advertentie creëert hoc-netwerk Android-apparaten kunnen geen verbinding maken.
Bluetooth PAN
GERELATEERD: Hoe u uw Mac in een Wi-Fi-hotspot kunt
U kunt hiervoor ook Bluetooth gebruiken. Ervan uitgaande dat uw telefoon of tablet Android 4.0 of nieuwer uitvoert, kunt u deze koppelen via Bluetooth en een Bluetooth PAN (Personal Area Network) gebruiken.
Normaal gesproken wilt u een Wi-Fi-hotspot maken als u Windows gebruikt en verbinding maakt naar internet. Wi-Fi is sneller en eenvoudiger in te stellen. Een Bluetooth PAN is echter vooral handig op Macs - als u de Wi-Fi-verbinding van een Mac wilt delen met een Android-smartphone of -tablet, moet u een Bluetooth PAN gebruiken of een tweede fysieke Wi-Fi-adapter (zoals een USB-naar-Wi-Fi-adapter), omdat u daarvoor twee afzonderlijke netwerkinterfaces nodig hebt.
Schakel internet delen via Bluetooth op uw Mac in en koppel uw Android-telefoon met uw Mac. Tik op het verbonden apparaat op het Bluetooth-instellingenscherm van uw Android-apparaat en schakel het selectievakje 'Internettoegang' in.
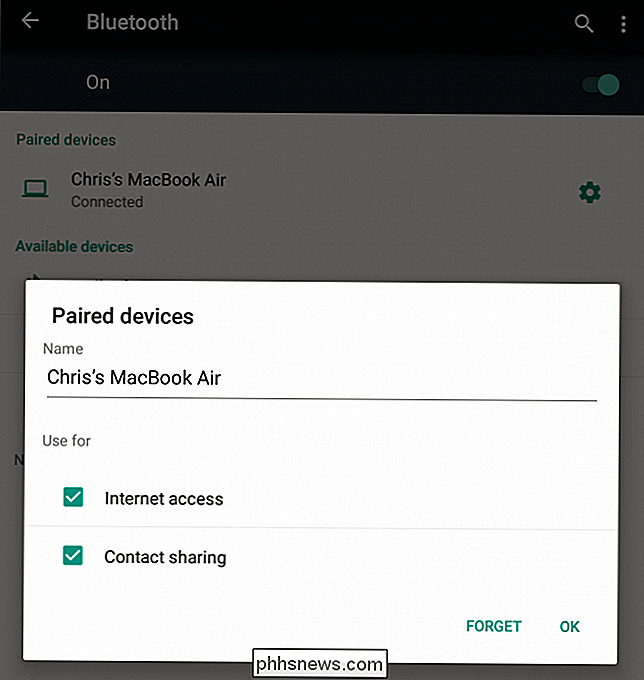
USB-kabel - Alleen root
RELATED: Uw Android verbinden met de internetverbinding van uw pc via USB
Het is mogelijk om uw computer via USB op een Android-telefoon vast te zetten en via de telefoon toegang tot internet te krijgen. U vraagt zich misschien af of het mogelijk is om een Android-telefoon of -tablet via een USB-aansluiting om te zetten naar een computer en toegang te krijgen tot internet via de netwerkverbinding van de computer.
Dit is mogelijk, maar het vereist roottoegang. We hebben een methode besproken om een Android-telefoon of -tablet om te zetten naar een computer via een USB-kabel met een Windows-toepassing en er zijn andere vergelijkbare methoden die verschillende hulpmiddelen of opdrachten gebruiken die u kunt typen.
De USB-kabelmethode is het handigst wanneer u zich op een locatie bevindt waar u om wat voor reden dan ook geen gebruik kunt maken van Wi-Fi of Bluetooth reverse-tethering. Het is irritant vanwege de vereiste root-toegang en de extra hacks en tools die nodig zijn om dit te laten werken. Erger nog, sommige Android-apps zullen zich niet realiseren dat ze een internetverbinding hebben als je dit doet. Indien mogelijk kunt u beter een Wi-Fi-toegangspunt instellen of een Bluetooth PAN gebruiken voor reverse-tethering.

Helaas werkt geen van deze methoden voor een Chromebook. Ondanks de pogingen van Google om Chrome OS en Android beter te laten samenwerken, kan een Chromebook nog geen wifi-hotspot of Bluetooth PAN maken om de internetverbinding met andere apparaten te delen.
Dat is in de veronderstelling dat u Chrome OS draait - u kunt uw Chromebook mogelijk in de ontwikkelaarsmodus zetten en een volledig Linux-systeem installeren om toegang te krijgen tot de Wi-Fi-hotspot-creatiehulpmiddelen die zijn ingebouwd in standaard Linux-distributies.
Image Credit: Johan Larsson op Flickr

Aangepaste mediakunstwerken gebruiken op uw Plex Media Center
Plex Media Server doet een behoorlijk fatsoenlijk werk, waarbij automatisch hoesafbeeldingen, achtergronden en andere illustraties voor u worden gedownload, maar dat betekent niet bedoel dat elk kunstwerk dat je kiest, het kunstwerk is dat je wilt. Gelukkig is het veranderen van de illustraties een fluitje van een cent.

Hoe u kunt aangeven of uw Windows-pc een proxyserver gebruikt
Terwijl u onderzoekt naar ons artikel over wat er gebeurt wanneer u crapware vanaf een erg slechte downloadsite installeert, hebben we opgemerkt dat sommige crapware en spyware probeert daadwerkelijk een proxyserver te installeren om je te bespioneren. Dus hoe weet u of uw pc een proxy gebruikt? Het is echt vrij eenvoudig, hoewel er een aantal verschillende plaatsen zijn om te controleren, afhankelijk van wat u gebruikt.



