Het formaat van afbeeldingen in batches wijzigen Voorbeeld gebruiken in OS X

OS X is de kleine beeldviewer die blijft geven. Voorvertoning is zo rijk aan functies dat er meestal weinig reden is om een andere image viewer te installeren. Het formaat van een grote reeks afbeeldingen kan zelfs worden gewijzigd.
Het formaat wijzigen in batches maakt korte metten met wat normaal een saai en tijdrovend proces zou zijn, ervan uitgaande dat u al uw afbeeldingen van dezelfde afmetingen maakt.
Om een batchgrootte te wijzigen, kunt u Preview in het Dock openen en Bestand> Uw afbeeldingen openen ...
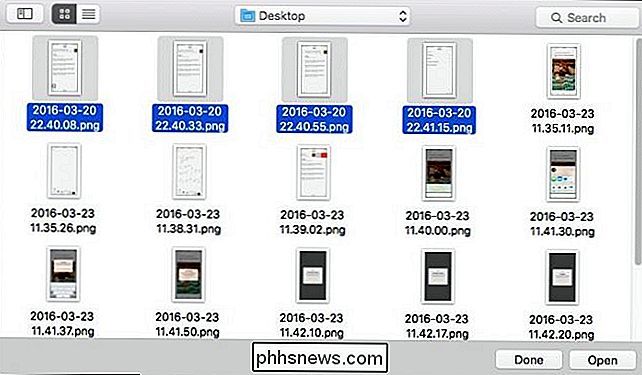
... of u kunt een aantal afbeeldingen selecteren in de Finder, er met de rechtermuisknop op klikken en vervolgens Openen met> kiezen Voorbeeld.
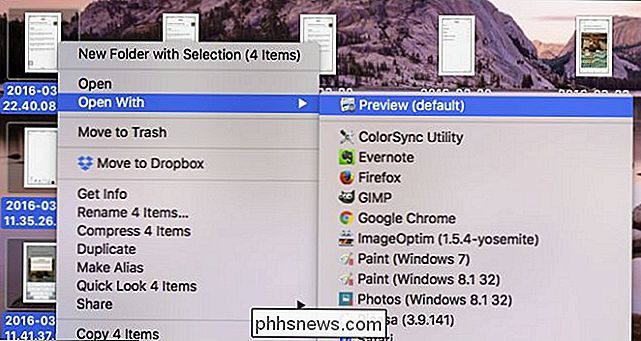
Al uw afbeeldingen moeten in de linkerzijbalk van Preview worden geopend.
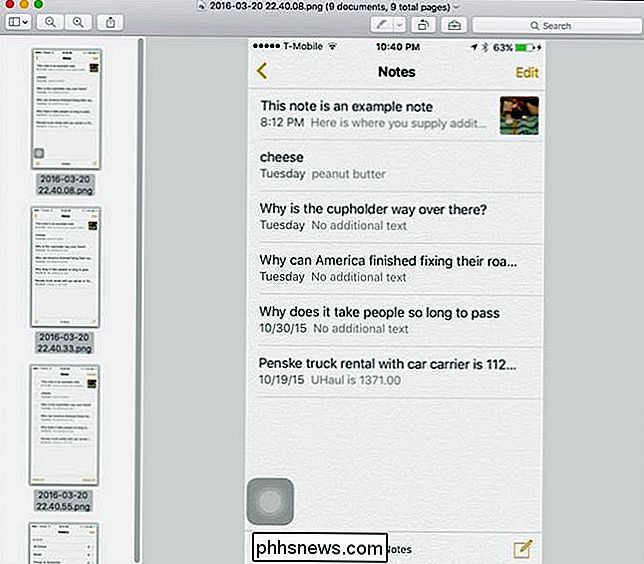
Nu kunt u elke afbeelding doorlopen, op het menu "Extra" klikken en "Beeldformaat" selecteren om ze één voor één aan te passen. Maar we hebben een betere manier. Selecteer eerst alle afbeeldingen door op het menu "Bewerken" en vervolgens op "Alles selecteren" te klikken, of gebruik de toetsencombinatie Command + A.
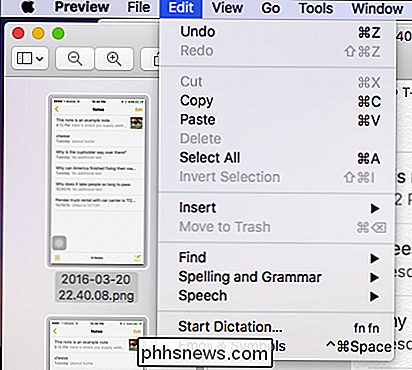
Nu ziet u dat al uw afbeeldingen zijn gemarkeerd, wat betekent dat ze zijn geselecteerd .
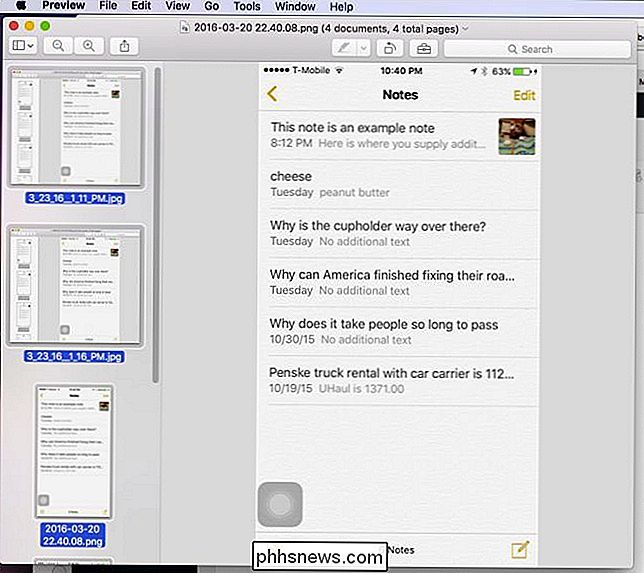
Klik nu op het menu "Extra" en selecteer "Grootte aanpassen ...".
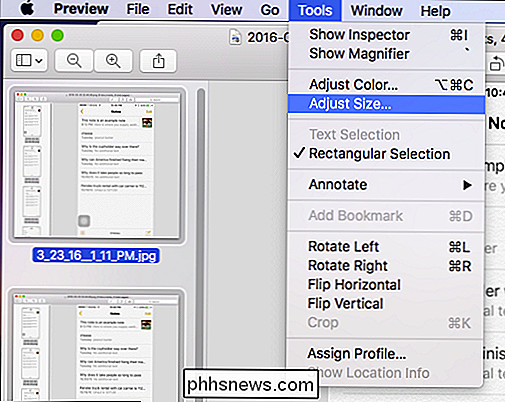
Omdat onze afbeeldingen verschillende grootten hebben, geven de waarden voor breedte en hoogte aan dat ze "meerdere waarden" hebben, maar we weten dat onze breedte moet voor al deze pixels 325 pixels zijn. Dus we vullen dit nummer in en klikken vervolgens op "OK".
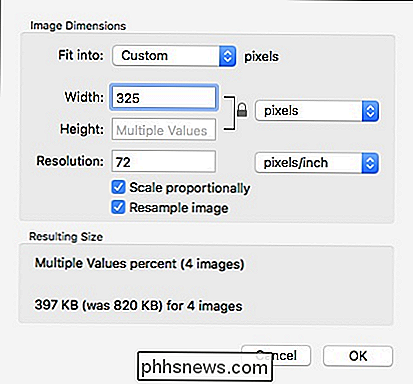
We zijn echter nog niet klaar. Om deze waarden te behouden, moeten we onze afbeeldingen opslaan. Nogmaals, we hoeven ze niet apart te bewaren. Omdat al onze afbeeldingen zijn geselecteerd, kunnen we doorgaan en klikken op het menu "Bestand" en "Opslaan" kiezen, of de sneltoets Command + S gebruiken.
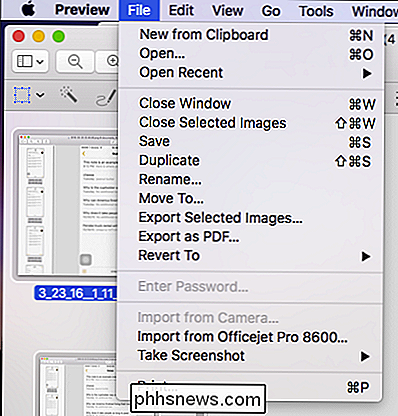
Eenmaal opgeslagen, zult u merken dat de "Bewerkte" notatie in de titelbalk zal verdwijnen.
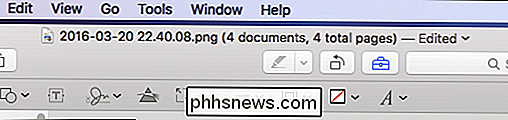
Je kunt deze truc gebruiken met andere wijzigingen die je aanbrengt in meerdere afbeeldingen in Voorvertoning, zodat je kunt roteren, de kleur kunt aanpassen en meer. Maar voor ons is het vergroten of verkleinen van de balk niet de meest bruikbare optie voor onze doeleinden. Dit zal ongetwijfeld een grote besparing betekenen voor veel mensen die een Mac en de Preview-app gebruiken.

De standaardlocatie "Afbeelding invoegen" in Microsoft Word wijzigen
Wanneer u een afbeelding in een document invoegt, gebruikt Word standaard altijd de map Afbeeldingenbibliotheek om uw afbeeldingsbestand te selecteren. U kunt echter een andere map opgeven als standaardlocatie voor afbeeldingen die wordt weergegeven wanneer u afbeeldingen in Word invoegt. RELATED: De standaardlocatie voor het opslaan van locaties en lokale bestanden in Word 2013 wijzigen Als u een gemeenschappelijke map waarin u al uw afbeeldingen opslaat die u invoegt in uw Word-documenten, u kunt die map opgeven als de standaard afbeeldingslocatie in Word.

Contactfoto's verbergen in Berichten op de iPhone
Standaard worden op uw iPhone 6/6 Plus of 6S / 6S Plus foto's voor uw contacten weergegeven in de Berichten-app. Als u die foto's echter niet wilt zien, kunt u ze verbergen met een eenvoudige instelling. Er zijn verschillende redenen om de foto's in Berichten te verbergen. Misschien heb je geen foto's voor veel van je contacten en wil je niet het standaard silhouet zien.



