Specifieke rijen of kolommen herhalen op elke afgedrukte pagina in Excel

Als uw werkblad meer dan één pagina in beslag neemt bij het afdrukken, kunt u rij- en kolomkoppen (ook wel afdruktitels genoemd) afdrukken op elke pagina, zodat uw gegevens correct zijn geëtiketteerd, waardoor u gemakkelijker uw afgedrukte gegevens kunt bekijken en volgen.
Open het werkblad dat u wilt afdrukken en klik op het tabblad "Pagina-indeling".
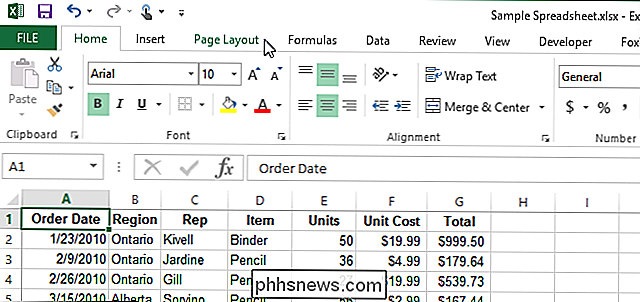
In het gedeelte "Pagina-instelling" , klik op "Titels afdrukken".
OPMERKING: De knop "Titels afdrukken" is grijs als u momenteel een cel bewerkt, als u een diagram op hetzelfde werkblad hebt geselecteerd of als u geen printer hebt geïnstalleerd.
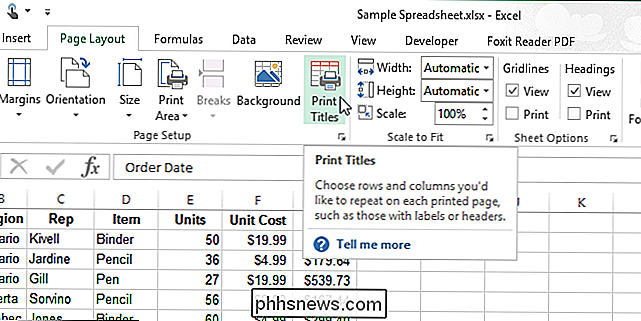
Controleer in het dialoogvenster "Pagina-instelling" of het tabblad "Vel" actief is. Voer het bereik in voor de rijen die u op elke pagina wilt herhalen in het tekstvak "Te herhalen rijen bovenaan". We willen bijvoorbeeld dat de eerste rij van onze spreadsheet op alle pagina's wordt herhaald, dus we hebben '$ 1: $ 1' ingevoerd. Als u meer dan één rij wilt herhalen, bijvoorbeeld rijen 1-3, voert u "$ 1: $ 3" in. Als u wilt dat de eerste kolom, bijvoorbeeld, op elke afgedrukte pagina wordt herhaald, voert u "$ A: $ A" in.
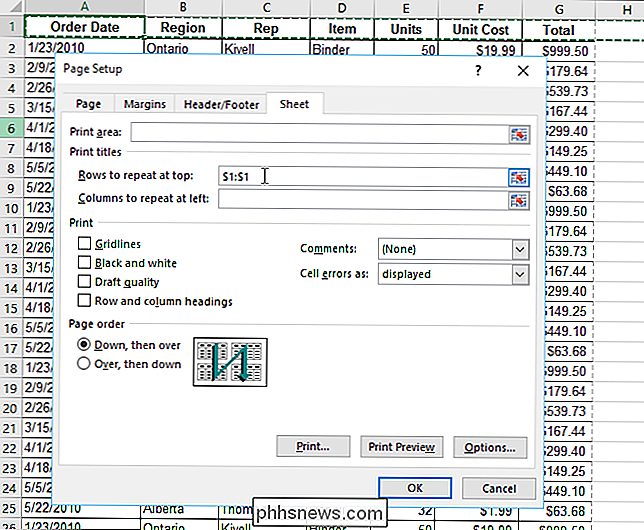
U kunt ook de rijen selecteren die u wilt herhalen met de muis. Klik hiervoor op de knop "Dialoogvenster samenvouwen" aan de rechterkant van het bewerkingsvak "Rijen om te herhalen aan de bovenkant".
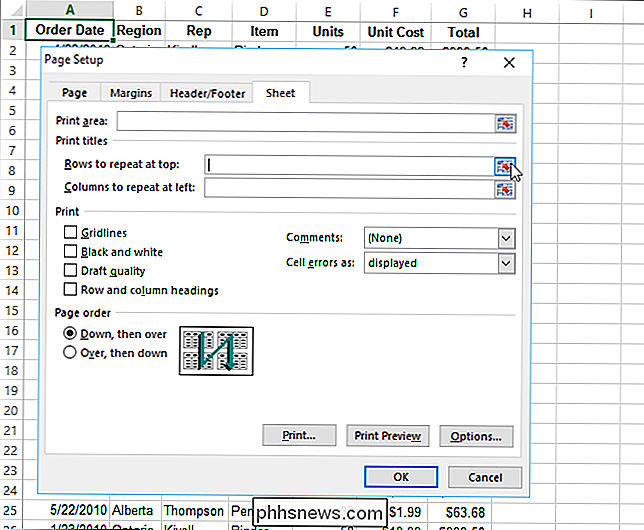
Het dialoogvenster "Pagina-instelling" krimpt alleen om de "Te herhalen rijen bovenaan" te bewerken box.
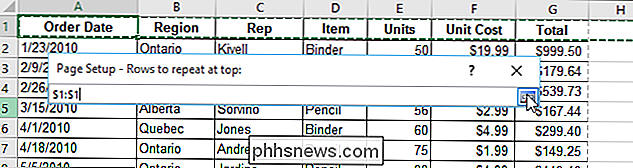
Om de rijen te selecteren die u wilt herhalen, verplaatst u de cursor over de rijnummers totdat deze in een rechterpijl verandert, klikt u vervolgens op de gewenste rij of klikt en sleept u over meerdere rijen. Het rijbereik wordt automatisch in het vak "Te herhalen rijen rijen" ingevoegd. Klik nogmaals op de knop "Dialoogvenster samenvouwen" om het dialoogvenster "Pagina-instelling" uit te vouwen.
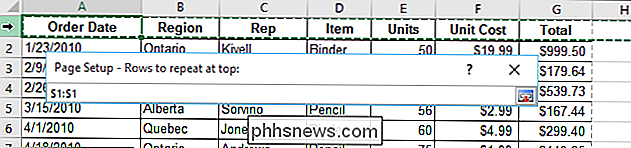
Nadat u de rijen en kolommen die u wilt herhalen hebt gedefinieerd, klikt u op "OK".
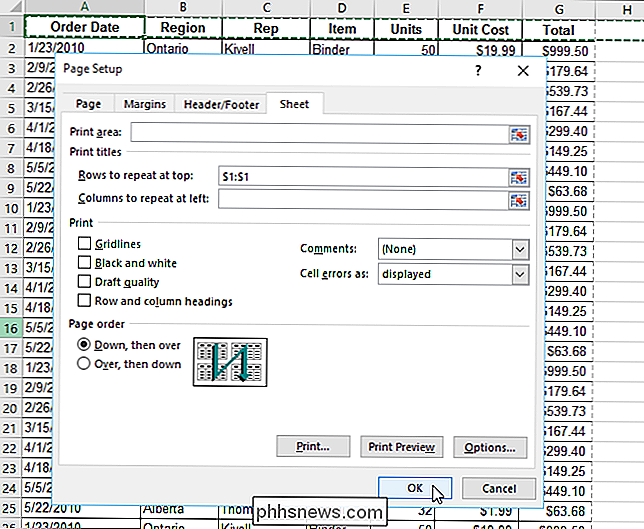
OPMERKING: als u meer hebt dan één werkblad geselecteerd in uw werkmap, zijn de "Rijen om te herhalen aan de bovenkant" en "Kolommen om te herhalen aan de linkerkant" kaders grijs en niet beschikbaar in het dialoogvenster "Pagina-instelling". U moet slechts één werkblad geselecteerd hebben. Als u de selectie van meerdere werkbladen ongedaan wilt maken, klikt u op een ander werkblad dat niet is geselecteerd. Als alle werkbladen zijn geselecteerd, klik dan met de rechtermuisknop op een van de geselecteerde bladen en selecteer "Bladen groep opheffen" in het pop-upmenu.

Kan Windows ReadyBoost gebruiken?
Sluit een USB-stick aan op een Windows-computer - zelfs op Windows 8 - en Windows vraagt of u uw systeem wilt versnellen met ReadyBoost. Maar wat is ReadyBoost nu eigenlijk en zal het uw computer echt sneller maken? ReadyBoost werd geïntroduceerd in Windows Vista, waar het een sterk bevorderde functie was.

Bevinden externe USB-harde schijven het risico van interne condensatie?
Hoewel de meesten van ons onze externe harde schijven niet overal bij ons hoeven in te pakken, zijn er sommige mensen die mogelijk moet ze overal mee naartoe nemen. Met dit in gedachten, kunnen merkbare verschillen in temperatuur een negatieve invloed hebben op die harde schijven? De SuperUser Q & A-post van vandaag biedt de antwoorden op de vragen van een bezorgde lezer.



