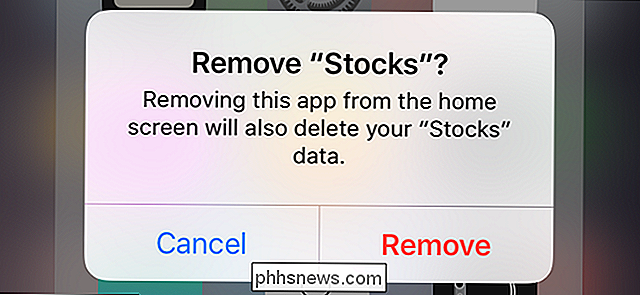Elke naam voor een computer, smartphone of tablet

Het is een goed idee om elk van de apparaten die u gebruikt een betekenisvolle naam te geven. Dit is vooral belangrijk op Windows 10, omdat Microsoft de optie computernaam heeft verwijderd bij het eerste installatieproces. Windows 10-pc's ontvangen standaard standaard willekeurige, betekenisloze namen.
Op een netwerk identificeert deze "hostnaam" het apparaat op de statuspagina's van uw router en bij het bladeren door gedeelde bestanden. Dergelijke namen worden ook gebruikt in "vind mijn apparaat" -interfaces en overal waar het apparaat moet worden geïdentificeerd.
Windows 10
Microsoft vereenvoudigde het installatieproces in Windows 10. Windows vraagt u niet langer om een naam in te voeren voor uw pc wanneer u deze instelt, wat betekent dat uw Windows 10-pc waarschijnlijk een betekenisloze, verwarrende naam heeft.
Om een naam te geven, opent u de app "Instellingen" in het Start-menu of startscherm, selecteert u het "Systeem" categorie en selecteer 'Over' onder aan de lijst. Klik of tik op de knop "PC hernoemen" en geef een nieuwe naam op voor uw pc. Uw wijziging wordt van kracht na een herstart.
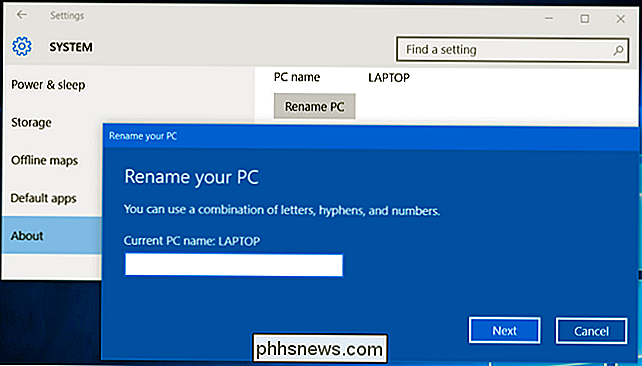
Windows 7, 8 en 8.1
GERELATEERD: Verander uw computernaam in Windows 7, 8 of 10
Over eerdere versies van Windows - of zelfs Windows 10 - u kunt het Configuratiescherm openen, klikken op "Systeem en beveiliging" en klikken op "Systeem". Klik op de koppeling 'Geavanceerde systeeminstellingen' in de zijbalk, klik op het tabblad 'Computernaam' boven in het venster Systeemeigenschappen en klik op de knop 'Wijzigen' rechts van 'Als u de naam van deze computer wilt wijzigen, klikt u op Wijzigen'. Typ een nieuwe naam in het vak "Computernaam" en klik op "OK" om uw computer een nieuwe naam te geven.
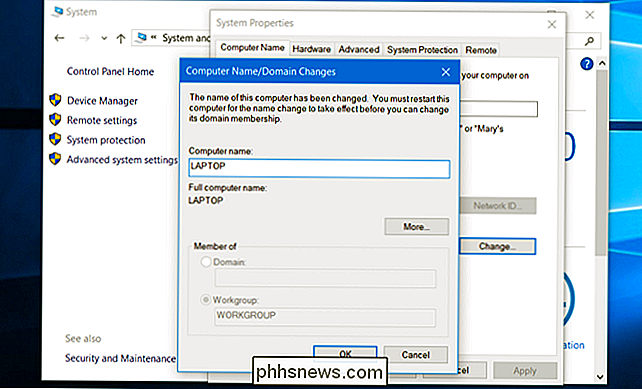
Mac
Op een Mac bevindt deze optie zich in het venster Systeemvoorkeuren. Om toegang te krijgen, klikt u op het Apple-menu in de menubalk bovenaan uw scherm en selecteert u 'Systeemvoorkeuren'. Klik op het pictogram "Delen" in het venster Systeemvoorkeuren en voer een nieuwe naam in voor uw Mac in het veld "Computernaam" boven in het venster.
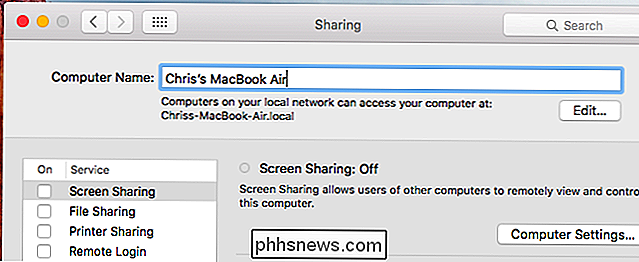
iPhone en iPad
Deze optie is beschikbaar op de " Over "scherm op Apple's iOS, gebruikt op iPhones, iPads en iPod Touches. Om dit te vinden, open je de "Instellingen" -app op je startscherm, tik je op de categorie "Algemeen" en tik je op "Over".
Tik op het veld "Naam" bovenaan het scherm Info om het scherm te openen. om een nieuwe naam in te voeren.
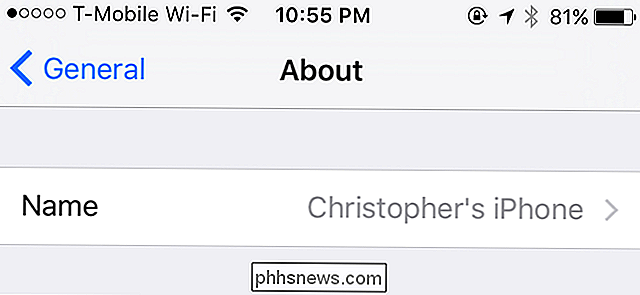
Android
GERELATEERD: Waarvoor wordt een MAC-adres gebruikt?
Om welke reden dan ook, Google biedt deze optie niet op een Android-apparaat. Als u een Wi-Fi-hotspot instelt vanaf uw Android-telefoon of -tablet, kunt u de naam van die wifi-hotspot wijzigen in de hotspotinstellingen - maar dat is het.
U kunt de naam van het apparaat niet wijzigen, dus het wordt geïdentificeerd door die specifieke naam in uw netwerk. De enige manier om dit te doen is om je Android-apparaat te rooten en te zoeken naar een app die de "hostnaam" kan wijzigen. U kunt het MAC-adres van het apparaat nog steeds gebruiken om het op unieke wijze te identificeren.
U kunt uw Android-apparaat in Google Play hernoemen om het meer onderscheidend te maken bij het installeren van apps via Google Play en het volgen van uw verloren apparaat. Ga naar play.google.com/settings of bezoek de Google Play Store-website, klik op het tandwielpictogram en selecteer 'Instellingen' om deze pagina te openen. Klik op de knop 'Bewerken' en voer een nieuwe naam in voor uw apparaat.
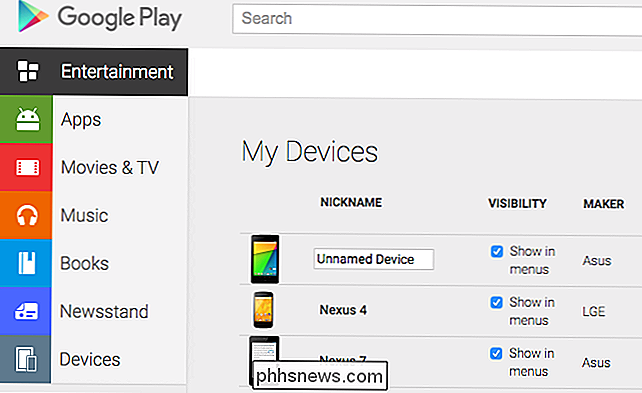
Chromebooks
RELATED: Ontwikkelaarsmodus op uw Chromebook inschakelen
Net als Android wordt Chrome OS ook door Google gemaakt. Het is dus geen verrassing dat Google ook geen manier heeft geboden om de naam van uw Chromebook te wijzigen. Net als bij Android-apparaten kunt u het MAC-adres gebruiken om een Chromebook op de instellingenpagina van uw router te identificeren, als dat nodig is.
Chrome OS is echter gewoon Linux onder alles. Als u uw Chromebook in de ontwikkelaarsmodus zet - u moet dit bijvoorbeeld doen om naast Chrome OS een Linux-bureaublad te installeren - dan heeft u schrijftoegang tot de systeemconfiguratiebestanden en kunt u de naam van uw Chromebook wijzigen.
Linux
GERELATEERD: Hoe je je hostnaam (computernaam) te wijzigen op Ubuntu Linux
Verschillende Linux-distributies kunnen dit op verschillende manieren verwerken. U kunt uw hostnaam over het algemeen alleen wijzigen door de opdracht "hostname" als root uit te voeren, maar deze wordt opnieuw ingesteld wanneer u uw pc opnieuw opstart. Verschillende Linux-distributies definiëren de hostnaam in verschillende configuratiebestanden. Op Ubuntu en andere Debian-gebaseerde Linux-distributies moet u bijvoorbeeld het bestand / etc / hostname bewerken.
Als u een andere Linux-distributie gebruikt, voert u een zoekopdracht op het web uit naar zoiets als "hostname wijzigen op [ naam van Linux-distributie] ".
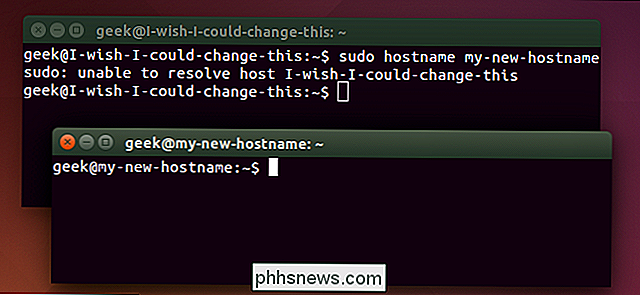
Andere apparaten hebben ook hostnamen. Ze kunnen al dan niet een manier bieden om hun naam te wijzigen, maar je zult deze optie vaak op een "Over" -scherm of ergens anders in hun instellingen vinden.
Image Credit: miniyo73 op Flickr

Wat is ASLR en hoe onderhoudt dit uw computer?
Adresruimte-indeling Randomisatie (ASLR) is een beveiligingstechniek die wordt gebruikt in besturingssystemen, die voor het eerst werd geïmplementeerd in 2001. De huidige versies van alle belangrijke besturingssystemen (iOS, Android, Windows, macOS en Linux) hebben ASLR-beveiliging. Maar in de afgelopen week is er een nieuwe methode gevonden om ASLR te omzeilen.

Hoe alle tabbladen tegelijk in Safari in iOS te sluiten 10
In iOS 10 ondersteunt Safari een onbeperkt aantal tabbladen. Als u echter merkt dat er te veel tabbladen zijn geopend en u opnieuw wilt beginnen, is er een snelkoppeling om al uw tabbladen tegelijk te sluiten. Vóór iOS 10 moest u elk tabblad apart sluiten. Als je heel veel tabbladen open hebt, kan dat heel veel tijd kosten.