Het Microsoft Office Upload Center verwijderen uit het systeemvak in Windows 10

Het Microsoft Office Upload Center was een nieuwe functie toegevoegd aan Office 2010 en nog steeds beschikbaar in Office 2013 en 2016. Het kunt u documenten beheren die u uploadt naar OneDrive. Als u veel documenten tegelijk uploadt, kan dit een handig hulpmiddel zijn.
Als u echter niet veel documenten tegelijk of helemaal niet uploadt, kunt u het uit het systeemvak op de taakbalk verwijderen. Het is gewoon een kwestie van een instelling in het Uploadcentrum wijzigen.
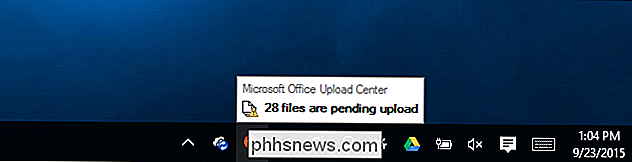
Klik met de rechtermuisknop op het pictogram Office Upload Center en selecteer "Instellingen" in het pop-upmenu om het Microsoft Office Upload Center te verwijderen uit het systeemvak.
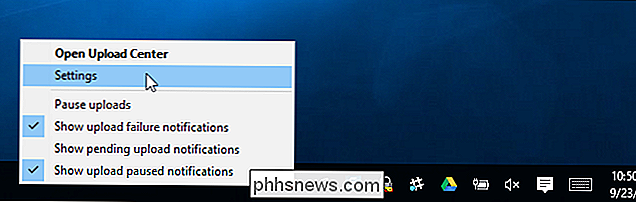
OPMERKING: U kunt het Office Upload Center ook openen via het menu Start door "Alle apps" en vervolgens onder "Microsoft Office 2016-hulpprogramma's" te selecteren. In Office 2013 bevindt het Office Upload Center zich in de groep 'Microsoft Office 2013' met de andere Office-apps.
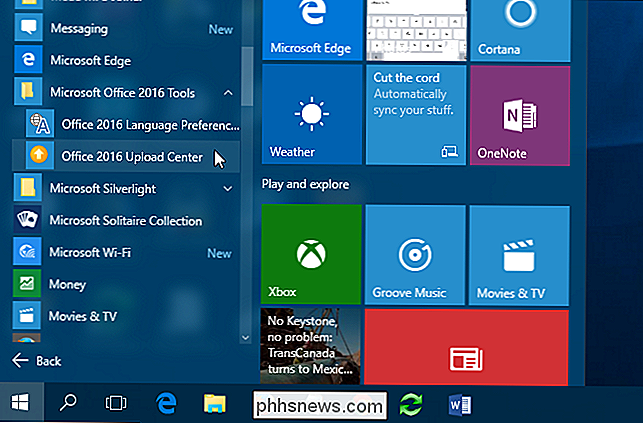
Klik in het 'Uploadcentrum' op 'Instellingen' op de werkbalk boven aan het venster.
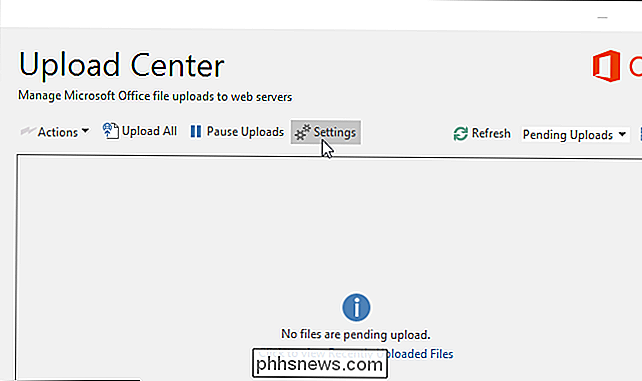
Het dialoogvenster "Microsoft Office Upload Center-instellingen" wordt weergegeven. Schakel in het gedeelte "Weergaveopties" het selectievakje "Pictogram in meldingsgebied weergeven" in, dus er is GEEN vinkje in het vakje. Klik op "OK" om de wijziging te accepteren en het dialoogvenster te sluiten.
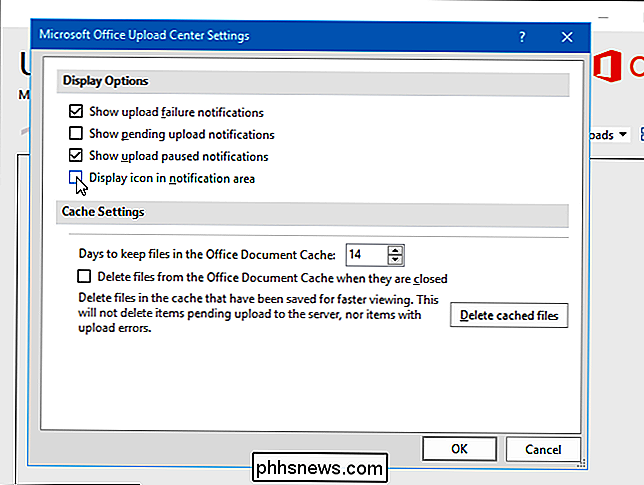
Klik op de "X" in de rechterbovenhoek van het venster om het uploadcentrum te sluiten.
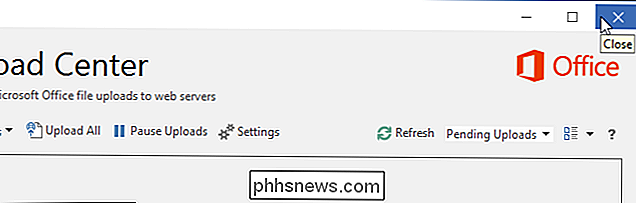
Let op, zelfs als u de Office-upload verwijdert Midden van het systeemvak, je hebt er nog steeds toegang toe via het menu Start. Lees hier meer informatie over het Microsoft Office Upload Center.

Wat is GitHub, en waarvoor wordt het gebruikt?
GitHub is een website en service waar geeks altijd dol op zijn, maar toch begrijpen veel mensen niet echt wat het doet. Wil je weten waar al het rumoer van GitHub over gaat? Lees verder om erachter te komen. De "Git" in GitHub GERELATEERD: Version Tracking met Subversion (SVN) voor beginners Om GitHub te begrijpen, moet je eerst een goed begrip van Git hebben.

Hoe bestanden automatisch verplaatsen of kopiëren in Windows
Ik heb altijd gewenst dat Windows functies zou bevatten om automatisch mijn bestanden te ordenen: automatisch bestanden verplaatsen of kopiëren op basis van de bestandsnaam, grootte, extensie, enz. Helaas moeten we op programma's van derden vertrouwen om de klus te klaren.In dit artikel zal ik je door een van mijn favoriete programma's leiden voor het automatisch organiseren van bestanden.



