Hoe installeer ik OS X's standaardapps opnieuw in El Capitan

OS X El Capitan wordt geleverd met een flink aantal vooraf geïnstalleerde apps, waarvan er vele zeer nuttig zijn ... en sommige niet. Het verwijderen van deze apps is eenvoudig: sleep ze gewoon naar de prullenbak. Herinstalleren is echter nog niet zo eenvoudig.
GERELATEERD: Wat is Apple Game Center en moet u het gebruiken?
Stel dat u besluit de Game Center-app te verwijderen. Maak je geen zorgen, we zullen je niet de schuld geven als je dat doet. of misschien heb je besloten dat je Pages, iMovie of Keynote niet nodig hebt. U krijgt niet veel profijt door ze te verwijderen, maar u kunt wel.
Maar wat als u later besluit dat u ze terug wilt?
Sommige apps, zoals Pages, Keynote en GarageBand, installeren of opnieuw installeren, is heel eenvoudig. Open gewoon de App Store, zoek naar de app die je zoekt en installeer hem.
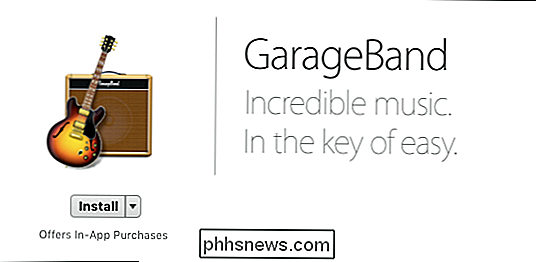
Maar andere vooraf geïnstalleerde apps staan niet in de App Store, wat het een beetje ingewikkelder maakt. In eerdere versies van OS X kon u de installatieschijf gebruiken om de apps opnieuw te installeren, maar vanaf de meest recente versie van OS X-10.11 El Capitan moet u het volledige systeem opnieuw installeren.
Standaardtoepassingen herstellen
Voordat we beginnen, moeten we herhalen: zelfs als u denkt dat deze apps van derden inderdaad superieure vervangingen zijn, verwijder dan niet de oorspronkelijke, standaard apps. Ze doen niets anders dan een onbetekenende hoeveelheid schijfruimte innemen.
Dat gezegd hebbende, als je dit artikel aan het lezen bent, dan heb je dat waarschijnlijk al. Ga in dat geval naar de App Store en download het El Capitan-installatieprogramma (als je het nog niet in je map Toepassingen hebt staan).

Wanneer je El Capitan downloadt en installeert met behulp van de App Store, is het belangrijk om te weten dat uw apps, documenten en andere persoonlijke bestanden niet worden gewist, dus wanneer u OS X opnieuw installeert, verschijnt uw computer precies zoals u hem hebt verlaten, behalve dat u nu geen apps mist.
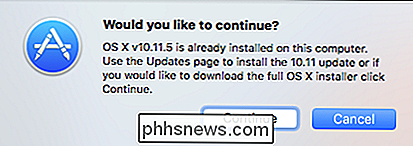
U don ' t moet OS X onmiddellijk opnieuw installeren na het downloaden vanuit de App Store. Het systeeminstallatieprogramma bevindt zich in de map Toepassingen, zodat u het op elk gewenst moment opnieuw kunt installeren zonder het helemaal opnieuw te hoeven downloaden.
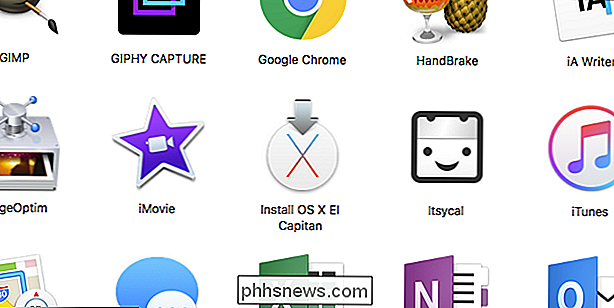
In beide gevallen volgt u, zodra u het installatieprogramma hebt gestart, eenvoudigweg de aanwijzingen.
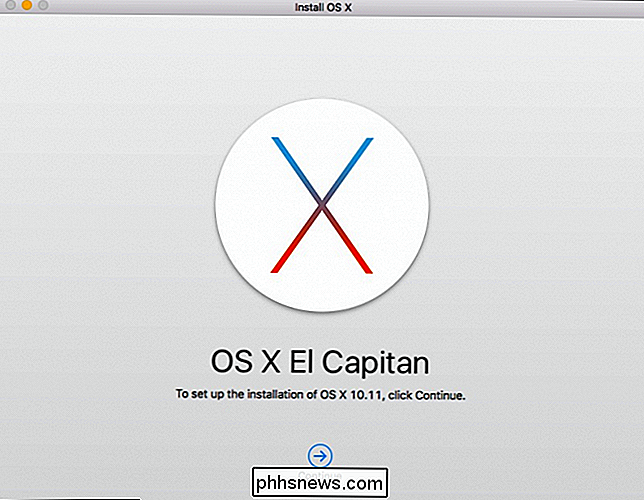
Nog een opmerking: u kunt de nieuwste versie van een standaardapp, zoals de Mail- of iCal-versie die bij El Capitan wordt geleverd, niet gebruiken in een eerdere versie van OS X. Een upgrade is vereist als u het nieuwste en het beste van alles wilt hebben.
Als alles goed gaat, zal dit uw probleem oplossen en zullen uw standaard-apps terugkeren. Onthoud dat u ze in de toekomst niet opnieuw hoeft te verwijderen, anders kunt u dit proces later weer opnieuw doorlopen.

Een video opslaan in Plex voor later
Plex Media Center heeft een handige (maar vaak over het hoofd gezien) functie waardoor het doodeenvoudig is om een video op internet te bewaren voor later kijken vanuit het comfort van je bank. Laten we kijken naar hoe je eenvoudig video's kunt verzenden naar je wachtrij Later bekijken. GERELATEERD: Plex instellen (en je films op elk apparaat bekijken) Als je zoiets als wij bent, kom je over heel veel interessante videoclips gedurende de hele week, maar niet op geschikte tijden om ze te bekijken.

De beste animaties die u kunt maken met Philips Hue
Philips Hue-lampen maken het gemakkelijk en handig om uw lampen in en uit te schakelen, dankzij de mogelijkheid om ze vanaf uw smartphone te bedienen, waar u ook bent . Je kunt echter ook je Philips Hue-lampen gebruiken om echt coole knipperende animaties te maken om je huisparty-game te intensiveren.



