Herschikken van de Windows-vensters van uw Mac met een toetsenbord Shorcut

Als het gaat om het rangschikken van vensters, loopt macOS achter ... nou ja, Windows. Op het besturingssysteem van Microsoft kun je eenvoudig twee applicaties ordenen, zodat ze allebei de helft van het scherm innemen, wat perfect is voor dingen als tegelijkertijd onderzoeken en schrijven. Op macOS moet u echter zelf een dergelijke bewerking uitvoeren.
Tenzij u het juiste programma van derden vindt voor de taak. Er zijn een paar geweldige, maar Spectacle is open source en lichtgewicht en werkt volledig met sneltoetsen op het toetsenbord. Het is de snelste manier om snel vensters te maken die de helft van het scherm, het volledige scherm of eigenlijk elke configuratie aankan. Ga als volgt te werk om het te installeren.
Spectacle
installeren en inschakelen> Allereerst, ga je gang en download je Spectacle. De applicatie wordt geleverd in een ZIP-bestand, dat u eenvoudig kunt opsplitsen door het te openen. Sleep de Spectacle-applicatie naar je map Toepassingen.
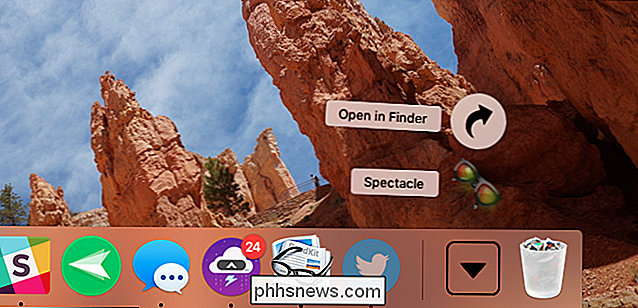
Start Spectacle voor de eerste keer en je krijgt te horen dat Spectacle toegang nodig heeft tot de toegankelijkheidsfuncties van je Mac. Het hangt van hen af om te werken.
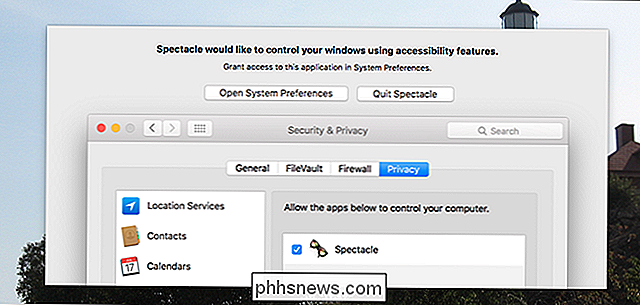
Klik op "Open Systeemvoorkeuren" en u wordt naar het juiste paneel geleid. Hierna moet u ervoor zorgen dat "Spectacle" wordt gecontroleerd.
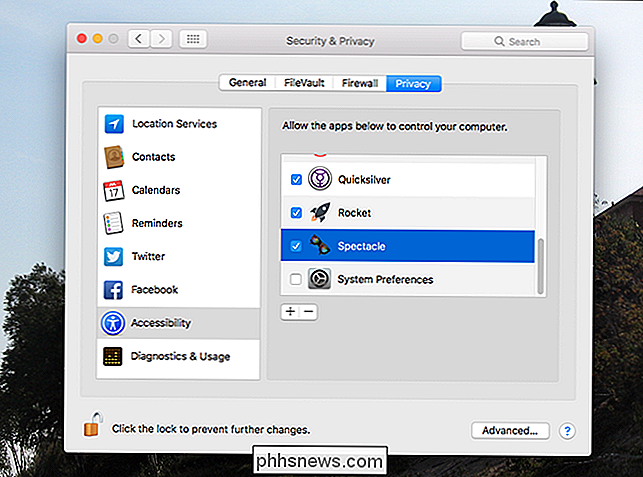
Houd er rekening mee dat u mogelijk op de vergrendeling onderaan links moet klikken en uw wachtwoord moet invoeren voordat u hier wijzigingen kunt aanbrengen.
Uw vensters schikken met bril
Nu Spectacle is ingesteld, klikt u op het pictogram in de menubalk. U ziet een lijst met acties:
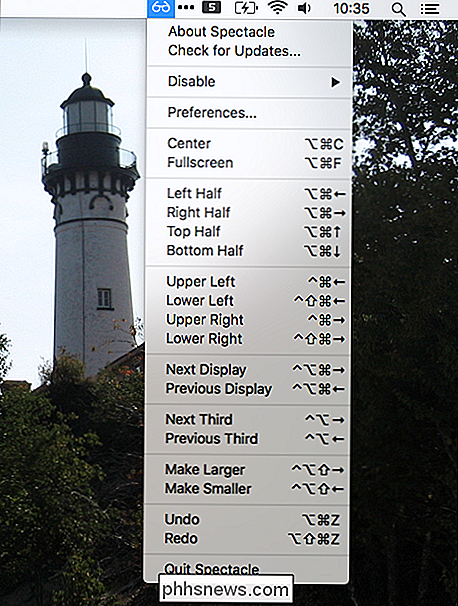
Klik op een van deze en het huidige venster zal worden gerangschikt. U kunt ook gewoon de tijd nemen om de weergegeven sneltoetsen te leren. Merk op dat "⌘" staat voor de Command-toets, "^" staat voor de Control-toets, "⌥" staat voor de Option-toets en "⇧" staat voor de Shift-toets.
De acties zelf kunnen het beste worden onderzocht door te experimenteren, maar hier is een enkele voorbeelden voor jou. "Left Half" zorgt ervoor dat het huidige venster de linker helft van het scherm opneemt, zoals het geval is:
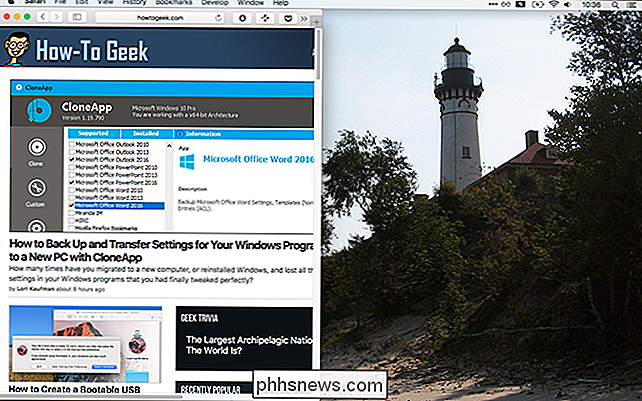
U kunt dit gebruiken, samen met "Right Half", om twee vensters zodanig in te delen dat ze de rechter en linker helft innemen van het scherm.

Dit is geweldig voor multitasking.
"Top Half" is vergelijkbaar, waardoor uw huidige venster de bovenste helft van het scherm beslaat:
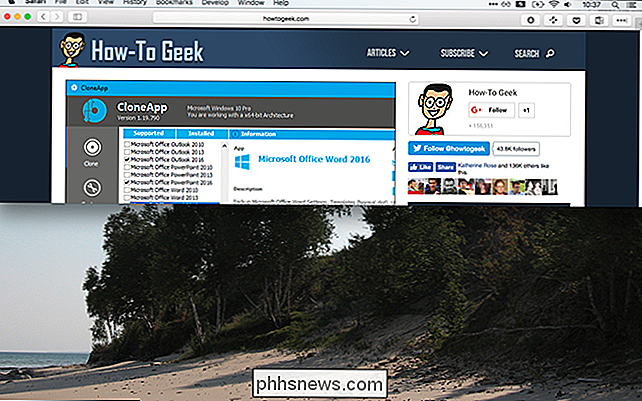
U kunt dit combineren met "Bottom Half."
De andere opties zijn grotendeels vergelijkbaar. "Upper Left" en de rest zorgen ervoor dat vensters een kwart van het scherm beslaan.
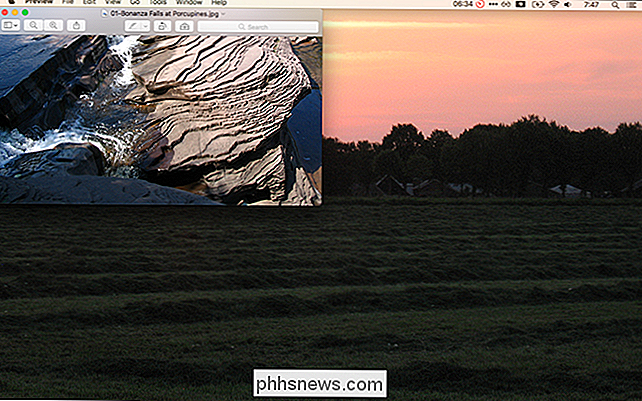
Hiermee kunt u vier vensters op uw scherm rangschikken, of u kunt één half schermvenster naast twee kleinere vensters hebben.
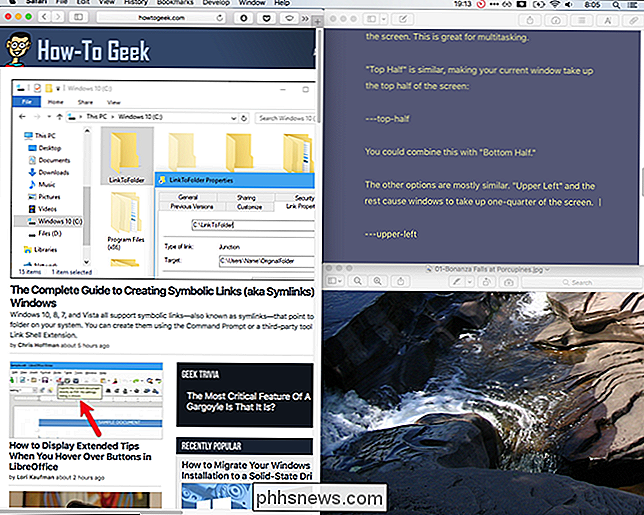
Er zijn nog enkele opties. Als u meerdere monitoren hebt, kunt u "Volgende weergave" en "Vorige weergave" gebruiken om vensters van de ene monitor naar de volgende te verplaatsen. Je kunt ook snel de grootte van elk venster aanpassen met "Make Larger" en "Make Smaller", wat precies doet wat je zou denken. <> Over het algemeen is de enige manier om echt te leren hoe je Spectacle gebruikt, is om in te duiken en te gebruiken het. Er is eigenlijk maar één probleem: sommige vensters hebben niet zoveel als je wilt. Het venster Systeemvoorkeuren kan bijvoorbeeld helemaal niet van grootte worden veranderd, wat betekent dat deze snelkoppelingen geen invloed op hen kunnen hebben. Hoewel het onwaarschijnlijk is dat uw werkstroom hierdoor wordt verbroken, zijn er andere programma's die zich op dezelfde manier gedragen. De terminal past ook niet noodzakelijk in de vormen, omdat die vensters een deel hebben van de tekenbreedte. De meeste andere toepassingen zouden echter prima met Spectacle moeten werken.
Spectacle's Keyboard Shortcuts wijzigen
Misschien zijn deze precieze sneltoetsen voor het toetsenbord niet logisch, of overlappen ze met sneltoetsen die u in andere toepassingen gebruikt. Dat is prima! Klik op het pictogram Spektakel in de menubalk en klik vervolgens op "Voorkeuren" en u kunt alle snelkoppelingen wijzigen.
U kunt Spectral ook vanaf hier laten beginnen met inloggen en zelfs het menubalkpictogram verwijderen. Dat is ongeveer alles wat dit programma biedt qua configuratie, maar het hoeft echt niet veel meer te bieden. Begin snel met het rangschikken van uw vensters.
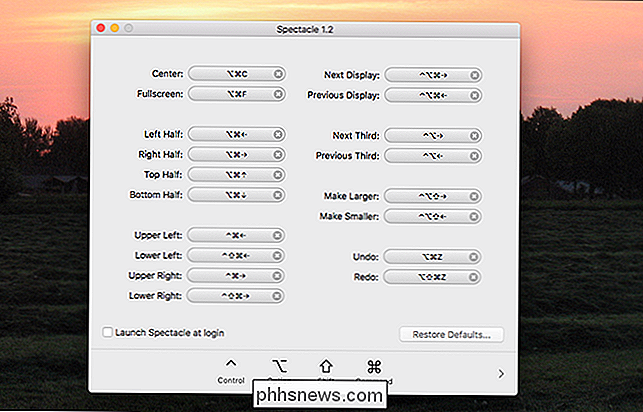

De HomePod gebruiken met uw Apple TV
De HomePod van Apple is een geweldige kleine luidspreker, en terwijl u AirPlay muziek kunt afspelen vanaf uw iPhone, kunt u deze ook draadloos verbinden met uw Apple TV via AirPlay. Hier is hoe het te doen. Een woord van waarschuwing eerst Voordat u begint met het gebruik van uw HomePod als uw nieuwe luidsprekersysteem voor een thuistheater, is het belangrijk om te weten dat het gebruik van de HomePod niet echt zijn beoogde doel is.

Een nieuwe lokale gebruikersaccount maken in Windows 10
Wanneer u een upgrade uitvoert voor Windows 10, wordt uw oude account bij u geleverd, wanneer u een schone installatie uitvoert, maakt u een nieuw account tijdens het proces, maar hoe zit het als u extra lokale accounts wilt toevoegen? Lees verder terwijl we u laten zien hoe. Waarom wil ik dit doen? Miljoenen Windows-gebruikers maken nooit secundaire accounts op hun computer en gebruiken hun primaire beheerdersaccount voor alles.



