Apps installeren op een ander station onder Windows 10

Met Windows 10 kunt u apps uit de Store installeren op elk gewenst station. U kunt ook apps die u eerder hebt geïnstalleerd naar een nieuwe locatie verplaatsen zonder ze te verwijderen en opnieuw te installeren.
U kunt apps op een interne of externe schijf opslaan. Een secundaire interne harde schijf of partitie werkt prima, maar je kunt deze truc ook gebruiken om apps op te slaan op een SD-kaart of USB-stick.
De opslagruimte van je pc uitbreiden
Als je een Windows 10-tablet of laptop hebt met een kleine hoeveelheid opslagruimte, een SD-kaart is misschien de ideale manier om de opslagruimte uit te breiden, zowel voor apps als voor andere soorten inhoud.
Eerst moet u een SD-kaart aanschaffen die bij uw apparaat past. Afhankelijk van uw apparaat hebt u mogelijk een grotere SD-kaart of een kleinere microSD-kaart nodig (die vaak worden verkocht met adapters waarmee ze ook als grotere SD-kaarten kunnen functioneren.)
Als de SD-kaart uit de zijkant steekt Als u uw laptop of tablet in de sleuf plaatst, kunt u overwegen een microSD-kaart met een laag profiel te gebruiken. Deze zijn iets korter dan standaard SD-kaarten, en ze zullen vlak tegen de rand van tablets en laptops aanliggen waar een standaard SD-kaart uitsteekt. Dit maakt het handiger om de SD-kaart geplaatst te laten voor de permanente opslagboost.
GERELATEERD: Hoe een SD-kaart te kopen: Snelheidsklassen, Maten en Capaciteiten uitgelegd
Vergeet bij het kopen van een SD-kaart niet dat het niet allemaal om de prijs gaat. Opslagklassen zijn van belang. U zou niet de langzaamste klasse SD-kaarten voor apps willen gebruiken, omdat dit de apps onnodig vertraagt.
De installatieplaats voor nieuwe apps selecteren
Om de installatielocatie voor nieuwe apps te wijzigen, ga naar Instellingen> Systeem> Opslag. Klik op 'Wijzigen waar nieuwe inhoud wordt opgeslagen' onder Meer opslaginstellingen.
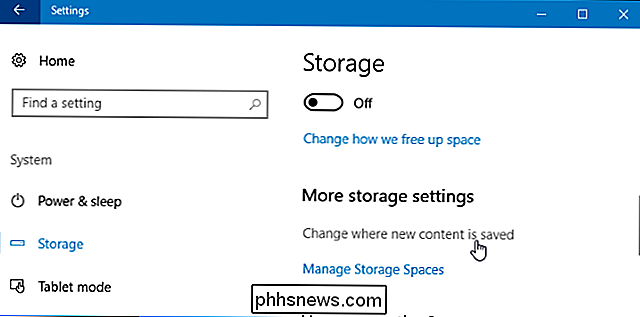
Klik op het vak onder 'Nieuwe apps wordt opgeslagen in' en selecteer een verbonden schijf. Klik op "Toepassen zodra u klaar bent om uw wijzigingen op te slaan.
U kunt hier ook een standaard opslaglocatie voor nieuwe documenten, muziek, afbeeldingen en videobestanden kiezen. Standaard worden ze allemaal opgeslagen op uw C: -station.
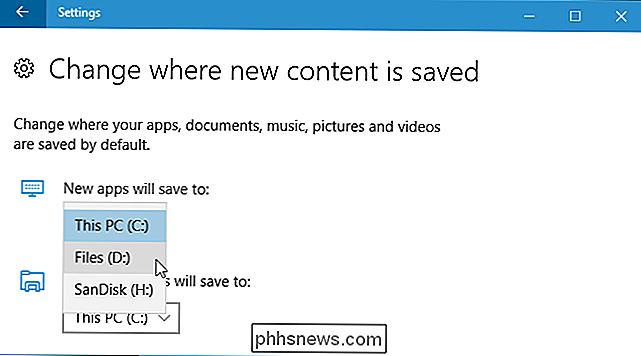
Deze instelling is alleen van invloed op apps uit de Store. Als u traditionele desktop-apps installeert, kunt u tijdens de installatie op de traditionele manier de installatielocatie kiezen. De toepassing zal zichzelf waarschijnlijk standaard willen installeren naar C: Program Files maar u kunt een andere locatie opgeven door te klikken op de installatiewizard.
Geïnstalleerde apps naar een ander station verplaatsen
De bovenstaande instelling wijzigen en nieuwe apps die u installeert, worden opgeslagen op de locatie die u kiest. Bestanden die momenteel zijn geïnstalleerd, worden echter niet verplaatst.
U kunt al geïnstalleerde apps verplaatsen als u dat wilt. Er is geen limiet aan het aantal verschillende stations waarop u apps kunt opslaan. Hiermee kunt u optimaal gebruikmaken van de opslagruimte die u beschikbaar hebt.
Ga hiervoor naar Instellingen> Apps> Apps en functies. Klik op een app en klik op de knop "Verplaatsen".
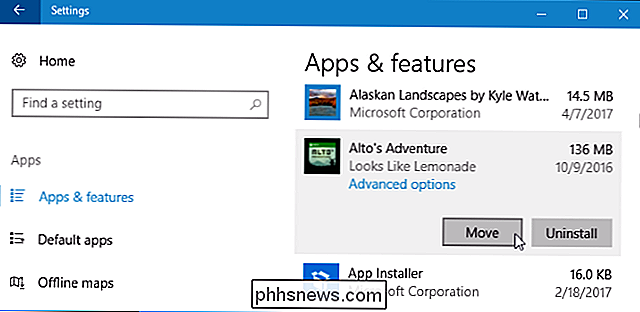
U wordt gevraagd om een ander station te selecteren en u kunt vervolgens op "Verplaatsen" klikken om de app naar dat station te verplaatsen.
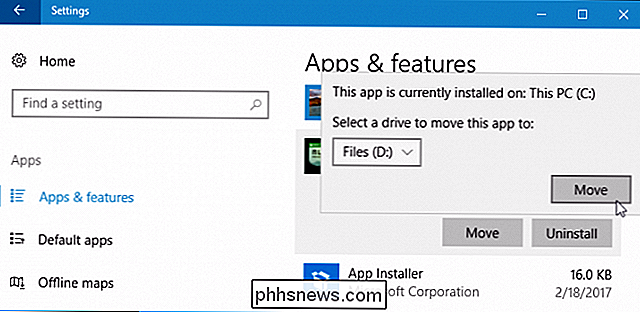
Als u een "Wijzigen" ziet in plaats van een verplaatsknop, hebt u een traditionele desktop-app geselecteerd. Je kunt het hier niet verplaatsen. Als u een knop 'Verplaatsen' ziet die grijs is weergegeven, hebt u een door Microsoft geleverde app geselecteerd die bij Windows 10 is geleverd. U kunt die apps ook niet verplaatsen. U kunt alleen apps verplaatsen die u vanuit de Store hebt geïnstalleerd.
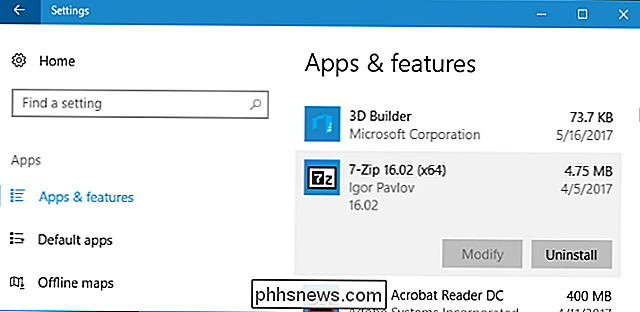
De winkel vraagt u wanneer u grote apps downloadt
Wanneer u een bijzonder grote app uit de Store probeert te downloaden, bijvoorbeeld een grote pc-game die mogelijk van tientallen gigabytes groot zijn - u ziet een prompt met de vraag om een station te selecteren waar u de app installeert.
Deze prompt verschijnt alleen wanneer u bijzonder grote apps probeert te downloaden, en er is geen manier om deze te laten verschijnen bij het downloaden van kleinere apps. Het geeft een waarschuwing dat u op het punt staat een app te downloaden die veel ruimte op uw systeem in beslag zal nemen.
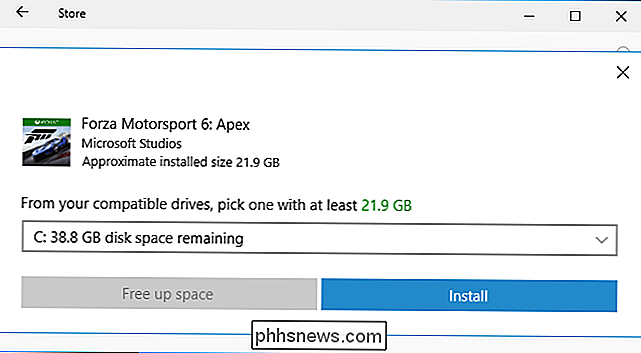
Wat als u de schijf loskoppelt?
Als u apps installeert of verplaatst naar een externe schijf zoals een SD kaart of USB-stick en ontkoppel deze van uw computer, de apps erop zullen niet meer werken. Sluit de opslag opnieuw op de computer aan en alles zal weer normaal werken.
Daarom is het niet toegestaan om ingebouwde apps naar verschillende opslaglocaties te verplaatsen. Als ze zich op uw systeemschijf bevinden, zijn ze altijd beschikbaar. Als u een bijzonder belangrijke app installeert die u beschikbaar wilt hebben, zelfs als u het externe opslagapparaat van uw systeem verwijdert, moet u het op uw hoofdsysteemstation installeren zodat het altijd beschikbaar is.

Aero Peek uitschakelen in Windows
Aero Peek is een functie die sinds Windows 7 beschikbaar is in Windows en standaard is ingeschakeld (behalve in Windows 8). Hiermee kunt u tijdelijk achter de geopende programmavensters naar de desktop kijken. GERELATEERD: Aero Peek Direct weergeven in Windows Om Aero Peek te gebruiken, beweegt u uw muis over de knop Bureaublad weergeven op de uiterst rechts van de taakbalk.

Wat zijn de nieuwe Sideloading-beleidsregels van Android Oreo
In Android-versies die zich al in het achterhoofd bevinden, kunnen apps die niet worden gevonden in de Play Store universeel "sideloaden" door één vakje in het vak aan te vinken beveiligingsmenu van het apparaat. Met Oreo verandert dat. Hoe sideloading vóór werkte In eerdere versies van Android, als je een toepassing wilde installeren die niet in de Play Store te vinden was - een handeling die 'sideloading' werd genoemd - moest je naar de instellingen springen > Beveiligingsmenu en schakel een functie met de naam "Onbekende bronnen" in.



