Voorkomen dat uw computer per ongeluk wordt afgeleid

Uw pc in de slaapstand zetten is een geweldige manier om energie te besparen en toch te zorgen dat u het werk snel kunt hervatten. Maar wat kunt u doen als uw pc op zichzelf blijft ontwaken? Zo kun je uitzoeken wat het wakker laat worden en hoe je het kunt voorkomen.
Wanneer je je pc in de sluimerstand plaatst, wordt hij energiezuinig en schakelt hij de meeste componenten van de pc uit, net voldoende vermogen druppelen om het geheugen op peil te houden. Hiermee kunt u de computer snel weer activeren in dezelfde staat waarin deze zich bevond toen deze in de slaapstand ging, inclusief alle documenten en mappen die u open had staan. Een van de verschillen tussen slaap en winterslaap is dat wanneer een pc een piepje is, activiteit van bepaalde apparaten het kan activeren. Geplande taken kunnen ook worden geconfigureerd om de pc te activeren, zodat deze kunnen worden uitgevoerd.
Hoe u erachter komt wat uw pc wakker maakt
Voordat u het probleem kunt oplossen, moet u het probleem vaststellen. Er zijn een paar verschillende stappen die u waarschijnlijk hier moet nemen, omdat niemand voor iedereen geschikt is.
Zie het laatste wat uw pc heeft gekraakt
De eerste stap bij het uitzoeken waarom uw pc voor u wakker wordt wil dat het gaat bepalen wat er aan het doen is. U kunt meestal uitvinden welke gebeurtenis ervoor heeft gezorgd dat uw computer het laatst is geactiveerd met een eenvoudige opdrachtprompt. Start de opdrachtprompt door op Start te tikken, typ 'opdracht' en selecteer vervolgens de app 'Opdrachtprompt'.
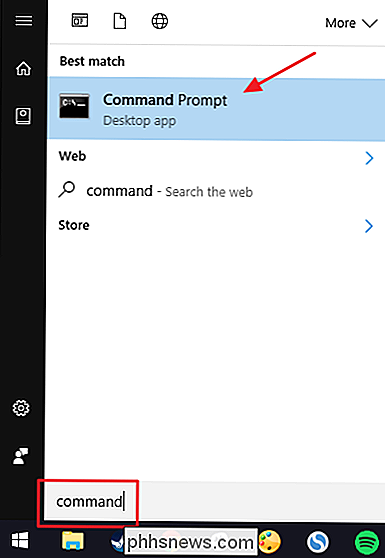
Typ de volgende opdracht in het opdrachtpromptvenster en druk op Enter:
powercfg -lastwake
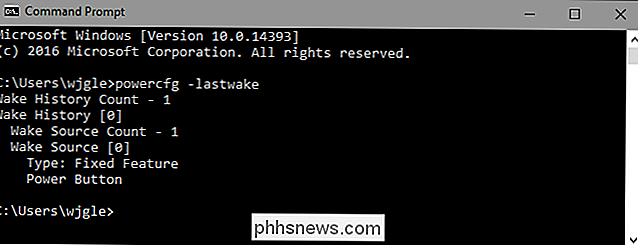
I kan aan de uitgang van de bovenstaande opdracht zien dat ik bijvoorbeeld de aan / uit-knop heb gebruikt om mijn pc te wekken. Mogelijk ziet u ook vermelde apparaten, zoals uw muis, toetsenbord of netwerkadapter, of gebeurtenissen zoals wake timers of automatisch onderhoud.
Dit geeft u niet altijd de informatie die u nodig hebt, maar vaak wel.
Verkennen Andere wekgebeurtenissen met Event Viewer
GERELATEERD: Gebeurtenisviewer gebruiken om problemen op te lossen
Hoewel de Command Prompt-opdracht waar we zojuist over spraken geweldig is om u te laten zien welke pc voor het laatst is gewekt, moet u soms een een beetje verder terug in de geschiedenis om te zien wat het eerder heeft gewekt. Daarvoor gaan we naar Logboeken, een handige logfunctie waarmee we kunnen zien wanneer uw computer is uitgeschakeld (vanwege de sluiting, sluimerstand of slaapstand) en wanneer deze is opgestart.
Als u Logboeken wilt openen, drukt u op Start, typt u "evenement" en selecteert u vervolgens "Logboeken".
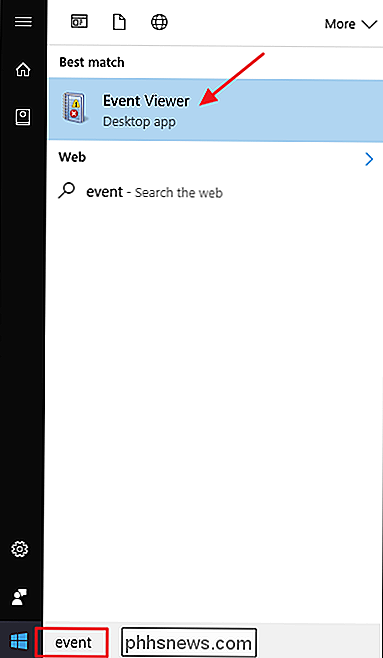
Ga in het linkerdeelvenster omlaag naar Logboeken (lokaal)> Windows Logs> Systeem. U ziet hier veel informatie, maar maakt u zich geen zorgen. U hoeft niet alles door te lezen of te proberen te begrijpen wat er in het logboek staat. We gaan het filteren naar alleen de dingen waar we naar moeten kijken. Klik met de rechtermuisknop op het logboek "Systeem" en kies "Huidig log filteren".
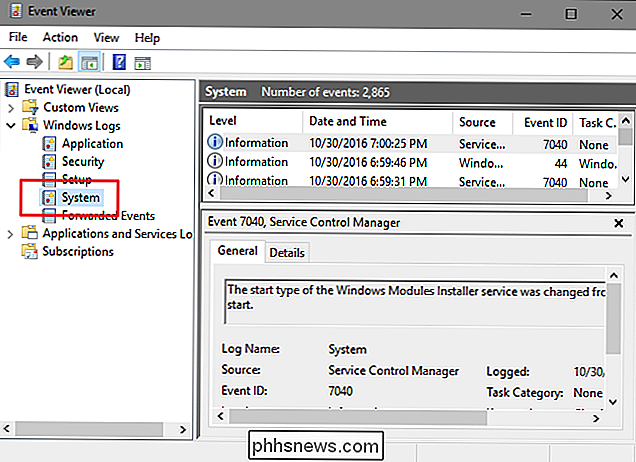
Selecteer in het venster Huidig log filter in het vervolgkeuzemenu "Gebeurtenisbronnen" de optie "Power-Troubleshooter" en klik vervolgens op "OK . "
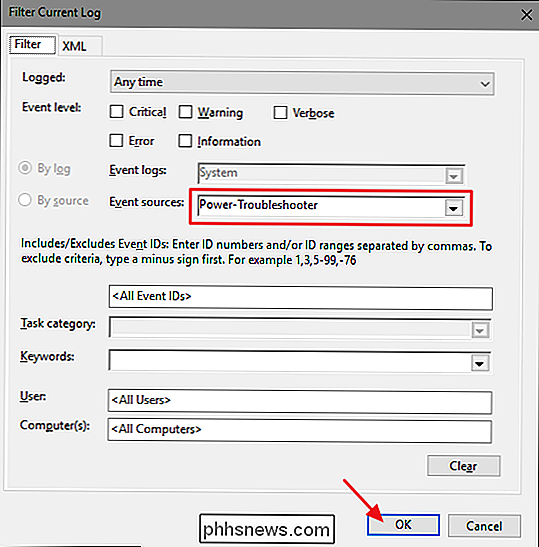
Terug in het hoofdvenster van de Event Viewer ziet u dat we de honderden berichten hebben weggefilterd die niet relevant zijn voor ons probleem en die precies zijn afgestemd op datgene waar we om geven: wanneer de computer is geïnstalleerd wakker worden vanuit een lage energiestand. In de nieuwe gefilterde weergave kunt u door elk exemplaar scrollen waarin uw computer gedurende de duur van het logboek is gewekt (wat honderden vermeldingen zou moeten zijn). <0> Waar u zich op moet concentreren, is de tijd waarop het evenement is vastgelegd (is het gebeurd wakker worden op een moment dat je achter de computer zat of was het een willekeurige wake-up-call voor midden in de nacht) en welke Wake Source wordt aangegeven.
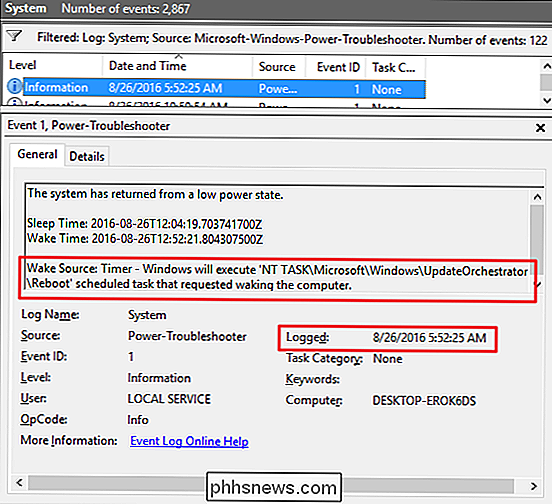
Als de Wake Source zegt "Power Button", geeft dat aan dat de krachtbron knop op de pc is ingedrukt om het te activeren - een actie die u waarschijnlijk zelf hebt ondernomen.
- Als de Wake Source iets zegt als "Device-HID-Compliant Mouse (of toetsenbord)", betekent dit dat de pc is geconfigureerd voor de sleutel persen en muisbewegingen om het te wekken.
- Als de Wake Source uw netwerkadapter vermeldt, betekent dit dat uw pc is geconfigureerd zodat inkomende netwerkactiviteit het kan activeren - iets dat handig is als u uw pc wilt laten slapen maar nog steeds nodig deze af en toe beschikbaar voor andere netwerkapparaten.
- Als de wekbron 'Timer' zegt, betekent dit dat een geplande taak de computer heeft gewekt. De broninformatie bevat meestal een indicatie over de taak die de pc heeft gewekt. In de vorige schermafbeelding kan ik bijvoorbeeld zien dat mijn pc is gewekt om een geplande herstart na een update uit te voeren.
- Mogelijk ziet u ook iets als "Wake Source: Unknown", wat een beetje meer cryptisch is maar het vertelt tenminste wanneer de pc werd gewekt.
- Nadat je hebt vastgesteld dat er in feite een patroon is van vreemde computerwake-up calls en je hebt de bron geïdentificeerd, is het tijd om er iets aan te doen.
Hoe u uw pc kunt stoppen tegen het willekeurig wakker worden
Hopelijk heeft een van de bovenstaande trucs u geholpen uit te zoeken wat uw pc wakker maakt. Nu is het tijd om het probleem op te lossen. Ga verder naar het gedeelte dat van toepassing is op uw situatie.
Beperk hardware-apparatuur die uw pc kan wekken
Zoals u waarschijnlijk heeft opgemerkt bij het doorbladeren van Logboeken van Logboeken, zijn er vier primaire hardwareapparaten die uw pc kunnen activeren: muizen, toetsenborden, netwerkadapters en aan / uit-knoppen (of laptopdeksels als dat is wat u gebruikt). U kunt eenvoudig een volledige lijst bekijken van de hardwareapparaten die uw pc kunnen wekken met een opdrachtprompt. Open een opdrachtpromptvenster en voer de volgende opdracht uit:
powercfg -devicequery wake_armed
In dit voorbeeld heb ik verschillende apparaten die mijn pc kunnen wekken, waaronder een Intel Ethernet-adapter, twee toetsenborden (I schakelen tussen reguliere toetsenborden en gametoetsenborden) en een muis. Wat uw opstelling ook is, nu u weet welke apparaten uw pc kunnen wekken, kunt u naar Apparaatbeheer gaan om ze dat te laten weten.
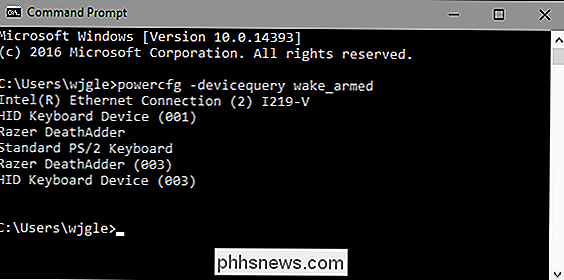
We hebben uitvoerig beschreven hoe u kunt voorkomen dat uw muis uw pc ontwaakt en hoe u kunt voorkomen netwerkactiviteit van het wakker worden van uw pc. Dus in ons voorbeeld hier voorkomen we dat het toetsenbord de pc ontwaakt. Waarom zou je dit willen doen? Eén woord: katten.
(dit zou echter moeten werken voor andere apparaten die mogelijk uw computer wakker maken - niet alleen toetsenborden.)
Open Apparaatbeheer door op de Windows-toets te drukken, typ "Apparaatbeheer" en dan druk op Enter.
Zoek in het venster Apparaatbeheer naar het apparaat waarvan u niet wilt dat uw computer wordt geactiveerd. Het heeft dezelfde naam als in de uitvoer van de
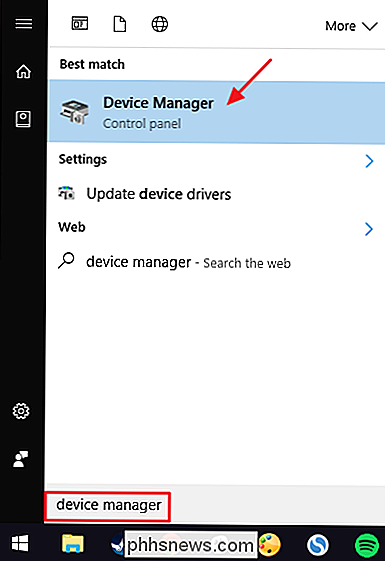
powercfg-opdracht die u zojuist hebt uitgevoerd. Klik met de rechtermuisknop op het apparaat en selecteer "Eigenschappen" in het contextmenu.Schakel op het tabblad "Energiebeheer" van het eigenschappenvenster van het apparaat de optie "Sta dit apparaat de computer uit" uit en klik vervolgens op "OK".
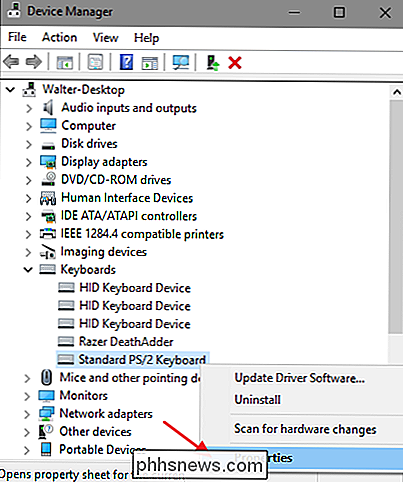
Open Apparaatbeheer, maar ga door en verbied andere apparaten waarvan u niet wilt dat ze uw computer uit de slaapstand halen. Wanneer u klaar bent, kunt u Apparaatbeheer afsluiten.
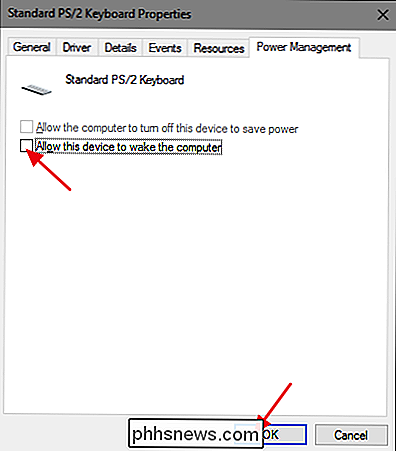
Wake Timers en geplande taken uitschakelen
Het andere dat uw pc kan wekken, is een geplande taak. Sommige geplande taken, bijvoorbeeld een antivirus-app die een scan plant, kunnen een wake-timer instellen om uw pc op een bepaald tijdstip te wekken om een app of opdracht uit te voeren. Als u een lijst met wake-timers op uw computer wilt zien, kunt u een opdrachtpromptopdracht gebruiken. U moet de opdrachtprompt uitvoeren met beheerdersrechten voor deze. Om dit te doen, drukt u op Start, typt u "opdracht" en wanneer u de opdrachtprompt-app ziet, klikt u er met de rechtermuisknop op en kiest u "Als administrator uitvoeren".
Typ de volgende opdracht in het opdrachtpromptvenster en druk vervolgens op Enter :
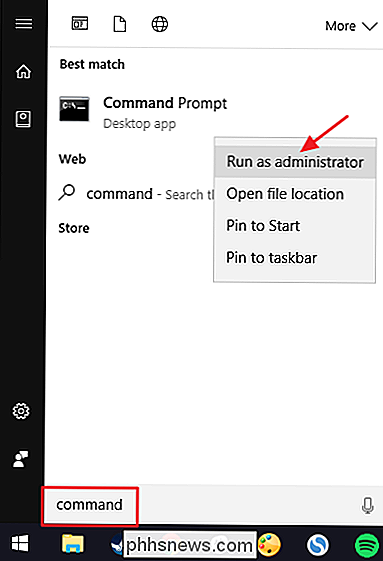
powercfg -waketimers
In dit voorbeeld kunt u zien dat ik één wake-timer heb: een geplande taak die wordt ingesteld om te controleren of er grote bestanden in de wachtrij staan om te worden gedownload, zodat ik het downloaden kan laten gebeuren als ik niet gebruiken van de pc.
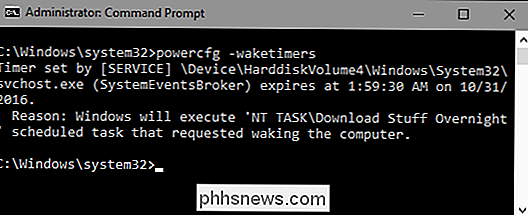
U moet keuzes maken om dit te stoppen: u kunt
uitschakelen of alle wekkertijd uitschakelen . GERELATEERD: Programma's automatisch uitvoeren en herinneringen instellen Met de Windows-taakplanner
Als u slechts één taak wilt stoppen om uw computer te wekken, kunt u de app verwijderen die de taak heeft gemaakt of de geplande taakinstellingen aanpassen. U kunt de volledige instructies voor het werken met geplande taken lezen in ons artikel over het automatisch uitvoeren van programma's met de Windows Task Scheduler, maar hier is de korte versie. Zoek de taak in Taakplanner, klik er met de rechtermuisknop op en kies vervolgens "Eigenschappen". Schakel in het venster Eigenschappen op het tabblad "Voorwaarden" de optie "De computer uitzetten om deze taak uit te voeren" uit.
Hiermee blijft de geplande taak op zijn plaats en als uw pc is ingeschakeld, voert Windows de taak uit. Het maakt de pc gewoon niet wakker om het te doen.
Als u niet wilt dat
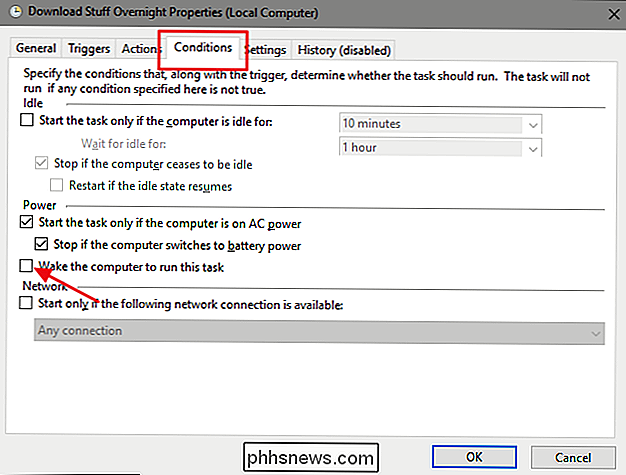
alle
programma's uw computer automatisch activeren, kunt u wake timers volledig uitschakelen. Om dit te doen, opent u het Configuratiescherm voor energiebeheer door dit te doen door op Start te tikken, "energieopties" in te typen en vervolgens op Enter te drukken. Klik in het venster Energiebeheer op de koppeling "Wijzig het schema" naast het plan dat u gebruikt. Klik in het volgende venster op de koppeling 'Geavanceerde energie-instellingen wijzigen'.
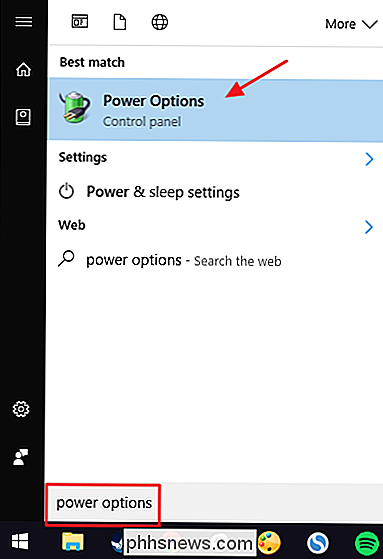
Vouw het item 'Sleep' uit, vouw het item 'Allow wake timers' eronder uit en stel de onderstaande items in op 'Uitgeschakeld'. "Als u op een laptop werkt, ziet u twee vermeldingen -" Op batterij "en" Geïnstalleerd "- en u kunt deze voor andere instellingen configureren als u dat wilt. Als u een desktopcomputer gebruikt, ziet u slechts één instelling onder het item "Allow wake timers", zoals in dit voorbeeld.
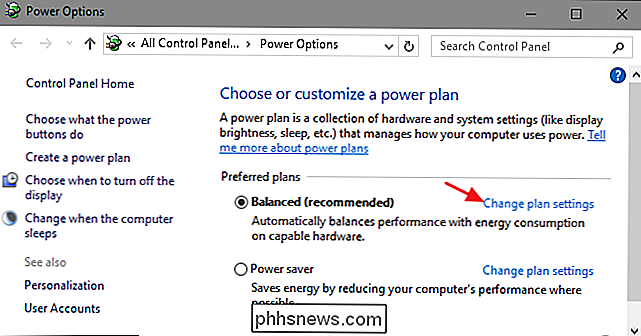
Merk op dat als u Windows 10 gebruikt, u ook een derde hebt andere optie dan alleen het activeren of deactiveren van de wekker. Deze optie wordt "Important Wake Timers Only" genoemd en wekt uw pc alleen voor grote Windows-systeemgebeurtenissen zoals een geplande herstart van uw pc buiten actieve uren na een Windows-update. U kunt proberen uw wake-timers in te stellen op "Important Wake Timers Only" en te kijken of het uw problemen oplost. Als uw pc nog steeds vaker wordt gebruikt dan u zou willen, kunt u altijd terugkomen en de wekkertijd instellen op "Uitgeschakeld".
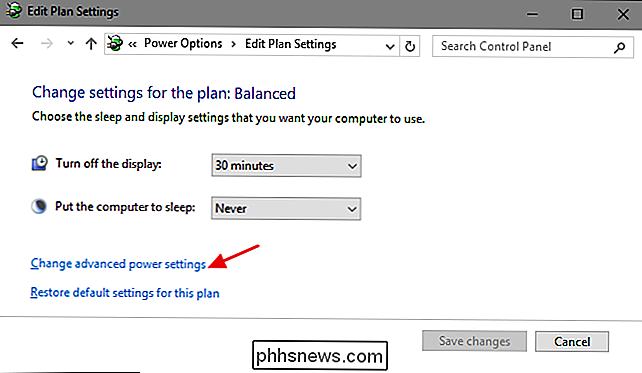
Voorkomen dat automatisch onderhoud uw pc uit de sluimerstand haalt
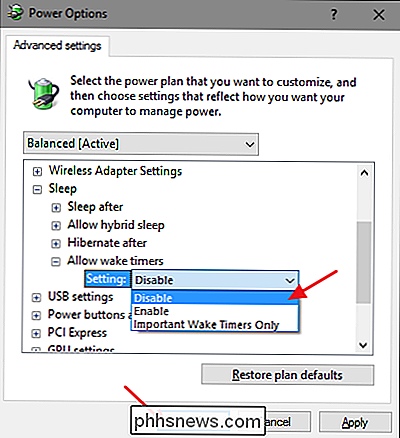
Standaard voert Windows automatisch onderhoud uit taken om 2:00 uur elke nacht als u uw computer niet gebruikt. Het is ook ingesteld om uw pc uit de sluimerstand te halen om deze taken uit te voeren. Deze taken omvatten zaken als controleren of uw harde schijf moet worden gedefragmenteerd, systeemdiagnose uitvoeren, fouten in schijfvolumes controleren en meer. Het zijn belangrijke taken die periodiek moeten worden uitgevoerd, maar als u liever wilt dat Windows uw pc niet laat activeren, kunt u die instelling uitschakelen. We gebruiken Windows 10 als voorbeeld hier, maar u vindt de instellingen op dezelfde plaats in Windows 8 en 7.
Schakel in het Configuratiescherm naar de pictogramweergave en open vervolgens de app Beveiliging en onderhoud.
Vouw op de pagina Beveiliging en onderhoud het gedeelte "Onderhoud" uit en klik vervolgens op "Onderhoudsinstellingen wijzigen".
Schakel op de pagina Automatisch onderhoud de optie "Sta geplande onderhoud op mijn computer op de geplande tijd toestaan" uit . Natuurlijk kunt u de planningsduur ook instellen op iets dat u beter bevalt als u dat wilt.
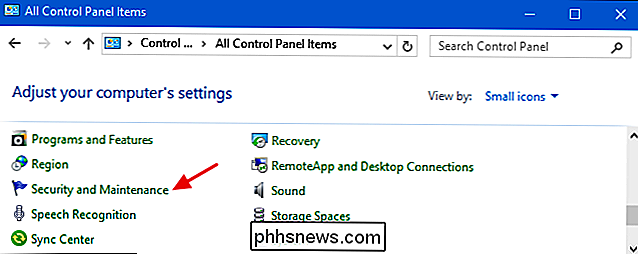
Als u de mogelijkheid van Windows om uw pc te wekken voor onderhoudstaken uitschakelt, moet u deze onderhoudstaken toch af en toe laten uitvoeren. U kunt dit doen door de geplande tijd in te stellen waarop de kans groter is dat uw pc wordt ingeschakeld of dat u dit handmatig kunt doen door op 'Start onderhoud' te klikken op de hoofdpagina Beveiliging en onderhoud.
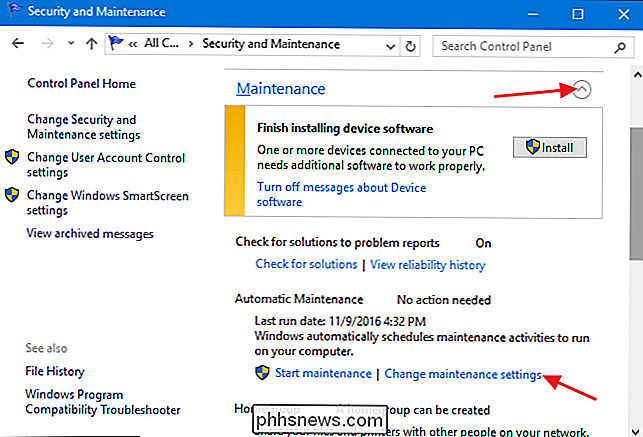
Slaap is waardevol hulpmiddel voor het behoud van energie en toch uw pc onmiddellijk beschikbaar te houden wanneer u het nodig hebt. Hoewel je waarschijnlijk een aantal apparaten (zoals je toetsenbord) en een aantal geplande taken wilt hebben om je pc te kunnen wekken, is het goed om te weten dat je een aantal hulpmiddelen hebt om te onderzoeken waarom het wakker wordt en opties om te voorkomen dat het gebeurt wanneer je wil het niet.
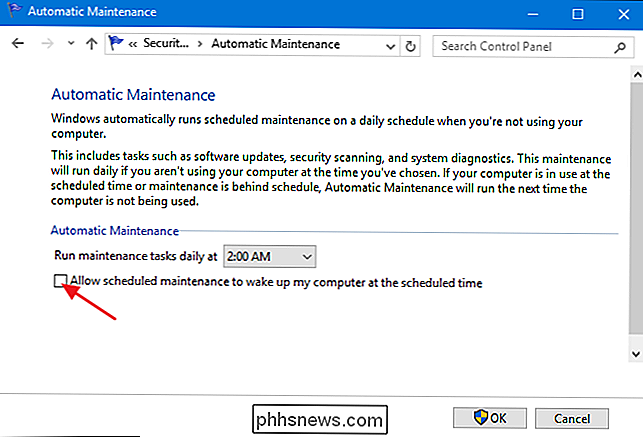

De internetverbinding van uw Roku testen
U hebt grote plannen voor vanavond en ze draaien allemaal rond Netflix. Jij vuurt je Roku aan en ... het werkt niet. Is uw internet plat of is Netflix? Er zijn veel manieren om problemen met internetverbindingen op te lossen, maar u bent stevig geworteld op de bank en wilt niet ver genoeg gaan om een telefoon of laptop te vinden.

Beide uitgangen gebruiken met een grote slimme stekker
Smart-stekkers zijn geweldige kleine apparaten die gewone apparaten in slimme producten kunnen veranderen, zodat u ze kunt bedienen vanaf uw telefoon of met uw stem Alexa- of Google-assistent. Maar helaas nemen veel smart plugs de ruimte in van twee uitgangen. GERELATEERD: Niet alle apparaten werken met Smart Outlets.



