TRIM inschakelen voor SSD's van derden op Mac OS X

Mac's schakelen alleen TRIM in voor de door Apple geleverde SSD-schijven. Als je je Mac upgrade met een aftermarket SSD, zal je Mac er geen TRIM mee gebruiken. Dit vermindert de prestaties van de schijf.
Dankzij Mac OS X 10.10.4 is het nu mogelijk om TRIM in te schakelen op elke SSD op uw Mac met een eenvoudige opdracht. U hoeft de beveiligingsfuncties van OS X niet meer uit te schakelen en uw systeem hiervoor aan te passen.
Waarom TRIM belangrijk is en waarom Mac's het niet altijd standaard inschakelen
RELATED: Waarom solid-state drives Vertragen terwijl u ze opvult
Wanneer een besturingssysteem TRIM gebruikt met een solid-state schijf, stuurt het een signaal naar de SSD telkens wanneer u een bestand verwijdert. De SSD weet dat het bestand is verwijderd en kan de gegevens van het bestand uit de flash-opslag wissen. Met flash-geheugen is het sneller om naar een leeg geheugen te schrijven - om naar een volledig geheugen te schrijven, moet het geheugen eerst worden gewist en vervolgens worden geschreven. Hierdoor wordt uw SSD na verloop van tijd langzamer tenzij TRIM is ingeschakeld. TRIM zorgt ervoor dat de fysieke NAND-geheugenlocaties met verwijderde bestanden worden gewist voordat u ze moet schrijven. De SSD kan vervolgens de beschikbare opslag op een slimmere manier beheren.
Windows 7 en nieuwer hebben ingebouwde ondersteuning voor TRIM, die ze inschakelen voor alle SSD's. In het verleden heeft Mac OS X alleen TRIM ingeschakeld voor de solid-state schijven die Apple biedt. Gebruikers die hun eigen SSD's installeerden moesten op tools van derden jagen die TRIM op een niet-ondersteunde manier hadden ingeschakeld.
In OS X 10.10 Yosemite introduceerde Apple "kext signing" - ondertekening van kernelextensies. Hiermee wordt gecontroleerd of alle stuurprogramma's op een Mac ongewijzigd zijn of door Apple zijn goedgekeurd. Omdat hulpprogramma's voor het inschakelen van TRIM op dit lage niveau werkten, blokkeerde dit hen. Het was nu noodzakelijk om het kext-ondertekeningsbeveiligingsmechanisme uit te schakelen om TRIM in te schakelen voor deze schijven, waardoor de beveiliging van een Mac afneemt. Vanaf OS X 10.10.4 biedt Apple nu een officiële - maar niet-ondersteunde - manier om TRIM in te schakelen voor elke SSD.
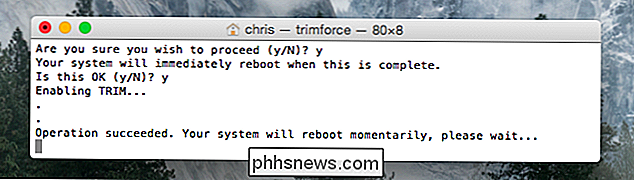
Is het veilig om TRIM op uw SSD in te schakelen?
Of dit veilig is, hangt af van de SSD die je op je Mac gebruikt. Apple wil niet verantwoordelijk zijn voor eventuele problemen. Daarom verbergt OS X deze functionaliteit achter een opdracht en een angstaanjagend waarschuwingsbericht.
Elke solid-state drive implementeert TRIM op een enigszins andere manier, en veel SSD-fabrikanten alleen echt testen op compatibiliteit op Windows. Zoekbedrijf Algolia vond enkele bugs met betrekking tot datacorruptie bij bepaalde Samsung SSD's met TRIM op Linux, en soortgelijke problemen kunnen optreden als u TRIM voor dergelijke schijven op een Mac hebt ingeschakeld. Er zijn ook meldingen geweest dat sommige Crucial-schijven niet goed werken met TRIM op Linux.
Verder lijken de meeste schijven goed te werken met TRIM op Mac OS X. Mac-gebruikers hebben TRIM van derden gebruikt -hulpprogramma's voor jaren met een verscheidenheid aan SSD's. Misschien wil je wat onderzoek doen en zien wat andere Mac-gebruikers hebben ervaren wanneer je TRIM met je SSD inschakelt voordat je verder gaat.
Activeer TRIM met trimforce
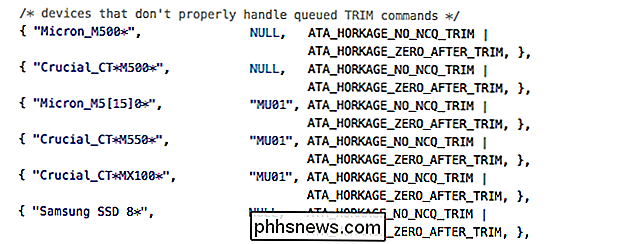
Apple heeft stilletjes een nieuwe opdracht toegevoegd met de naam "trimforce" in een kleine update van OS X 10.10 Yosemite - OS X 10.10.4. Dit hulpprogramma is ook opgenomen in OS X 10.11 El Capitan.
Deze opdracht activeert TRIM voor elke afzonderlijke SSD op uw Mac. Hiermee wordt de controle uitgeschakeld die alleen TRIM toestaat te werken met door Apple geleverde OEM solid-state schijven. Nadat u het hebt uitgevoerd, wordt TRIM ingeschakeld voor al uw SSD-schijven. Het is onmogelijk om TRIM in te schakelen voor één SSD en deze uitgeschakeld te laten voor een andere.
Waarschuwing: dit doet u op eigen risico!
Het is altijd een goed idee om back-ups van uw belangrijke bestanden te maken, voor het geval dat. Om Trimforce uit te voeren, opent u een terminalvenster (druk op Command + Spatie, typ Terminal en druk op Enter om een terminal via Spotlight te starten). Typ de volgende opdracht in het terminalvenster en druk op Enter:
sudo trimforce inschakelen
Voer het wachtwoord van uw gebruikersaccount in zodra u hierom wordt gevraagd. Nadat je dit hebt gedaan, moet je een enge waarschuwing lezen en ga je akkoord door een
y te typen. Je Mac zal onmiddellijk opnieuw opstarten nadat je met de
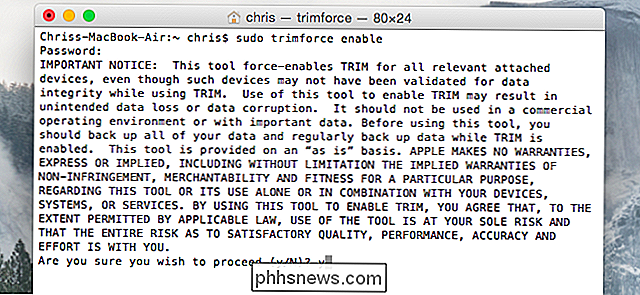
y
sudo trimforce disable
Realistisch gezien zou dit goed moeten werken met de meeste SSD's op een Mac, net zoals het mogelijk maakt dat TRIM goed werkt voor de meeste SSD's op Linux. Maar er zijn een paar uitschieters en Apple wil niet verantwoordelijk zijn als de hardware van je SSD TRIM niet goed implementeert en je problemen tegenkomt.
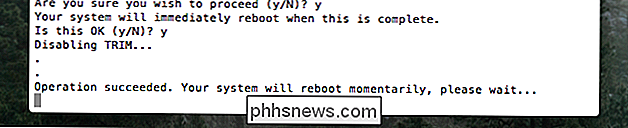
Image Credit: kawaiikiri op Flickr

De beginnershandleiding voor shell-scripting: basisprincipes
De term 'shell-scripting' wordt vaak genoemd in Linux-forums, maar veel gebruikers zijn er niet mee vertrouwd. Als u deze eenvoudige en krachtige programmeermethode leert, kunt u tijd besparen, de opdrachtregel beter leren kennen en saaie taken voor bestandsbeheer verwijderen. Wat is Shell-scripting?

Waarschuwing: de webbrowser van uw Android-telefoon ontvangt waarschijnlijk geen beveiligingsupdates
De webbrowser in Android 4.3 en eerder heeft veel grote beveiligingsproblemen en Google zal deze niet meer patchen. Als u een apparaat met Android 4.3 Jelly Bean of eerder gebruikt, moet u actie ondernemen. Dit probleem is opgelost in Android 4.4 en 5.0, maar meer dan 60 procent van Android-apparaten zitten vast op apparaten die geen beveiligingsoplossingen.



