Hoe Windows 10 te spelen Games offline opslaan

Tot voor kort konden games met Windows 10-winkels alleen worden gespeeld als er verbinding met internet was. Microsoft heeft dit gelukkig veranderd, maar zoals gewoonlijk moesten ze het ingewikkeld maken: je kunt slechts één "aangewezen offline apparaat" tegelijkertijd hebben.
Hoe je een aangewezen offline apparaat instelt
GERELATEERD: Waarom Koop Rise of the Tomb Raider (en andere pc-spellen) uit de Windows Store
als je meerdere Windows 10-apparaten hebt, moet je er één markeren als je "aangewezen persoon" offline apparaat "terwijl u online bent voordat u games kunt spelen.
Waarschuwing : u kunt uw aangewezen offlineapparaat slechts drie keer per jaar wijzigen. Ter vergelijking: Steam beperkt je helemaal niet tot een enkel offline apparaat en er is zeker geen jaarlijkse limiet aan je gaming-pc's. Dit is nog een goede reden om te voorkomen dat je indien mogelijk games in de Windows Store koopt.
Om het aangewezen offline apparaat te wijzigen, open je de Store-app, klik je op je profielfoto pictogram en selecteer je "Instellingen".
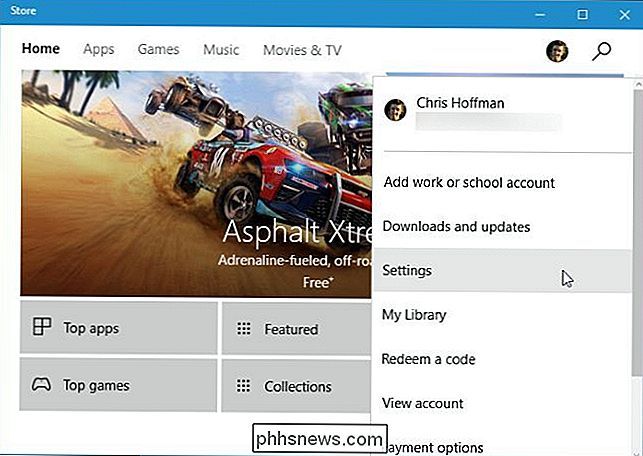
Scroll naar beneden het gedeelte "Offline rechten" en zorg ervoor dat "Maak deze pc degene die ik gebruik om sommige games of apps met beperkte licenties uit te voeren, zelfs wanneer ik offline ben" schuifregelaar is ingesteld op "Aan".
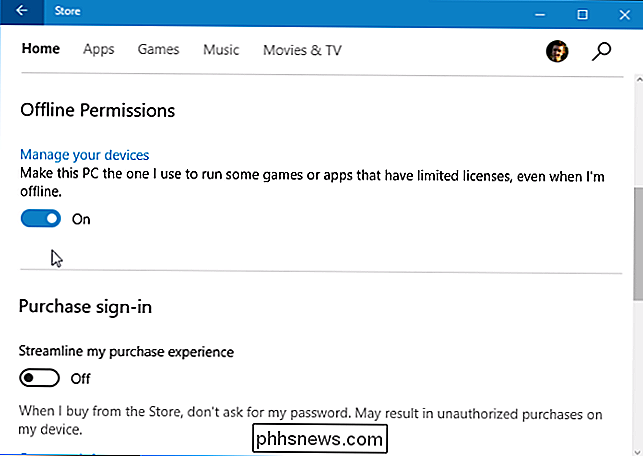
De instelling één keer wijzigen en je krijgt de melding dat je de instelling in de volgende 365 dagen slechts twee keer kunt wijzigen.
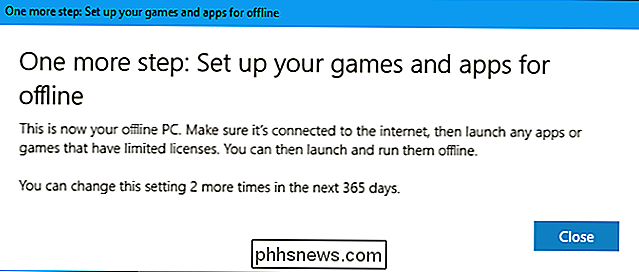
Games instellen
GERELATEERD: De beste Xbox-functies in Windows 10 (zelfs als je don ' t Own an Xbox)
U wilt nu uw games instellen zodat ze offline kunnen spelen. Niet elke game ondersteunt offline spelen, maar de meeste games in de Store doen dat wel. Alle multiplayer-functies van het netwerk zullen niet functioneel zijn en er zijn geen scoreborden beschikbaar, maar alle in-game-prestaties die je verdient, worden je toegekend wanneer je de volgende keer verbinding maakt met Xbox Live op dat apparaat. De prestatie-pop-ups verschijnen pas echt als u weer verbinding maakt met internet.
Om ervoor te zorgen dat een spel offline wordt uitgevoerd, installeert u dat spel en start u het vervolgens op terwijl u verbonden bent met internet. De game stelt zichzelf in, verkrijgt de benodigde licentie-informatie en download alle gegevens die nodig zijn om te functioneren.
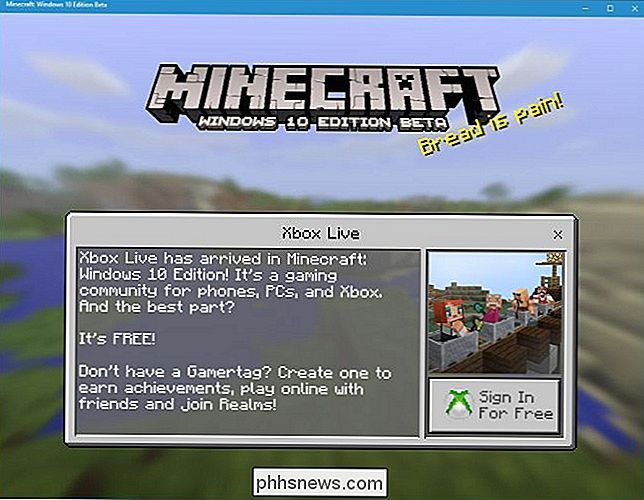
Om te bevestigen dat een game daadwerkelijk zal werken wanneer u offline bent, kunt u uw internetverbinding tijdelijk uitschakelen. Sluit het spel en ga naar Instellingen> Netwerk en internet> Vliegtuigmodus. Schakel 'Vliegtuigmodus' in of schakel de schuifregelaar 'Wi-Fi' uit om uw draadloze internetverbinding te deactiveren.
Probeer de game te starten terwijl u offline bent en kijk of deze functioneert. Als dat zo is, ben je klaar om te gaan. U kunt uw computer ergens naartoe brengen zonder een internetverbinding en doorgaan met het normaal spelen van games.


Elk videobestand op een afspeelbare Blu-Ray Disc branden
Als u uw Blu-Ray-verzameling hebt geript om uw bibliotheek handiger te maken, wilt u mogelijk ook een back-up branden omhoog of gebruik een kopie zodat u uw origineel niet beschadigt. Ga als volgt te werk om een kopie van uw films (of zelfs uw eigen homevideo's) te branden naar een afspeelbare Blu-Ray op Windows of macOS.

Hoe maak je de macOS-zoeker zuigen minder
Oh, de Finder. Het is de standaard bestandsbrowser van Apple op de Mac sinds het Macintosh heette, en gebruikers klagen er sindsdien altijd over. We kunnen de Finder niet voor u repareren: niemand anders dan Apple. We gokken erop dat dit niet snel zal gebeuren. Dat gezegd hebbende, kunnen we een paar manieren bedenken om Finder minder te laten zuigen, wat eerlijk gezegd alles is waar je om kunt vragen.



