Verwisselbare stations en netwerklocaties monteren in het Windows-subsysteem voor Linux

Beginnend met de Fall Creators-update van Windows 10, kunt u met het Windows-subsysteem voor Linux schijven handmatig koppelen. Het koppelt nog steeds automatisch alle interne NTFS-schijven aan. U kunt nu echter externe stations en netwerkmappen handmatig koppelen met behulp van de opdrachtmount.
Externe apparaten monteren
GERELATEERD: Alles wat u kunt doen met de nieuwe Bash Shell van Windows 10
Het Windows-subsysteem voor Linux koppelt nog steeds vaste NTFS-schijven aan. Dus als je een interne C: schijf en een D: schijf hebt, zie je ze in / mnt / c en / mnt / d in de Linux-omgeving.
Met DrvF's kun je nu externe schijven zoals USB-sticks monteren, CD's en DVD's. Deze apparaten moeten een Windows-bestandssysteem zoals NTFS, ReFS of FAT gebruiken. Je kunt nog steeds geen apparaten mounten die zijn geformatteerd met een Linux-bestandssysteem zoals ext3 of ext4.
Net als bij interne schijven, blijven deze externe schijven toegankelijk in Windows nadat je ze hebt gemount in de Linux-omgeving. Door ze te monteren, zijn ze ook toegankelijk vanuit de shell-omgeving.
Stel dat u een externe schijf G hebt: ofwel een USB-schijf of een optische schijf. Om het te mounten, voer je de volgende commando's uit:
sudo mkdir / mnt / g sudo mount -t drvfs G: / mnt / g
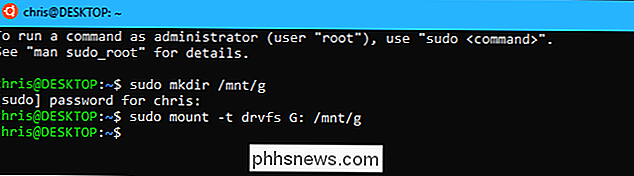
Je hoeft de drive eigenlijk niet te monteren op/ mnt / g, natuurlijk. Je kunt het waar je maar wilt ophangen. Vervang beide exemplaren van/ mnt / gin de opdrachten met het gewenste pad.
Om de schijf later te ontkoppelen, kunt u deze veilig verwijderen door de standaardopdrachtumountuit te voeren:
sudo umount / mnt / g /

Wanneer u werkt met een extern apparaat dat is geformatteerd met een FAT-bestandssysteem of een netwerkbestandssysteem, zijn er enkele beperkingen. Het bestandssysteem is niet hoofdlettergevoelig en u kunt geen symbolische koppelingen of harde koppelingen maken.
Netwerklocaties mounten
U kunt ook netwerklocaties mounten. Elke netwerklocatie die u vanuit Windows kunt bereiken, kunt u koppelen vanaf de Linux-shell.
Netwerklocaties kunnen op twee manieren worden gemount. Als u een netwerkstation toewijst aan een stationsletter, kunt u deze koppelen met dezelfde opties als hierboven. Dit zou u de mogelijkheid bieden om eenvoudig aan te melden bij de netwerkshare en uw inloggegevens in te voeren in Verkenner. Als uw toegewezen netwerkstation bijvoorbeeld F: is, kunt u de volgende opdrachten uitvoeren om het te koppelen:
sudo mkdir / mnt / f sudo mount -t drvfs F: / mnt / f
U kunt ook een aandrijving via het UNC-pad (Universal Naming Convention). Als het pad naar de netwerkshare bijvoorbeeld\ server mapis, voert u de volgende opdracht uit. Gebruik opnieuw het mount-punt dat je wilt in plaats van/ mnt / folder.
sudo mkdir / mnt / folder
sudo mount -t '\ server map' / mnt / folder

GERELATEERD: Netwerkstations toewijzen vanaf de opdrachtprompt in Windows
De Windows-subsysteem voor Linux-omgeving biedt geen manier om de referenties op te geven die u wilt gebruiken. U kunt de legitimatiegegevens opgeven door naar de map in Verkenner in Windows te gaan, deze in te voeren via de Credential Manager of door de opdracht net use te gebruiken.
U kunt de opdrachtnetgebruikuitvoeren vanuit de Linux-omgeving, aangezien het Windows-subsysteem voor Linux u in staat stelt Windows-software te starten vanaf de Linux-opdrachtregel. Voer de opdracht zo uit:
net.exe gebruik
De volgende opdracht maakt bijvoorbeeld verbinding met\ server mapmet de gebruikersnaamBoben het wachtwoordLetMeInen wijs het toe aan je F: schijf. Dit is de opdracht die je zou uitvoeren:
net.exe gebruik f: \ server map / gebruiker: Bob LetMeIn
Nadat je eenmaal verbinding hebt gemaakt, onthoudt Windows deze gebruikersnaam en wachtwoord en gebruikt ze automatisch, zelfs als je gebruik de opdrachtmountin de Linux-omgeving.

Om een netwerklocatie te ontkoppelen, kunt u nogmaals de standaardumount-opdracht gebruiken:
sudo umount / mnt / folder
DrvFs stelt de Linux-machtigingen niet nauwkeurig in als u een netwerklocatie koppelt. In plaats daarvan lijken alle bestanden in het netwerkbestandssysteem de volledige toegangsmachtiging te hebben (0777) en kunt u alleen zien of u toegang hebt tot een bestand door te proberen het te openen. Het bestandssysteem is ook niet hoofdlettergevoelig en u kunt er geen symbolische koppelingen op maken.
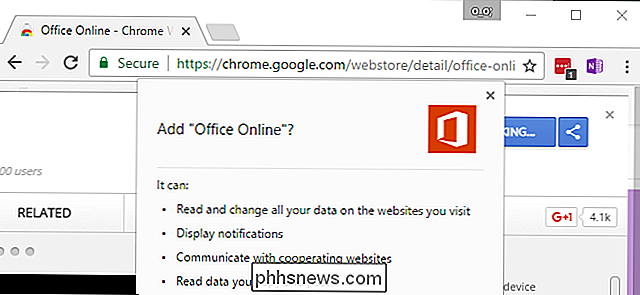
Waarom hebben Chrome-extensies "al uw gegevens nodig op de websites die u bezoekt"?
Veel extensies in de Chrome Web Store willen "al uw gegevens lezen en wijzigen op de websites die u bezoekt" . Dat klinkt een beetje gevaarlijk - en dat kan ook zo zijn - maar veel extensies hebben alleen die toestemming nodig om hun werk te doen. Chrome heeft een machtigingensysteem, maar Firefox en Internet Explorer niet Dit kan verontrustend lijken, vooral als het komt van zoiets als Firefox.

Spotify stoppen met het spelen van alle nummers met hetzelfde volume
Wanneer geluidstechnici een album mixen, bepalen ze hoe hard ze willen dat elke track is. Afhankelijk van wat de intenties van de artiest zijn, willen ze misschien dat de ene track iets stiller is dan de andere om toe te voegen aan de algehele sfeer. Het effect is zelfs nog meer uitgesproken tussen albums, vooral die uit verschillende tijdperken.



