Collaborative Playlists beheren in Spotify

Heeft u een groot feest aan de dag, maar wilt u de DJ-taken niet aan slechts één persoon overlaten? Dankzij de collaboratieve afspeellijstfunctie van Spotify, kun je er zeker van zijn dat ongeacht welke smaak in muziek het beste bij je past, iedereen zijn zegje kan doen. Om een collaboratieve afspeellijst te starten, begin je met het openen van je Spotify-client op een pc, Mac of een compatibel mobiel apparaat. Vervolgens kun je vanuit het niets een geheel nieuwe afspeellijst maken of een bestaande afspeellijst toevoegen en meer mensen toevoegen aan de strijd.
Een samenwerkende afspeellijst maken
In dit voorbeeld maken we een nieuwe afspeellijst die is ontworpen voor onze aankomende "party":
Nadat de afspeellijst is gemaakt, rechtsklik erop in de zijbalk en kies de optie voor een "Collaborative Playlist".
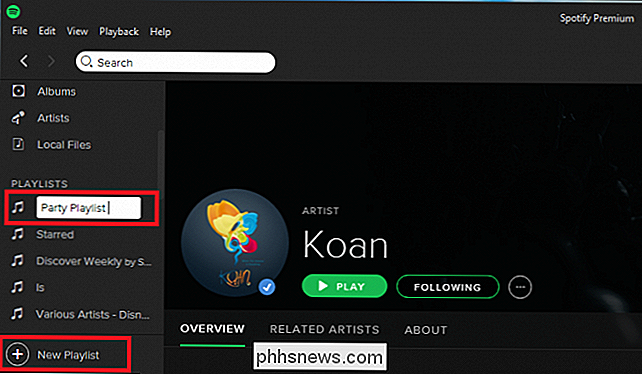
Als het proces succesvol was, wordt de nieuwe collaboratieve afspeellijst weergegeven door een kleine cirkel te zien net boven de naam van de afspeellijst in uw zijbalk die er ongeveer zo uitziet:
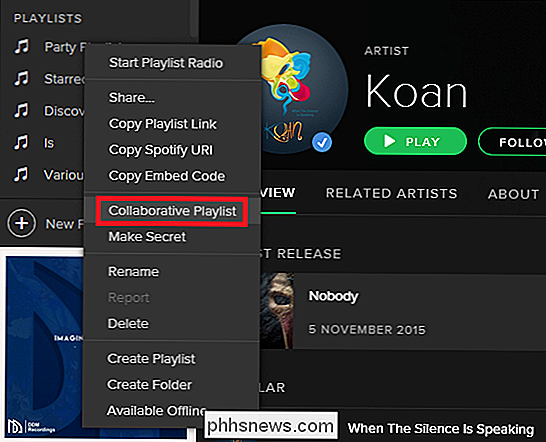
.

Uitnodigen en delen met uw vrienden
Om nieuwe gebruikers uit te nodigen om hun eigen liedjes toe te voegen, klikt u met de rechtermuisknop op de afspeellijst nog een keer, en open de share prompt door op de optie "Delen" te klikken.
Hier kunt u vrienden toevoegen uit uw Spotify-account, of als uw Facebook-handvat is bijgevoegd, iedereen die aan dat account is gekoppeld.
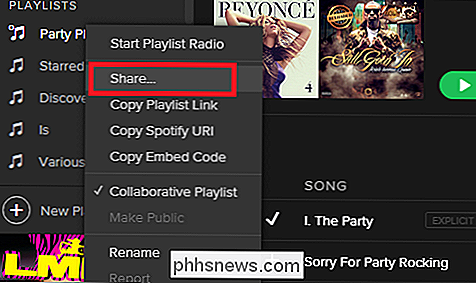
Nadat het is gedeeld, heeft iedereen met toegang nu de mogelijkheid om toe te voegen, verwijder of wijzig de volgorde van alle nummers in die specifieke afspeellijst!
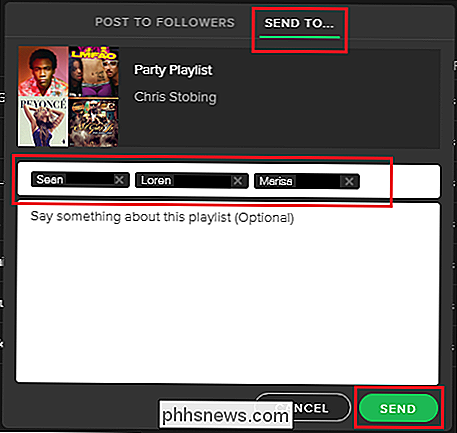
Collaboratieve afspeellijsten kunnen een leuke en gemakkelijke manier zijn om te delen, te maken en te coördineren met vrienden over wat jij denkt dat de beste muziek van het moment is.
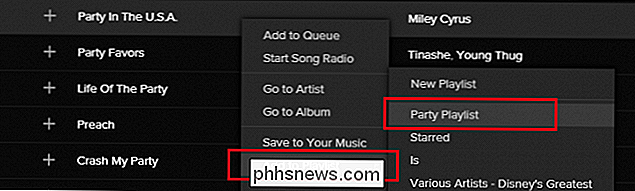
Afbeeldingcredits: Wikimedia

Heeft u de professionele editie van Windows 8 nodig?
Als u Windows 8 wilt aanschaffen, zijn er twee hoofdversies die u nodig hebt: Windows 8 (vergelijkbaar met de Home-editie in eerdere versies van Windows) en Windows 8 Pro. GERELATEERD: Moet u een upgrade uitvoeren naar de Professional-editie van Windows 10? Update: Windows 10 komt binnenkort uit, en we hebben een bijgewerkte handleiding om u te laten weten of u de Professional-editie van Windows 10 nodig hebt of niet.

2 manieren om meer opslagruimte toe te voegen aan uw iPhone of iPad
Het is echt zielig dat Apple nog steeds iPhones en iPads verkoopt, te beginnen met slechts 16 GB aan opslagruimte. Dit is een apparaat dat 4K-video kan maken, maar binnen een paar minuten letterlijk te weinig ruimte krijgt als je het probeert! Uiteraard kun je het beste een apparaat met een hogere capaciteit aanschaffen, maar sommige mensen zijn gewoon niet bereid om de extra $ 100 of $ 200 te spenderen voor de verhoogde ruimte en ik begrijp waarom



