Wat is 'Ontwikkelaarsmodus' in Windows 10?

' Als u de instellingen van Windows 10 doorneemt, kunt u iets tegenkomen dat 'Ontwikkelaarsmodus' wordt genoemd. Wanneer u Windows in de ontwikkelaarsmodus plaatst, kunt u gemakkelijker apps testen die u aan het ontwikkelen bent, de Ubuntu Bash-shellomgeving gebruiken, verschillende ontwikkelaargerichte instellingen wijzigen en andere dingen doen.
Ontwikkelaarsmodus inschakelen
Deze instelling is beschikbaar in de app Instellingen. Om toegang te krijgen, gaat u naar Instellingen> Update en beveiliging> Voor ontwikkelaars en selecteert u "Ontwikkelaarsmodus".
Uw Windows 10-pc wordt in de ontwikkelaarsmodus geplaatst. Dit werkt op alle edities van Windows 10, inclusief Windows 10 Home.
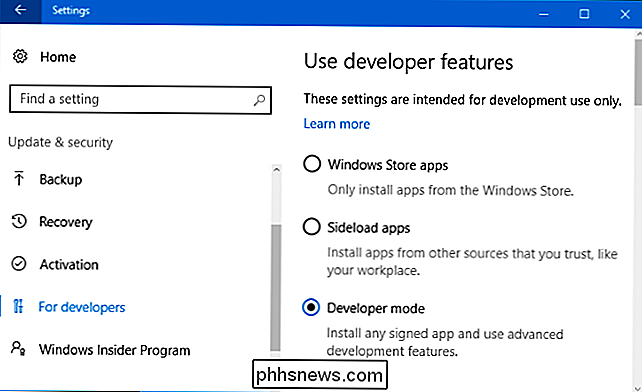
Niet-ondertekende apps sideloaden (en deze debuggen in Visual Studio)
GERELATEERD: Windows 10 Hiermee kunt u universele apps sideloaden, net als Android doet
Deze optie bevindt zich onder "Windows Store-apps" en "Sideload-apps". Selecteer 'Windows Store-apps' en Windows staat u alleen toe UWP-apps te installeren vanuit de Windows Store. Selecteer 'Sideload-apps', de standaardinstelling, en Windows biedt u ook de mogelijkheid om apps van buiten de Windows Store te installeren, mits deze zijn ondertekend met een geldig certificaat.
Maar als u 'Ontwikkelaarsmodus' selecteert, kunnen UWP-apps van buiten de Windows Store installeren, zelfs als ze niet zijn ondertekend. Dit is een cruciale optie voor UWP-app-ontwikkelaars, die hun apps op hun eigen pc willen testen terwijl ze deze ontwikkelen. Deze optie vervangt de noodzaak van een "ontwikkelaarlicentie" in Windows 8.1.
In de ontwikkelaarsmodus kunt u UWP-apps in Visual Studio ook debuggen. Als u een UWP-aanvraagproject in Visual Studio opent zonder de ontwikkelaarsmodus in te schakelen, ziet u namelijk een prompt voor het inschakelen van de ontwikkelaarsmodus voor Windows 10, waarin u wordt gevraagd de ontwikkelaarsmodus in te schakelen. U kunt dan een app in de foutopsporingsmodus direct vanuit Visual Studio uitvoeren en deze op uw pc testen voordat u deze naar de Windows Store uploadt.
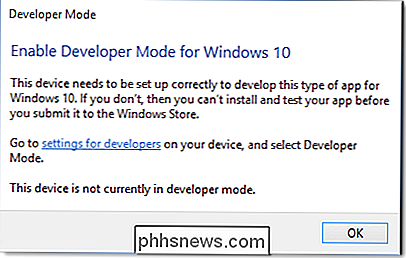
Bash on Ubuntu op Windows 10
GERELATEERD: Hoe Installeer en gebruik de Linux Bash Shell op Windows 10
Als je de Bash-shell van Ubuntu op Windows 10 wilt gebruiken, moet je eerst je apparaat in "Developer Mode" zetten. Pas als uw apparaat in de ontwikkelaarsmodus is, kunt u het "Windows-subsysteem voor Linux" inschakelen en de Ubuntu-omgeving in Bash installeren.
Als u de ontwikkelaarsmodus uitschakelt, wordt het Windows-subsysteem voor Linux ook uitgeschakeld, waardoor toegang tot de Ubuntu Bash-shell.
Update : te beginnen met de Fall Creators-update, is het Windows-subsysteem voor Linux nu een stabiele functie. U hoeft de ontwikkelaarsmodus niet langer in te schakelen om Linux-software op Windows te gebruiken.
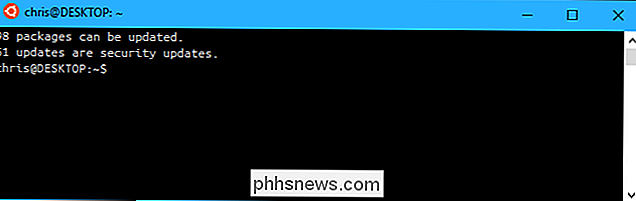
Gemakkelijkere toegang tot instellingen Ontwikkelaars willen
Met het deelvenster "For Developers" kunt u snel verschillende systeeminstellingen wijzigen om nog ontwikkelaarvriendelijker te zijn. Sommige van deze instellingen zijn in andere gebieden beschikbaar in Windows, maar ze zijn overal verspreid. Op deze manier kunnen ontwikkelaars ze allemaal op één plek openen.
Voor Verkenner kan de ontwikkelaarsmodus bestandsextensies, lege schijven, verborgen bestanden en systeembestanden tonen, die allemaal normaal verborgen zijn. Het kan ook het volledige pad naar een map in de titelbalk van het bestandsbeheer weergeven en eenvoudigere toegang tot de optie "Als een andere gebruiker uitvoeren" inschakelen.
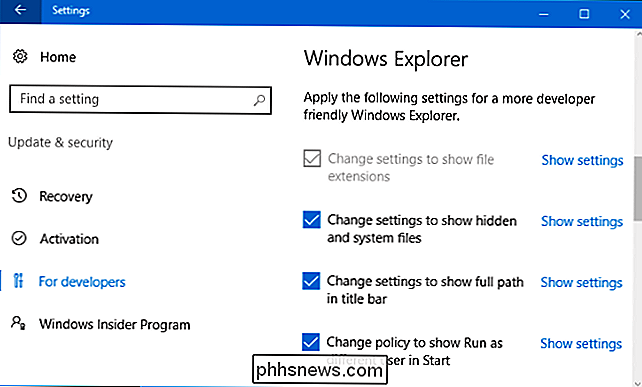
Voor extern bureaublad kan de ontwikkelaarsmodus verschillende instellingen aanpassen om ervoor te zorgen dat uw pc altijd werkt toegankelijk voor Remote Desktop-verbindingen. Het kan de instellingen van Windows Firewall wijzigen om externe bureaubladverbindingen met uw computer toe te staan en verbindingen alleen toestaan vanaf computers waarop Remote Desktop wordt uitgevoerd met netwerkniveauverificatie.
Het kan ook uw energie-instellingen aanpassen om te zorgen dat de pc nooit zal slapen of in de slaapstand kan blijven staan als deze is aangesloten in, ervoor te zorgen dat het toegankelijk blijft voor Remote Desktop-verbindingen.
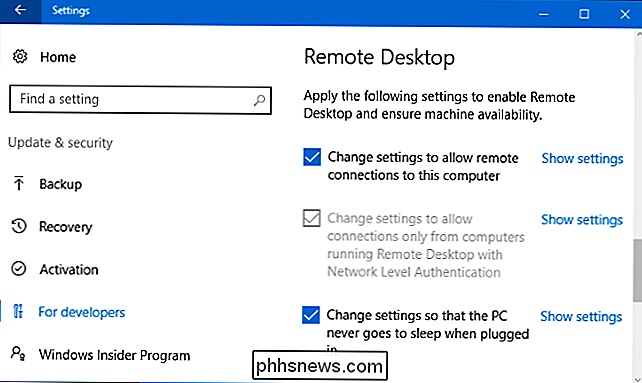
Voor PowerShell kan de ontwikkelaarsmodus het uitvoeringsbeleid wijzigen zodat uw pc lokale PowerShell-scripts kan uitvoeren die niet zijn ondertekend. Uw pc zal nog steeds geen niet-ondertekende externe scripts uitvoeren.
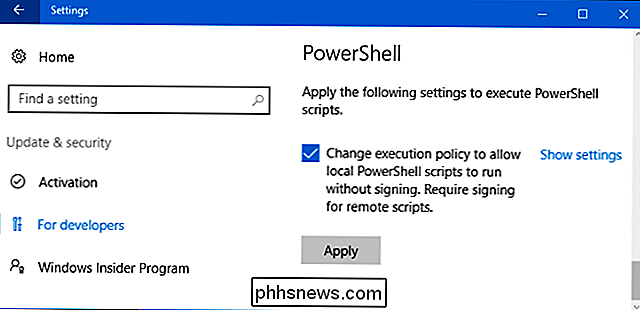
Apparaatportaal en apparaatdetectie
Wanneer u de ontwikkelaarsmodus inschakelt, installeert uw Windows 10-systeem automatisch Windows Device Portal. Apparaatportal wordt echter nooit daadwerkelijk ingeschakeld totdat u "Apparaatportal inschakelen" op "Aan" in het deelvenster For Developers hebt gezet.
Als u Device Portal inschakelt, is de software ingeschakeld en zijn de firewallregels geconfigureerd om inkomende verbindingen toe te staan.
Device Portal is een lokale webserver die een webinterface beschikbaar maakt voor andere apparaten in uw lokale netwerk. U kunt de webgebaseerde portal gebruiken om het apparaat te configureren en te beheren en om verschillende functies te gebruiken die zijn ontworpen voor het ontwikkelen en debuggen van apps. Met Device Discovery kunt u een apparaat koppelen aan Device Portal door een code in te voeren.
U kunt bijvoorbeeld Device Portal gebruiken om op afstand toegang te krijgen tot een HoloLens terwijl u holografische Windows-toepassingen ontwikkelt. Raadpleeg de Windows Device Portal-documentatie van Microsoft voor meer informatie over het gebruik van Device Portal en Device Discovery.
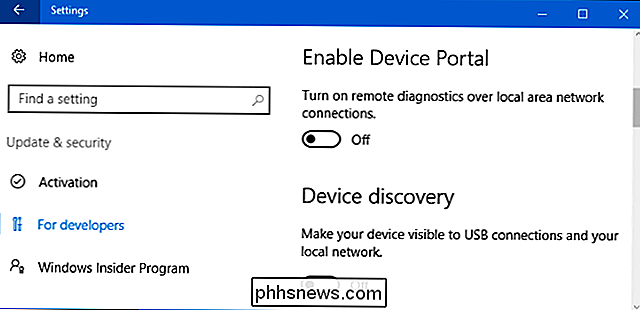
Minder symbolische linkbeperkingen
RELATED: De complete handleiding voor het maken van symbolische links (ook bekend als symlinks) op Windows
in Windows 10's Creators Update, zet je apparaat in de ontwikkelaarsmodus en versoepelt de beperkingen op het maken van symbolische koppelingen. Eerder was het alleen mogelijk voor beheerders om symlinks te maken. Dit is nog steeds het geval in Windows 10, tenzij je het in de ontwikkelaarsmodus plaatst.
In de ontwikkelaarsmodus kan een gebruikersaccount met elk niveau van rechten symbolische koppelingen maken. Met andere woorden, u kunt een normaal opdrachtpromptvenster openen en de opdracht mklink gebruiken. Buiten de ontwikkelaarsmodus, moet u een opdrachtpromptvenster openen als beheerder voordat u de opdracht mklink gebruikt.
Symbolische koppelingen worden vaak gebruikt door ontwikkelaars, dus deze wijziging biedt ontwikkelgereedschappen de mogelijkheid om symbolische koppelingen te maken en te gebruiken. zonder te hoeven draaien als beheerder.
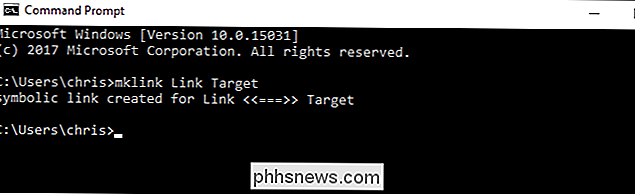
De symbolische koppeling van wijzigingen is een goed voorbeeld van wat Microsoft in de toekomst met de ontwikkelaarsmodus blijft doen. Ontwikkelaarsmodus is een schakelaar die u omdraait om Windows aan te geven dat u een ontwikkelaar bent, en Windows kan automatisch een groot aantal instellingen aanpassen om Windows beter voor u te laten werken.

Hoe je Kodi-bibliotheek in te stellen
Kodi kan je massale mediacollectie gemakkelijk doorzoeken en afspelen, maar het toevoegen van nieuwe media is een beetje een hele klus. Standaard moet u het programma handmatig laten weten dat u uw mappen opnieuw moet scannen telkens wanneer u iets toevoegt, wat vervelend is als u regelmatig nieuwe media toevoegt.
Hoe de grootte van tekst, pictogrammen en meer in Android
Laten we eerlijk zijn: ongeacht hoe goed de schermen op onze telefoons en tablets zijn, de tekst kan soms te klein zijn als je slecht zicht hebt. Het goede nieuws is dat er verschillende methoden zijn om u te helpen squinting te verminderen, alleen maar om tekst (of iets anders) leesbaarder te maken.



