Windows 10 installeren op uw pc

U kunt Windows 10 op verschillende manieren op uw pc installeren, of u nu een upgrade uitvoert van Windows 7 of 8, een geheel nieuw besturingssysteem installeert of een nieuwe versie van Windows 10 opnieuw installeren. Er zijn nog steeds manieren om een gratis Windows 10-upgradelicentie te krijgen.
Een Windows 10-licentie ophalen
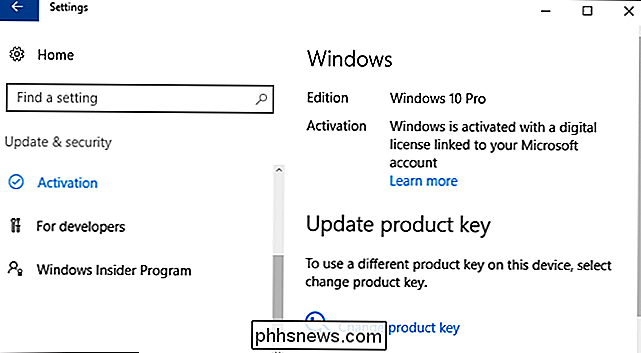
VERWANTEERD: Alle manieren waarop u nog steeds een upgrade kunt uitvoeren gratis naar Windows 10
Er zijn verschillende manieren waarop u een Windows 10-licentie voor uw pc kunt krijgen, en veel ervan zijn nog steeds gratis.
- Upgrade van Windows 7 of 8 : Microsoft biedt nog steeds een gratis Windows 10-upgrade naar pc-gebruikers die toegankelijkheidshulpmiddelen gebruiken. U kunt Windows 10 nog steeds installeren en een Windows 7 of 8-sleutel in het installatieprogramma invoeren om een gratis Windows 10-upgradelicentie te ontvangen. Zodra u eenmaal de upgrade hebt uitgevoerd, heeft uw pc altijd een Windows 10-licentie. Dus als u een upgrade hebt uitgevoerd toen Windows 10 werd uitgebracht en kort daarna werd gedowngraded, kunt u nog steeds gratis upgraden naar Windows 10. Een licentie die aan uw pc is gekoppeld, wordt op de servers van Microsoft opgeslagen.
- Koop een nieuwe pc met Windows 10 : als op uw pc Windows 10 is geïnstalleerd, is er waarschijnlijk een licentiesleutel in de UEFI-firmware ingesloten. De fabrikant heeft een licentie betaald en u kunt Windows 10 opnieuw op de pc installeren zonder de sleutel in te voeren. Het installatieprogramma van Windows 10 haalt de sleutel uit een chip op het moederbord.
- Koop een Windows 10-licentie : als u uw eigen pc bouwt en nog geen besturingssysteem hebt, kunt u een Windows 10 aanschaffen licentie van Microsoft, net als met eerdere versies van Windows.
- Geen licentie krijgen: u kunt Windows 10 ook installeren zonder een productsleutel in te voeren. U ziet berichten die aangeven dat uw Windows 10-systeem geen licentie heeft en moet worden geactiveerd, maar het zal volledig bruikbaar zijn. U kunt zelfs Windows 10-licenties aanschaffen bij de Store in Windows 10 om er een Windows 10-pc met licentie van te maken. Dit is een handige oplossing om Windows 10 op een pc te testen zonder het eerst te kopen.
Als u eenmaal weet welke methode voor u gaat werken, gaat u naar een van de onderstaande secties om Windows 10 te installeren.
Hoe u een upgrade kunt uitvoeren naar Windows 10 vanuit Windows 7 of 8
GERELATEERD: U kunt nog steeds Windows 10 gratis downloaden van de toegankelijkheidssite van Microsoft
U kunt de upgradetool van Microsoft gebruiken om Windows 10 op uw pc te installeren als u al Windows 7 gebruikt of 8.1 geïnstalleerd. Dit maakt het ook mogelijk om te downgraden en terug te gaan naar Windows 7 of 8.1 nadat u de upgrade hebt uitgevoerd, als u dat niet bevalt.
Als u gebruik wilt maken van de aanbieding Assisterende technologieën, hoeft u alleen de tool te downloaden van de Assistive Technologies-website en klik door de wizard. Het geeft uw pc een gratis Windows 10-licentie en installeert Windows 10.
De aanbieding Assistive Technologies verloopt op 31 december 2017. Als u echter al eerder gebruik hebt gemaakt van de aanbieding, heeft uw pc permanent een legitieme Windows-versie. 10-licentie.
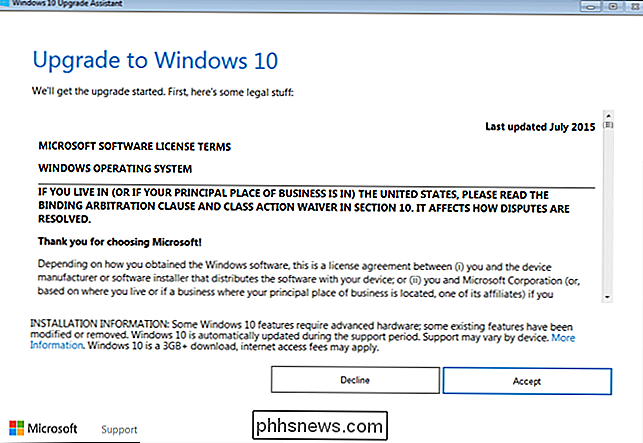
Als u om een andere reden een upgrade naar Windows 10 uitvoert - misschien heeft u eerder een upgrade uitgevoerd naar Windows 10 op de huidige pc en deze heeft al een geldige licentie - dan kunt u de tool Windows 10 downloaden gebruiken. Klik op "Downloadtool nu", voer het uit en selecteer "Upgrade deze pc". Volg de instructies op uw scherm om het upgradeproces te voltooien.
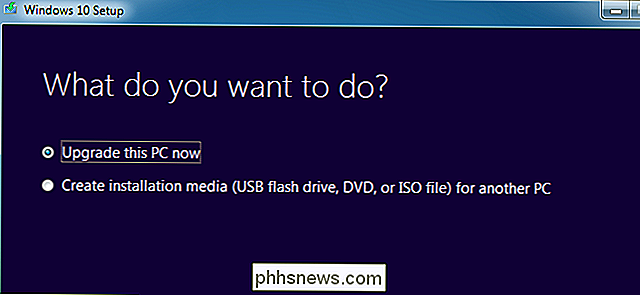
De tool die u gebruikt zal de Windows 10-installatiebestanden downloaden en het installatieproces beginnen.
Installatiemedia verkrijgen en een schone installatie van Windows 10 uitvoeren
GERELATEERD: Hoe u een Clean-installatie van Windows 10 op de Easy Way doet
Als u niet wilt upgraden van een bestaande Windows-installatie, kunt u de officiële Windows 10-installatiemedia gratis downloaden van Microsoft en uitvoeren een schone installatie. Hiertoe gaat u naar de pagina Windows 10 van Microsoft downloaden, klikt u op "Downloadtool nu" en voert u het gedownloade bestand uit. Selecteer "Installatiemedia voor een andere pc maken".
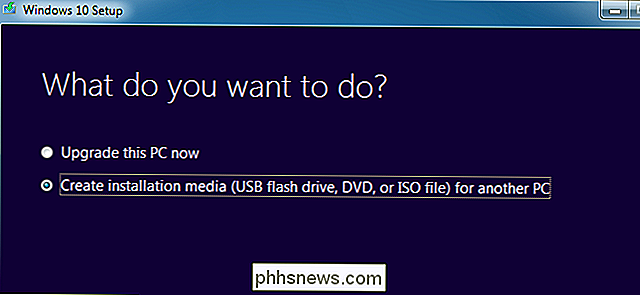
Zorg ervoor dat u de taal, editie en architectuur selecteert die u wilt installeren van Windows 10. Als u het op een pc met een 64-bits CPU installeert, hebt u waarschijnlijk wil de 64-bit versie. Als u het op een pc met een 32-bits CPU installeert, hebt u de 32-bits versie nodig. Je kunt controleren welk type CPU je pc heeft als je niet weet wat je op je hoofd hebt.
Als u Windows 10 op de huidige pc installeert, houdt u gewoon het vakje "Gebruik de aanbevolen opties voor deze pc" aan en het hulpprogramma downloadt automatisch de juiste versie voor uw huidige pc.
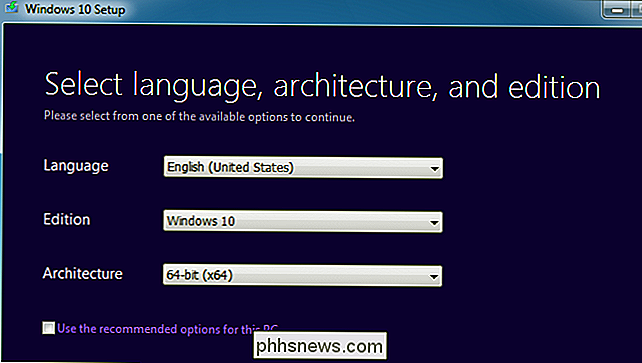
Met dit hulpprogramma kunt u kopiëren de Windows 10-installatiebestanden naar een USB-station of brand ze op een dvd. Als u een USB-station gebruikt, moet deze 4 GB of groter zijn. Alle bestanden op de USB-stick worden als onderdeel van dit proces gewist.
Als u Windows 10 op een virtuele machine wilt installeren, selecteert u hier de optie "ISO-bestand". De tool zal een ISO-bestand downloaden en u kunt vervolgens de gedownloade ISO in een virtuele machine booten om Windows 10 erin te installeren
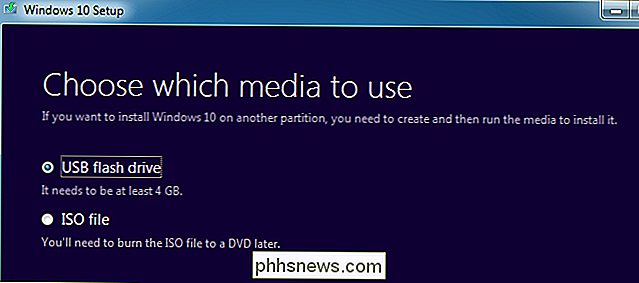
GERELATEERD: Uw computer opstarten vanaf een schijf of USB-station
Zodra u hebt installatiemedia gemaakt, u moet deze invoegen op de pc waarop u Windows 10 wilt installeren. Je start dan op vanaf de installatiemedia. Hiervoor moet u mogelijk de opstartvolgorde in de BIOS- of UEFI-firmware van uw pc wijzigen.

Selecteer op het scherm Windows Setup uw taal, tijd en valuta-indeling en toetsenbordindeling. Klik op "Volgende" om door te gaan.

Wanneer u het installatiescherm bereikt, selecteert u "Nu installeren" en volgt u de instructies om Windows 10 op uw pc te installeren.
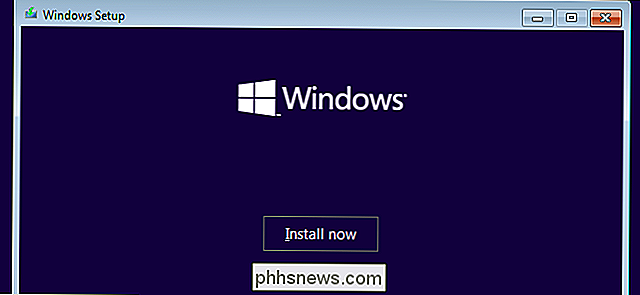
Als u het scherm Windows activeren ziet, moet u voer een sleutel in of sla deze over. Mogelijk wordt dit scherm niet weergegeven als Windows 10 automatisch een sleutel detecteert die is gekoppeld aan de hardware van uw pc.
- Als u nog nooit Windows 10 op deze computer hebt geïnstalleerd en geactiveerd, voert u hier uw Windows 10-sleutel in. Als u niet over een geldige Windows 7-, 8- of 8.1-sleutel beschikt, voert u deze hier in.
- Als u eerder hebt geprofiteerd van de gratis Windows 10-upgrade-aanbieding op deze pc, klikt u op " Ik heb geen productsleutel ". Windows wordt automatisch geactiveerd met een "digitale licentie" die hoort bij de hardware van uw pc op de servers van Microsoft zodra deze is geïnstalleerd.
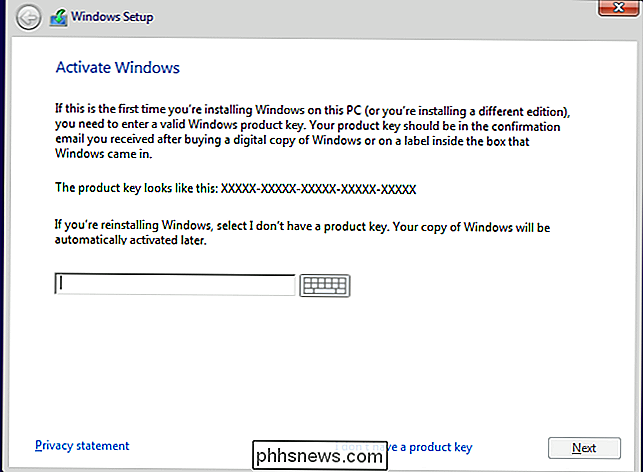
Wanneer u het scherm "Welk type installatie wilt u?" Bereikt, klikt u op "Aangepast" om een schone installatie uit te voeren en verwijder alles op uw pc. (Als u van gedachten bent veranderd en uw bestaande installatie wilt upgraden, klikt u op "Upgrade".)
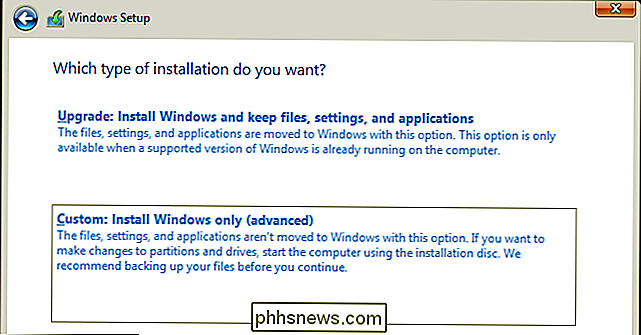
Selecteer op het volgende scherm de harde schijf waarop u Windows wilt installeren en wis deze. Als u meerdere partities op die schijf hebt, kunt u deze ook wissen.
Waarschuwing : wanneer u een partitie verwijdert, verwijdert u ook alle bestanden op die partitie. Zorg ervoor dat je back-ups van belangrijke bestanden hebt voordat je dit doet!
Als je klaar bent met het wissen van partities, zou je een groot blok "Niet-toegewezen ruimte" moeten hebben. Selecteer dat, klik op "Nieuw" en zodra het uw schijf heeft geformatteerd, klikt u op Volgende.
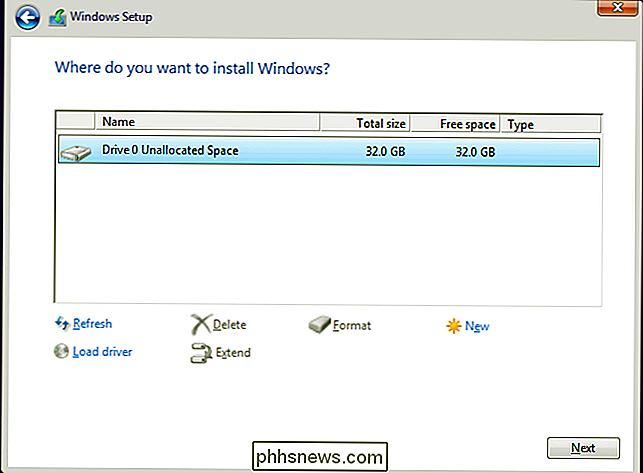
Windows 10 zal zichzelf installeren en kan een aantal keren opnieuw opstarten tijdens dit proces. Wanneer u klaar bent, ziet u de normale installatie-interface die u ziet bij het instellen van Windows 10 op een nieuwe pc, waar u gebruikersaccounts kunt toevoegen en verschillende instellingen kunt aanpassen.
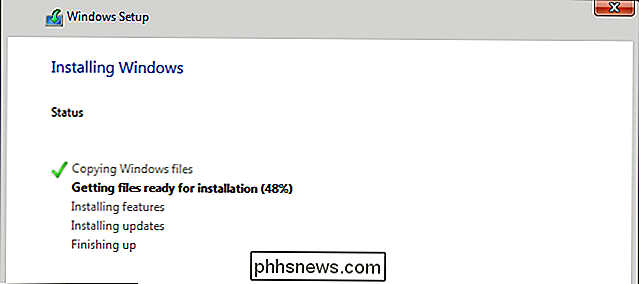
Windows 10 opnieuw installeren op een pc waarop Windows al is geïnstalleerd 10
GERELATEERD: Windows 10 gemakkelijk opnieuw installeren Zonder de Bloatware
Als u Windows 10 al op uw pc hebt staan en u een nieuwe installatie wilt uitvoeren, kunt u dat ook doen.
Windows 10-makers Update maakt het veel eenvoudiger om Windows 10 helemaal opnieuw te installeren. U kunt de optie "Nieuwe start" in Windows Defender gebruiken om een volledig nieuw-van-Microsoft Windows 10-systeem te krijgen. In tegenstelling tot de standaardvernieuwings- en resetopties, die de bloatware van uw pc-fabrikant behouden, zal dit alle door de fabrikant geïnstalleerde spullen wegvagen en een nieuw Windows 10-systeem achterlaten.
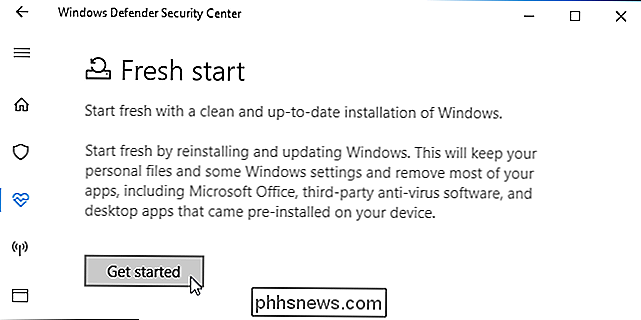
Als u Windows 10 momenteel niet hebt geïnstalleerd of doe gewoon liever de dingen op de ouderwetse manier, je kunt ook de Download Windows 10-applicatie gebruiken om Windows 10 installatiemedia te maken en helemaal opnieuw te installeren, als je dat liever hebt. Of uw pc nu werd geleverd met een Windows 10-licentie of u eerder gebruik hebt gemaakt van de gratis upgrade-aanbieding, u hoeft tijdens dit proces geen licentiecode in te voeren. Uw Windows 10-licentie wordt automatisch overgenomen van de hardware van uw pc of via de servers van Microsoft.

Hoe te middellandse Klik op een laptop Touchpad
De meeste laptop-touchpads maken het mogelijk om met de middelermuisknop te klikken, maar niet allemaal. In sommige situaties moet u deze optie mogelijk inschakelen in het regelpaneel van uw muisstuurprogramma of eerst de juiste stuurprogramma's installeren. De basis Als u met de linkermuisknop op een touchpad klikt, klikt u met één vinger op de pad.

De naam en het wachtwoord van je wifi-netwerk wijzigen
Als je de wifi-netwerknaam en -wachtwoord van je router niet leuk vindt, kun je deze wijzigen naar alles wat je wilt in slechts een paar klikken. GERELATEERD: Hoe u uw wifi-wachtwoord kunt vinden Uw wifi-router wordt geleverd met een standaardnetwerknaam en -wachtwoord. Vaak worden beide afgedrukt op de behuizing van de router zelf.



