Hoe software te installeren van PPA's van derden in Ubuntu

PPA's of "Archieven van persoonlijke pakketten" bieden software die niet beschikbaar is in de softwarebronnen van Ubuntu. Sommige PPA's bieden nieuwere versies van softwarepakketten die nog niet in de repository's van Ubuntu zijn terechtgekomen. Het installeren van software vanaf een PPA is eenvoudiger dan het compileren van de software uit de broncode, dus het is goed om te weten hoe dat moet.
PPA's, Explained
GERELATEERD: Hoe software-installatie en pakketbeheerders werken op Linux
Ubuntu host zijn eigen pakketrepository's, die het standaard inschakelt. Wanneer u het Ubuntu Software Center opent of de opdracht apt uitvoert om software te installeren, downloadt en installeert Ubuntu pakketten uit de officiële pakketrepository's.
Maar de officiële pakketrepository's zijn niet altijd goed genoeg. In sommige gevallen wilt u misschien een softwarepakket dat niet beschikbaar is in de officiële pakketrepository's. Of misschien wilt u een nieuwere versie van de software dan die aangeboden in de officiële pakketrepository's.
In plaats van zelf de software te compileren en te installeren, kunt u in plaats daarvan een PPA toevoegen aan uw systeem en het vanaf daar installeren, net als u zou een andere Ubuntu-app.
Archieven voor persoonlijke pakketten zijn zo genoemd omdat ze zijn gemaakt door individuen of teams en worden gehost op de Launchpad-service van Ubuntu. Deze pakketten worden niet officieel ondersteund, goedgekeurd of zelfs gecontroleerd door Ubuntu. U moet ervoor zorgen dat u alleen Linux-pakketten en andere software installeert van bronnen die u vertrouwt.
Nadat u een PPA aan uw systeem hebt toegevoegd, kunt u de beschikbare pakketten openen zoals elke andere beschikbare software. U kunt ze bijvoorbeeld installeren met het Ubuntu Software Center- of apt-commando. Bijgewerkte pakketten van de PPA worden aangeboden als normale software-updates.
Een PPA toevoegen met de grafische hulpmiddelen van Ubuntu
Om een PPA toe te voegen, moet u eerst de naam van de PPA zoeken. U kunt dit tijdens het zoeken op internet vinden voor het installeren van een bepaald softwarepakket op Ubuntu. Zodra u het hebt, kunt u doorgaan.
Ubuntu's Dash openen, zoeken naar "Software & Updates" en de tool "Software en updates" starten.
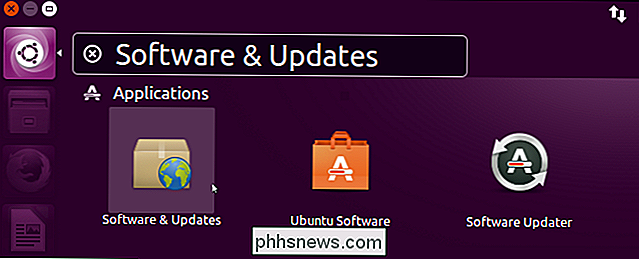
Klik op het tabblad "Andere software" bovenaan de software & Updates-venster en klik op de knop "Toevoegen".
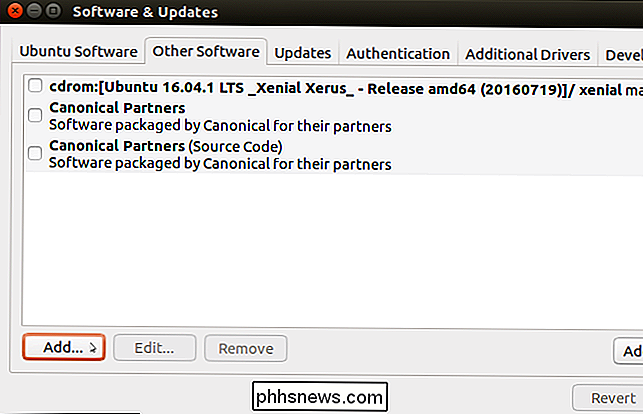
Voer het adres van de PPA in in het formulier:
ppa: NAME / ppa
Als we bijvoorbeeld het PPA voor grafische stuurprogramma's willen toevoegen dat de nieuwste NVIDIA grafische stuurprogramma's, zouden we de volgende regel invoeren:
ppa: grafische stuurprogramma's / ppa
Klik op de knop "Bron toevoegen" om verder te gaan.
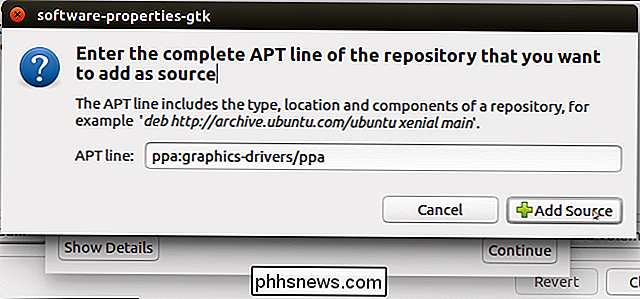
Klik op de knop "Sluiten" in de Software & Bronnen venster. Ubuntu zal zeggen dat het informatie over de nieuwe software in de PPA moet downloaden. Klik op "Opnieuw laden" en Ubuntu zal de nieuwste pakketlijsten downloaden.
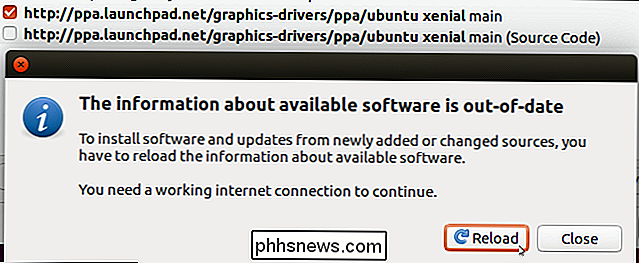
Het venster Software & Sources zal sluiten. Om software van de PPA te installeren, kunt u nu de Ubuntu-softwareapplicatie of een ander hulpmiddel gebruiken.
Start gewoon uw favoriete tool, zoek de naam van het pakket en installeer het. Als de PPA bijgewerkte versies bevat van de software die al op uw systeem staat, installeert u de software-updates gewoon om de PPA-versie te krijgen.
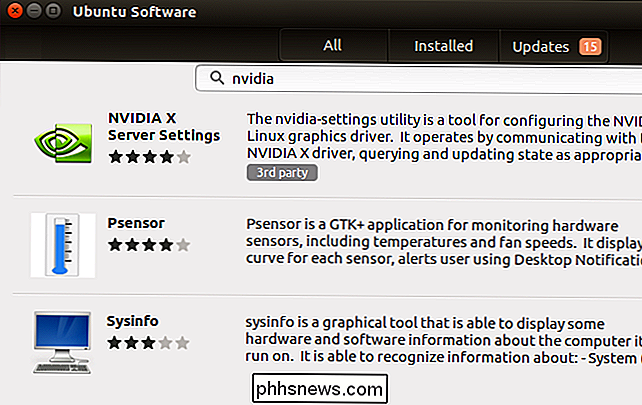
Hoewel de Ubuntu-softwaretoepassing niet veel geavanceerde informatie biedt, doet de klassieke Synaptic-tool dat wel. Synaptic is niet langer inbegrepen bij Ubuntu, dus u moet het apart installeren als u het wilt gebruiken. Je vindt het in de Ubuntu Software-applicatie. U kunt ook desudo apt install-synaptische-opdracht uitvoeren in een terminalvenster om deze te installeren.
Klik op het tabblad "Origin" in de synaptische modus en u ziet de PPA's die u hier hebt toegevoegd, die hier worden vermeld. Klik op de naam van een PPA om de beschikbare software van die PPA te bekijken en bekijk welke pakketten u hebt geïnstalleerd vanaf de PPA.
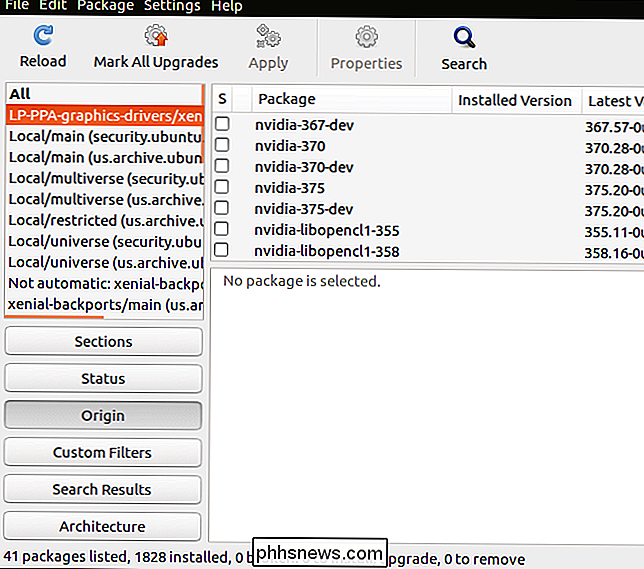
Een PPA toevoegen vanaf de opdrachtregel
U kunt ook PPA's toevoegen en software installeren van ze vanaf de terminal met behulp van de volgende opdrachten. Je moet alle opdrachten prefixen met sudo om ze uit te voeren met root-rechten.
Om een PPA toe te voegen, voer je de volgende opdracht in een terminal uit, waarbij "naam" wordt vervangen door de naam van de PPA:
sudo add-apt-repository ppa: naam / ppa
Dus als we de grafische team-PPA wilden toevoegen, zouden we de volgende opdracht uitvoeren:
sudo add-apt-repository ppa: grafische stuurprogramma's / ppa
Druk nogmaals op "Enter" om de PPA toe te voegen wanneer dit wordt gevraagd.
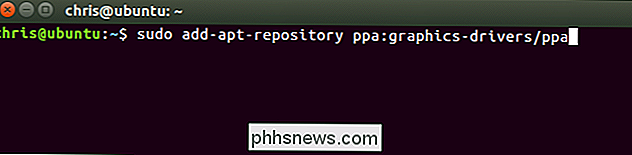
Om bijgewerkte informatie over beschikbare pakketten te downloaden na het toevoegen van een PPA, voert u de volgende opdracht uit:
sudo apt update
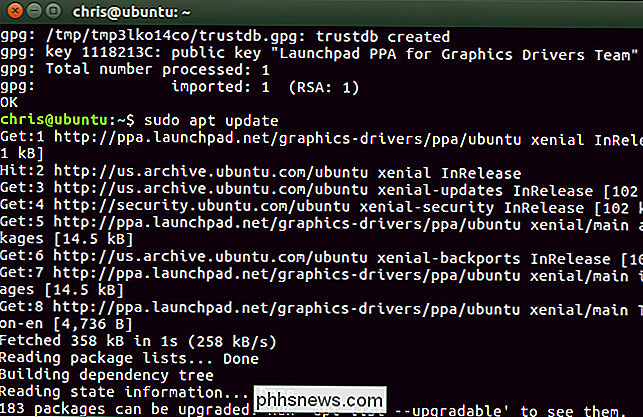
Om een pakket vanuit de PPA te installeren PPA, voer de volgende opdracht uit:
sudo apt install name-of-package
Als u niet zeker weet wat de naam van het pakket is, bekijkt u de beschrijvingspagina van de PPA op de Launchpad-website. Als u bijvoorbeeld de NVIDIA grafische stuurprogramma-versie 375 wilt installeren vanaf de grafische team-PPA, voert u de volgende opdracht uit:
sudo apt install nvidia-375
Typ 'y' en druk op Enter om door te gaan wanneer daarom wordt gevraagd.
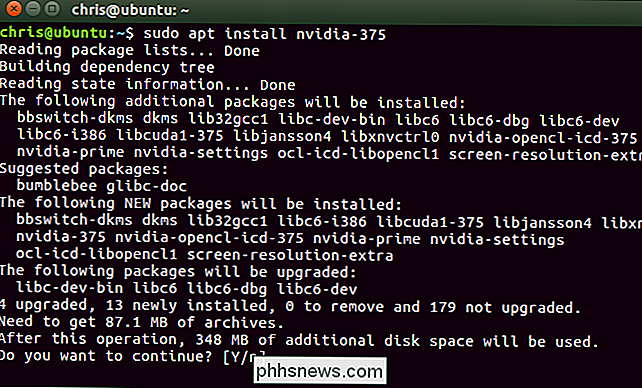
Of als u uw systeem wilt bijwerken met de nieuwste beschikbare pakketten, inclusief nieuwere versies van alle PPA's die u hebt toegevoegd, voert u de volgende opdracht uit:
sudo apt upgrade
Typ "y" en druk op Enter om doorgaan wanneer daarom wordt gevraagd.

Werk uw systeem in de toekomst bij en u ontvangt de nieuwste software van de officiële softwarerepository's van Ubuntu en alle PPA's die u hebt toegevoegd.

Toepassingen installeren op een Mac: alles wat u moet weten
Als u overschakelt naar macOS vanuit Windows, bent u misschien in de war over het installeren van software. Natuurlijk, er is de Mac App Store, maar niet alles is daar. Als je naar apps zoekt buiten de winkel, zul je verschillende soorten installatieprogramma's vinden: DMG-bestanden met apps erin, PKG-installatieprogramma's en eenvoudige toepassingen binnenin ZIP-archieven.

Opmerkingenlijnen in Microsoft Word weergeven
Opmerkingen in Word bieden u de mogelijkheid feedback in een document te geven zonder de tekst of lay-out te wijzigen. U kunt de cursor in de inhoud plaatsen of inhoud selecteren (tekst, afbeeldingen, tabellen, enz.) En een opmerking over dat gedeelte van het document toevoegen. RELATED: Opmerkingen gebruiken om wijzigingen in een document aan te geven Wanneer u een opmerking aan een tekst in een document toevoegt en vervolgens weg klikt, merkt u misschien dat er geen lijn is die de opmerking verbindt met de tekst waarmee deze overeenkomt (zoals weergegeven in de afbeelding hieronder), totdat u met uw muis over de tekst beweegt.



