MacOS High Sierra installeren in VirtualBox op Windows 10

Of u nu en dan een website in Safari wilt testen of een beetje software in de Mac-omgeving wilt proberen, toegang hebt tot de nieuwste versie van macOS in een virtuele machine is handig. Helaas, je bent niet echt verondersteld om dit te doen - dus het is op zijn zachtst gezegd lastig om macOS in VirtualBox te laten draaien.
Het is echter niet onmogelijk. Sommige mensen van de InsanelyMac-forums hebben een proces bedacht dat werkt. Het enige dat niet werkt, is geluid, dat om een of andere reden hoogst verstoord of niet-bestaand is. Verder is dit macOS High Sierra, dat soepel functioneert in VirtualBox.
Om dingen een beetje gemakkelijker te maken voor mensen, hebben we methoden van een paar verschillende forumthreads gecombineerd tot een enkele, stapsgewijze zelfstudie , compleet met schermafbeeldingen. Laten we duiken.
GERELATEERD: Beginner Geek: virtuele machines maken en gebruiken
OPMERKING: om dit te laten werken, hebt u toegang tot een echte Mac nodig om High Sierra te downloaden. Je zou kunnen veronderstellen dat we op andere manieren een High Sierra ISO verkrijgen, maar we raden het niet aan. Leen de Mac van een vriend een uurtje als je die niet hebt, en het komt goed: alles behalve stap één van deze tutorial kan worden gedaan op je Windows-pc.
Als je een Mac gebruikt en een macOS wilt virtuele machine voor gebruik op die Mac, raden we aan in plaats daarvan Parallels Desktop Lite uit te proberen, omdat het gratis macOS-virtuele machines kan maken en het een stuk eenvoudiger is om mee te werken.
Klaar om te beginnen? Laten we erin springen!
Stap één: Maak een macOS High Sierra ISO-bestand
Om te beginnen moeten we een ISO-bestand van het macOS High Sierra-installatieprogramma maken, zodat we het in VirtualBox op onze Windows-computer kunnen laden. Pak je geleende Mac, ga naar de Mac App Store, zoek Sierra en klik op 'Downloaden'.
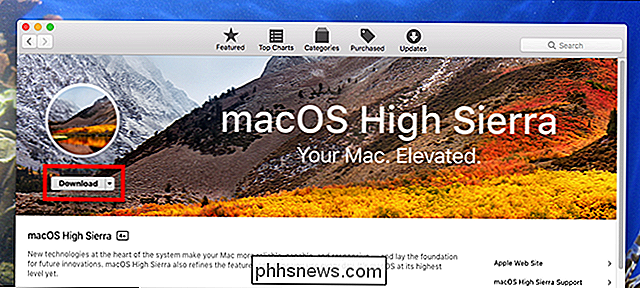
Wanneer het proces is voltooid, wordt het installatieprogramma gestart. Dat is goed, sluit het gewoon met Command + Q. We willen de Mac van je vriend niet upgraden; we hebben alleen de gedownloade bestanden nodig.
Om deze bestanden naar een ISO te converteren, moeten we de terminal gebruiken, die u kunt vinden in Toepassingen> Hulpprogramma's.
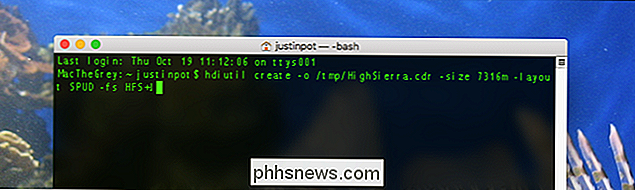
Voer eerst de volgende opdracht uit om een lege schijf te maken afbeelding:
hdiutil create -o /tmp/HighSierra.cdr -size 7316m -layout SPUD -fs HFS + J
Monteer vervolgens je lege afbeelding:
hdiutil attach /tmp/HighSierra.cdr.dmg - noverify -nobrowse -mountpoint / Volumes / install_build
Nu gaat u BaseSystem.dmg herstellen van het installatieprogramma naar de nieuw aangekoppelde afbeelding:
asr restore -source / Applications / Install macOS High Sierra. app / Contents / SharedSupport / BaseSystem.dmg -target / Volumes / install_build -noprompt -noverify -erase
Houd er rekening mee dat, na dit te doen, de naam van ons bestemmingsmountpoint is gewijzigd in "OS X Base System / System". Je bent bijna klaar! Ontkoppel de afbeelding:
hdiutil detach / Volumes / OS X Base System
En, ten slotte, converteer de gemaakte afbeelding naar een ISO-bestand:
hdiutil convert /tmp/HighSierra.cdr.dmg - formaat UDTO -o /tmp/HighSierra.iso
Verplaats de ISO naar de desktop:
mv /tmp/HighSierra.iso.cdr ~ / Desktop / HighSierra.iso
En je hebt een opstartbare High Sierra ISO-bestand!
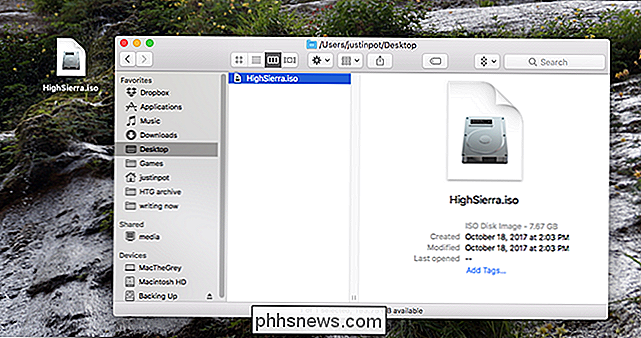
Kopieer het naar uw Windows-machine met behulp van een grote flashdrive, een externe harde schijf of via uw lokale netwerk.
Stap twee: maak uw virtuele machine in VirtualBox
Ga vervolgens naar uw Windows-computer en installeer VirtualBox als je dat nog niet hebt gedaan, zorg ervoor dat je de nieuwste versie hebt (serieus, oudere versies werken mogelijk niet.)
Open het en klik op de knop "Nieuw". Geef uw virtuele machine een naam "High Sierra" en kies "Mac OS X" voor het besturingssysteem en "Mac OS X (64-bit)" voor de versie (vanaf dit moment wordt "macOS High Sierra" niet aangeboden, maar dat is prima.)
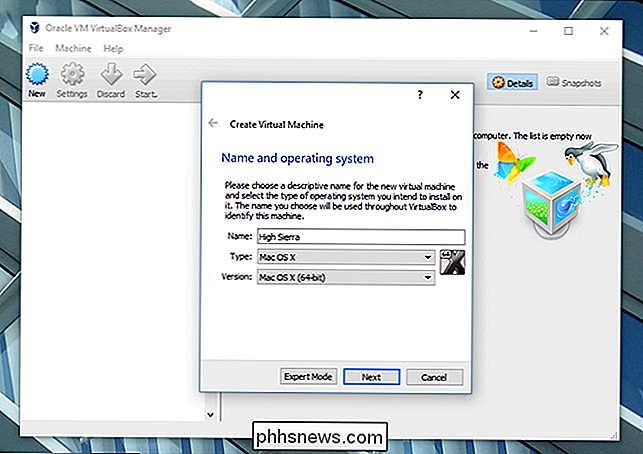
Ga door het proces. Voor geheugen raden we aan om minimaal 4096MB te gebruiken, maar u kunt ook kiezen voor meer als er voldoende RAM-geheugen beschikbaar is op uw Windows-computer.
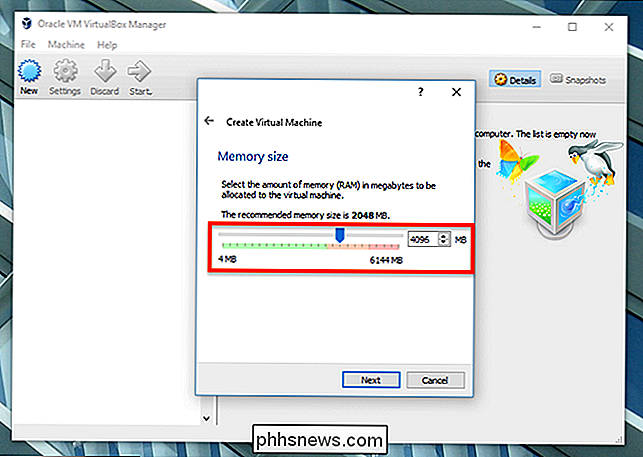
Vervolgens wordt u gevraagd naar uw harde schijf. Kies "Maak nu een virtuele harde schijf" en klik op Maken.
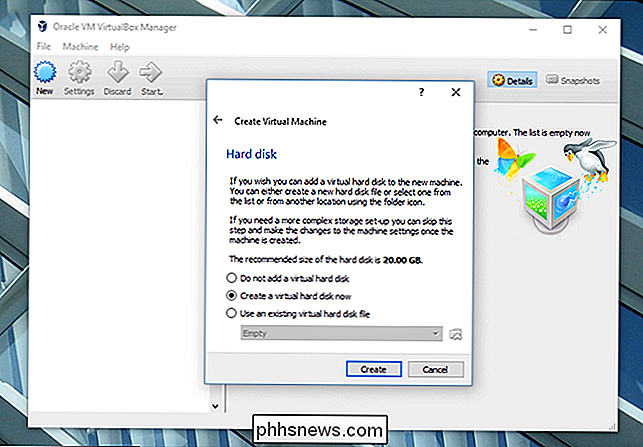
Kies VDI voor het type harde schijf en klik op Volgende. U wordt gevraagd of u een schijf met een dynamisch formaat wilt of wilt herstellen. We raden Fixed Size aan, omdat het een beetje sneller is, hoewel het een beetje meer ruimte op de harde schijf op uw Windows-computer in beslag zal nemen.

Klik op Volgende. U wordt gevraagd hoe groot een schijf die u wilt; we raden ten minste 25 GB aan, wat groot genoeg is voor het besturingssysteem en enkele toepassingen. Afhankelijk van uw opslagsituatie kunt u meer aanbieden, maar we denken niet dat u echt veel minder kunt gebruiken dan dat.
Klik door de aanwijzingen en u hebt een vermelding voor uw virtuele machine gemaakt! Nu is het tijd voor een kleine configuratie.
Stap drie: Configureer uw virtuele machine in VirtualBox
U zou uw virtuele machine in het hoofdvenster van VirtualBox moeten zien.
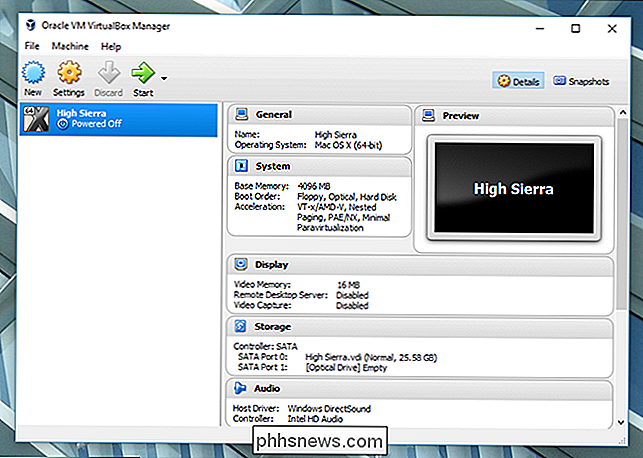
Selecteer deze en klik vervolgens op de grote gele knop "Instellingen" . Ga eerst naar "Systeem" in de linkerzijbalk. Controleer op het tabblad Moederbord of "Floppy" niet is aangevinkt.
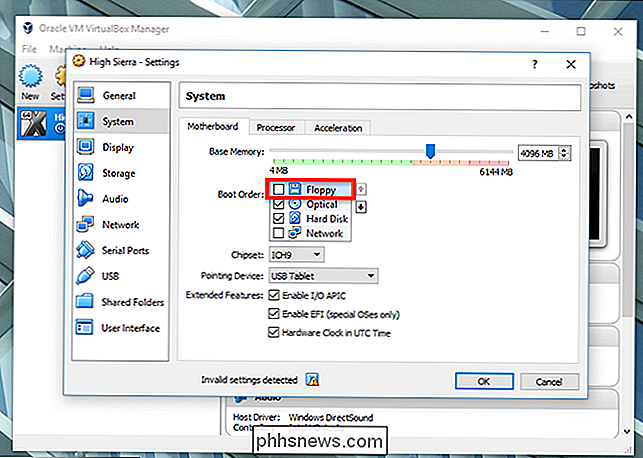
Ga vervolgens naar het tabblad "Processor" en zorg dat er ten minste twee CPU's aan de virtuele machine zijn toegewezen.
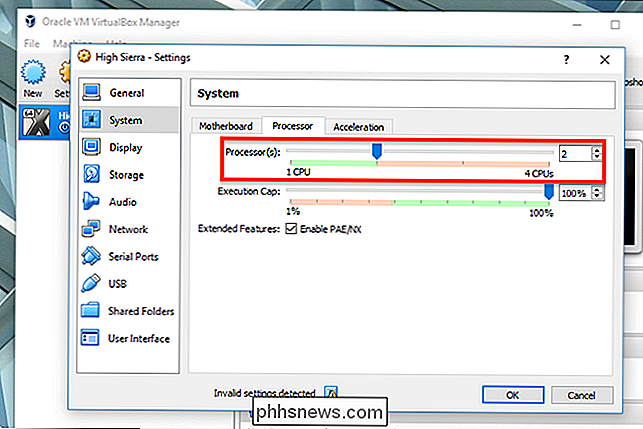
Klik vervolgens op "Display" in de linkerzijbalk en zorg ervoor dat het videogeheugen op ten minste 128 MB is ingesteld.
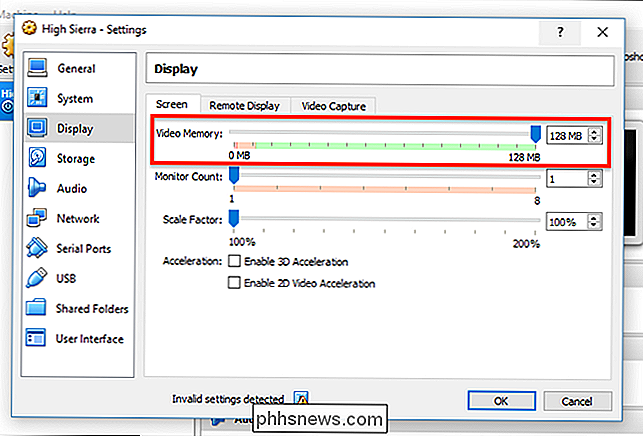
Klik vervolgens op "Opslag" in de linkerzijbalk en klik vervolgens op het "lege" cd-station. Klik op het CD-pictogram rechtsboven en blader vervolgens naar het High Sierra ISO-bestand dat u eerder hebt gemaakt.
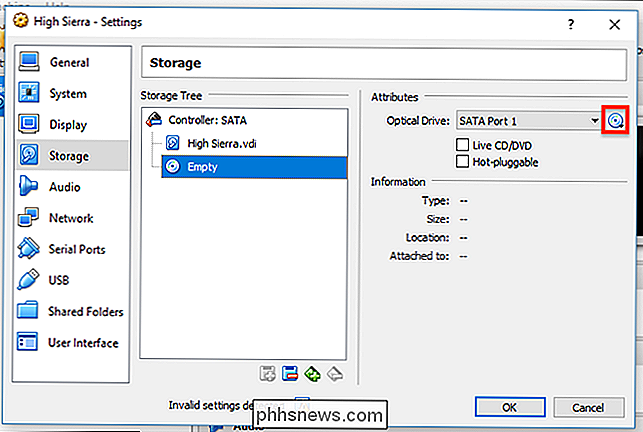
Klik op "OK" om alle wijzigingen die u hebt aangebracht te voltooien en sluit VirtualBox. Nee, serieus: sluit VirtualBox nu of de volgende stappen werken niet.
Stap vier: Configureer uw virtuele machine vanaf de opdrachtprompt
We hebben een paar aanpassingen doorgevoerd, maar we moeten nog een paar maken meer om het besturingssysteem te overtuigen dat het op een echte Mac draait. Helaas zijn hiervoor geen opties beschikbaar in de interface van VirtualBox, dus u moet de opdrachtprompt openen.
Open het menu Start, zoek naar "Opdrachtprompt" en klik er vervolgens met de rechtermuisknop op en selecteer "Uitvoeren als beheerder. "
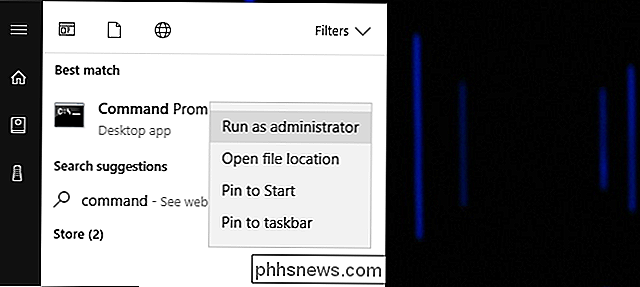
U moet een aantal opdrachten in volgorde uitvoeren. Plak de volgende opdrachten, druk na elk bestand op Enter en wacht tot het voltooid is:
cd "C: Program FilesOracleVirtualBox"
VBoxManage.exe modifyvm "High Sierra" --cpuidset 00000001 000306a9 04100800 7fbae3ff bfebfbff
VBoxManage setextradata "High Sierra" "VBoxInternal / Devices / efi / 0 / Config / DmiSystemProduct" "MacBookPro11,3"
VBoxManage setextradata "High Sierra" "VBoxInternal / Apparices / efi / 0 / Config / DmiSystemVersion" "1.0"
VBoxManage setextradata "High Sierra" "VBoxInternal / Devices / efi / 0 / Config / DmiBoardProduct" "Mac-2BD1B31983FE1663"
VBoxManage setextradata "High Sierra" "VBoxInternal / Devices / smc / 0 / Config / DeviceKey" "ourhardworkbythesewordsguardedpleasedontsteal ( c) AppleComputerInc "
VBoxManage setextradata" High Sierra " VBoxInternal / Devices / smc / 0 / Config / GetKeyFromRealSMC "1
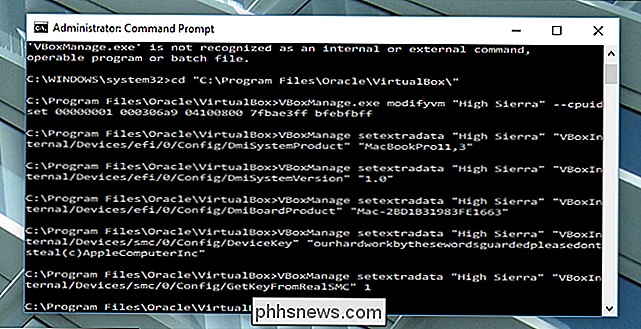
Dat is alles! Als alles werkte, zou u geen feedback moeten zien; de commando's worden gewoon uitgevoerd. Als het commando niet werkt, zorg er dan voor dat uw virtuele machine precies "High Sierra" heet; als dat niet het geval is, bewerk de bovenstaande opdrachten door de naam van uw apparaat in de aanhalingstekens te plaatsen. Ga je gang en sluit de opdrachtprompt. We gaan nu terug naar VirtualBox.
Stap vijf: opstart en het installatieprogramma uitvoert
VirtualBox opnieuw openen, klik op uw Sierra-computer en klik vervolgens op "Start". Uw machine start op. Je zult veel overbodige informatie zien als dit gebeurt - en ik bedoel een lot - maar maak je er geen zorgen over. Het is normaal, zelfs sommige dingen die op fouten lijken.
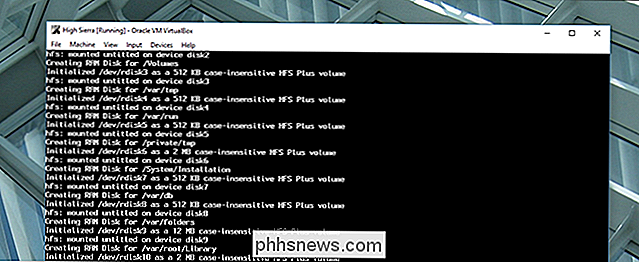
Maak je alleen maar zorgen als een specifieke fout vijf minuten of langer blijft hangen. Loop gewoon weg en laat het een beetje rennen. Als je alles goed hebt gedaan, wordt het opgestart.
Uiteindelijk zul je zien dat het installatieprogramma je vraagt om een taal te kiezen:
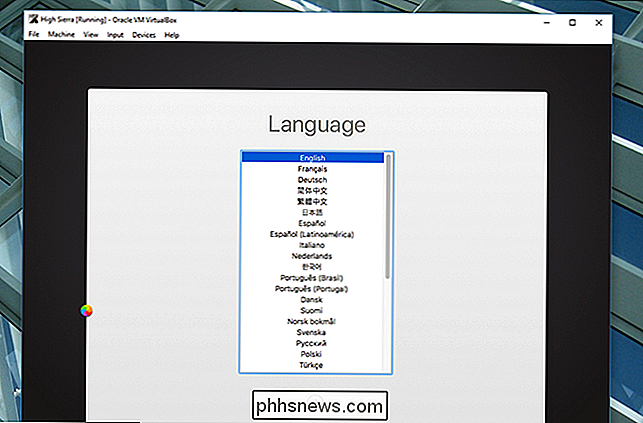
Kies "Engels", of welke taal je ook prefereert, en klik dan op "Volgende". "Maar voordat je iets anders doet, klik je op" Schijfhulpprogramma "en vervolgens op" Doorgaan ".
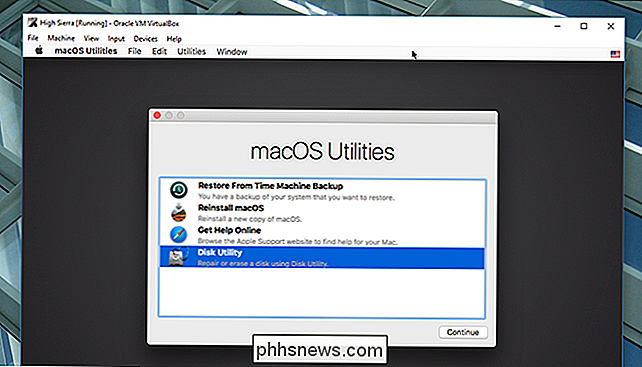
Je ziet de schijf niet: geen paniek, High Sierra verbergt standaard lege schijven. Klik in de menubalk op 'Beeld' gevolgd door 'Alle apparaten weergeven'.
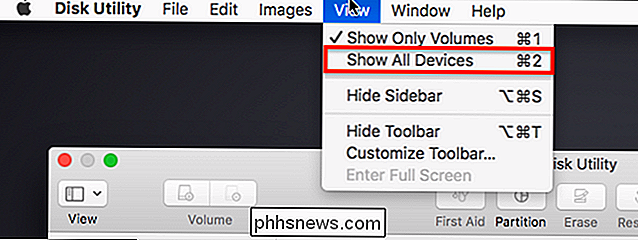
Je zou nu je lege virtuele schijf in de zijbalk moeten zien. Klik erop en klik vervolgens op de optie "Wissen".
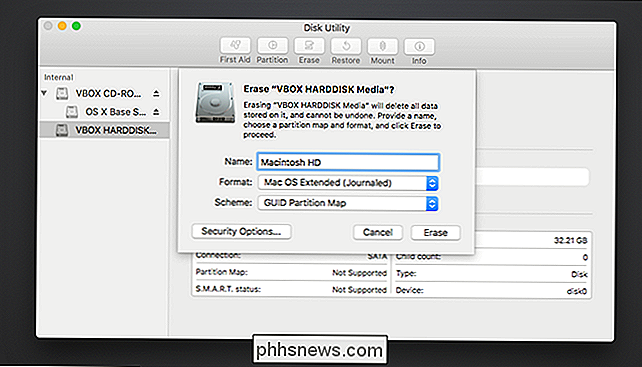
Geef het station de naam "Macintosh HD" en laat de andere twee instellingen ongewijzigd: "Mac OS Extended Journaled" en "GUID Partition Map". Niet doen maak een AFS-partitie aan, want het zal niet werken en je moet opnieuw beginnen met een nieuwe virtuele harde schijf. Klik op "Erase" en sluit Schijfhulpprogramma wanneer het proces is voltooid. U wordt teruggebracht naar het hoofdvenster.
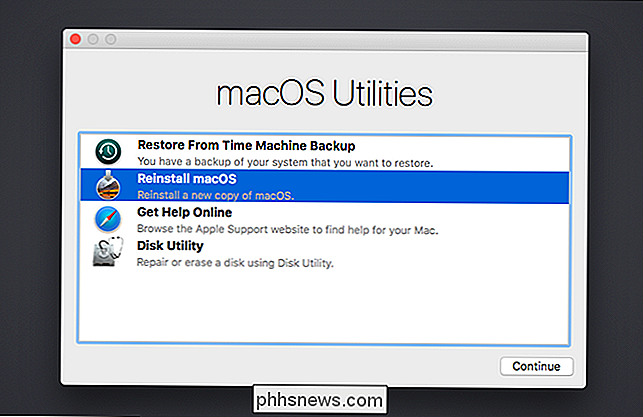
Selecteer "Macro opnieuw installeren" en klik vervolgens op "Doorgaan". U wordt gevraagd akkoord te gaan met de voorwaarden.
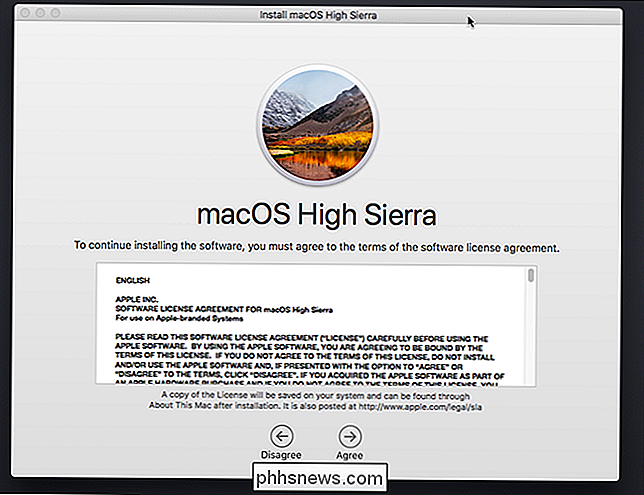
Mee eens en u zult uiteindelijk worden gevraagd een keuze te maken harde schijf; selecteer de partitie die u zojuist hebt gemaakt.
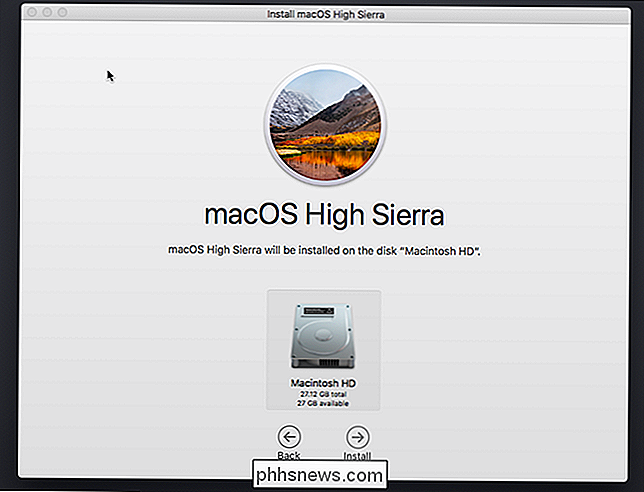
De installatie zal beginnen! Dit kan even duren, dus wees geduldig. Uiteindelijk zal uw virtuele machine opnieuw opstarten en u ... terug naar het installatieprogramma brengen. Geen paniek: dit is te verwachten.
Stap zes: Boot Installer Stage Two Vanaf de virtuele harde schijf
Op dit punt heeft het installatieprogramma bestanden gekopieerd naar de virtuele harde schijf en verwacht daar vanaf te kunnen booten. Om welke reden dan ook werkt dit niet op de virtuele machine, daarom ziet u het installatieprogramma opnieuw.
Schakel uw virtuele machine uit en open de instellingen. Ga naar Opslag, klik op "HighSierra.iso" in het venster "Opslagstructuur" en klik vervolgens op het CD-pictogram rechtsboven en klik op "Verwijder schijf van virtueel station". Hiermee wordt onze installatie ISO volledig verbroken.
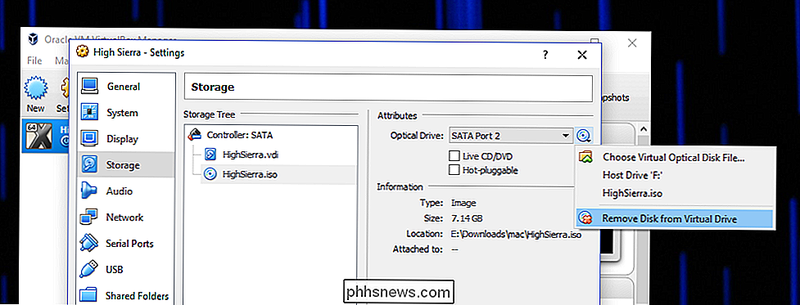
Start nu de virtuele machine op en je ziet dit mooie scherm.
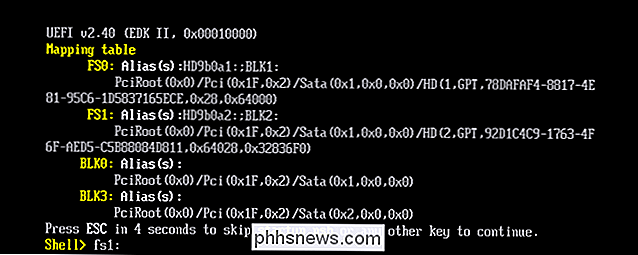
Dit is de EFI Interne Shell, en zolang je "FS1" in het geel ziet, kun je het gebruiken om de rest van het installatieprogramma te starten. Klik op de virtuele machine en laat deze uw muis en toetsenbord vastleggen, typfs1:en druk op Enter. Dit zal van directory wisselen naar FS1, waar de rest van het installatieprogramma zich bevindt.
Vervolgens gaan we enkele commando's uitvoeren om over te schakelen naar de directory die we nodig hebben:
cd "macOS Install Data" cd " Vergrendelde bestanden "cd" Boot Files "
Nu kunnen we het installatieprogramma zelf uitvoeren met de volgende opdracht:
boot.efi
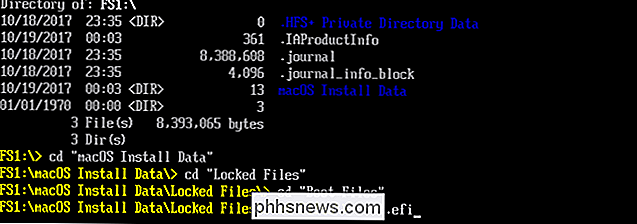
Het installatieprogramma gaat verder waar het gebleven was. Eerst zie je een reeks tekst, zoals eerder, maar uiteindelijk zie je het GUI-installatieprogramma terugkomen. (Maak je geen zorgen, je hoeft dit proces slechts één keer te doorlopen.)
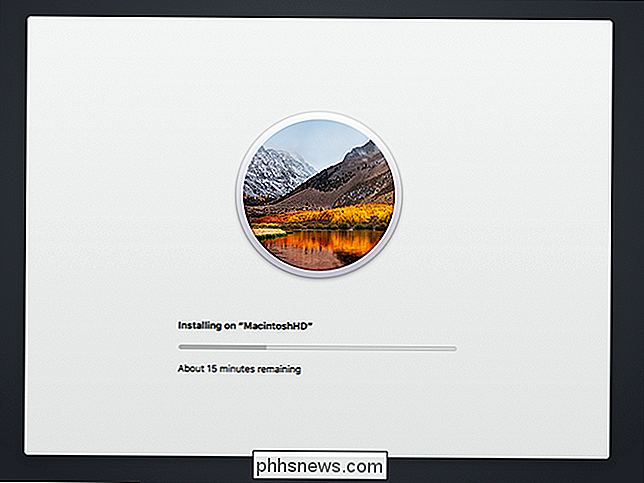
We komen er, hebben gewoon wat meer geduld nodig.
Stap 8: Log in op macOS High Sierra
Uiteindelijk zal de virtuele machine zal opnieuw opstarten, deze keer in macOS High Sierra. Als dat niet gebeurt, probeer dan de ISO uit de virtuele machine te halen. Wanneer High Sierra wordt opgestart, moet je eerst je land kiezen, een gebruiker instellen en de rest van het eerste installatieproces.
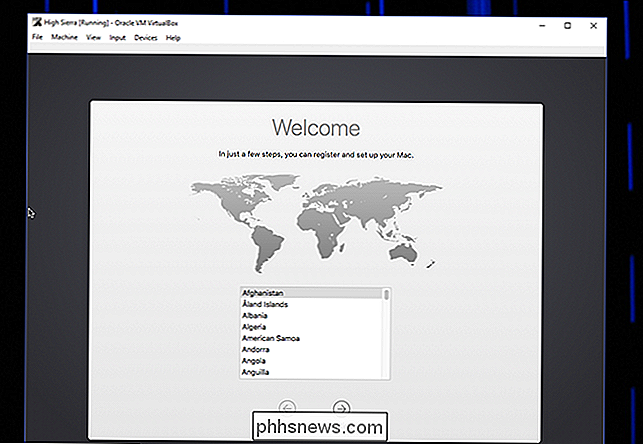
Uiteindelijk zul je het Mac-bureaublad bereiken. Yay!
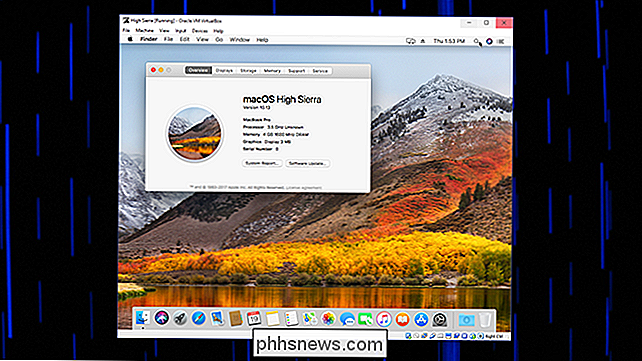
Je kunt nu alle Mac-software uitproberen, hoewel sommige functies, zoals FaceTime en Berichten, niet werken omdat Apple je computer niet als een echte Mac zal herkennen. Maar veel van de basisdingen zouden moeten werken. Veel plezier!
Stap acht (optioneel): verander uw resolutie
Standaard heeft uw virtuele machine een resolutie van 1024 × 768, wat niet veel ruimte biedt om mee te werken. Als u de resolutie probeert te wijzigen vanuit macOS, ziet u echter geen optie om dit te doen. In plaats daarvan moet je een paar commando's invoeren.
Sluit je virtuele machine af door macOS uit te schakelen: klik op Apple in de menubalk en klik vervolgens op "Shut Down". Sluit VirtualBox vervolgens helemaal (serieus, deze stap zal niet werk als VirtualBox nog open is!) en ga terug naar de opdrachtprompt van Windows als admin. U moet de volgende twee opdrachten uitvoeren:
cd "C: Program FilesOracleVirtualBox"
VBoxManage setextradata "High Sierra" "VBoxInternal2 / EfiGopMode" N
In het tweede commando moet u devervangen Nmet een getal van één tot vijf, afhankelijk van de gewenste resolutie:
- 1 geeft een resolutie van 800 × 600
- 2 geeft een resolutie van 1024 × 768
- 3 geeft u een resolutie van 1280 × 1024
- 4 geeft u een resolutie van 1440 × 900
- 5 geeft je een resolutie van 1920 × 1200
Start VirtualBox, laad je virtuele machine op, en het zou moeten opstarten naar je gewenste resolutie!
GERELATEERD: 10 VirtualBox-trucs en geavanceerde functies die je zou moeten Know About
Vanaf nu kunt u VirtualBox openen voor elke Mac-gerelateerde test die u wilt doen. Nogmaals, u zult tijdens het opstarten veel fouten zien verschijnen, maar ze zijn in orde; negeer hun. Houd er ook rekening mee dat audio niet zal werken, en evenmin dingen als FaceTime of iMessage, waarvoor een echte Mac vereist is. Dit gaat niet perfect zijn, wat te verwachten is van een volledig niet-ondersteunde setup. Maar het is macOS, in een virtuele machine, en dat is niet slecht! Bekijk ook onze gids voor de geavanceerde functies van VirtualBox om ook het meeste uit uw machine te halen.
Nog een ding: een enorme schreeuw naar Chad S. Samuels, zonder wie ik deze gids niet had kunnen updaten Hoge Sierra. Heel erg bedankt!

De beginnershandleiding van Player Unknown's Battlegrounds (ook bekend als PUBG)
Dus je wilt het nieuwe Battle Royale-gevoel uitproberen dat de natie overspoelt, maar je weet niet hoe je moet beginnen. Dat is begrijpelijk: PlayerUnknown's Battlegrounds is een volledige game gebaseerd op een oude ARMA mod, en het is nog steeds in een vroeg stadium. De game mist veel functies, waarvan de belangrijkste elk soort tutorial of spelersgids is voor mensen die net zijn begonnen.

Een groothoek-cameralens kan voor een aantal behoorlijk interessante foto's zorgen, maar hoe verschilt deze van andere lenzen en wanneer moet u deze gebruiken? Wat is een groothoeklens? Een groothoeklens heeft een gezichtsveld dat aanzienlijk breder is dan dat van het menselijk oog. Met andere woorden, het heeft een breder gezichtsveld dan een normale lens, met een brandpuntsafstand van ergens tussen 40 mm en 58 mm op een full-frame camera.



