Chrome OS installeren vanaf een USB-station en het uitvoeren op elke pc

Google biedt alleen officieel ondersteuning voor het uitvoeren van Chrome OS op Chromebooks, maar laat u daarmee niet stoppen. U kunt de open source-versie van Chrome OS op een USB-station zetten en op elke computer opstarten zonder deze te installeren, net zoals u een Linux-distributie vanaf een USB-station zou uitvoeren.
Als u alleen Chrome OS wilt testen, uw beste gok is om het op een virtuele machine te gebruiken. Dit zorgt ervoor dat u geen hardwaregerelateerde problemen tegenkomt. Maar met deze methode kunt u uw Chrome OS-installatie overal mee naar toe nemen en op andere computers gebruiken. Dat is netjes.
Wat u moet weten
GERELATEERD: De beste Chromebooks die u kunt kopen, 2017 Editie
Google biedt Chrome niet officieel aan op alles behalve Chromebooks. Chrome is echter, net als Chrome, gebaseerd op een open-sourceproject met de naam Chromium OS.
Een bedrijf met de naam Neverware neemt deze open source-code en maakt een product met de naam Neverware CloudReady. Het is eigenlijk gewoon Chromium OS plus een aantal aanvullende beheerfuncties en Neverware verkoopt het aan scholen en bedrijven die Chrome OS op hun bestaande hardware willen uitvoeren. Neverware biedt echter ook gratis een thuisversie van CloudReady. Het is in feite gewoon de opensource-versie van Chrome OS met enige aanvullende hardwareondersteuning en de mogelijkheid om op bijna elke pc te worden uitgevoerd, in plaats van alleen Chromebooks.
Sommige aanvullende functies, zoals ondersteuning voor Android-apps, zijn niet beschikbaar op Chromium OS. U kunt ook problemen tegenkomen met websites die bepaalde multimedia- of DRM-functies gebruiken. Dit is niet helemaal dezelfde ervaring als op een Chromebook.
Neverware biedt een lijst met officieel ondersteunde apparaten die zijn gecertificeerd voor gebruik met CloudReady. Het maakt niet uit of uw computer niet in deze lijst voorkomt-er is een grote kans dat deze ook goed werkt.
Hoe Never Recovery CloudReady op een USB-station te plaatsen
U hebt een USB-station nodig dat ofwel 8 GB of 16 GB in grootte voor dit. Het kan niet groter of kleiner zijn, volgens Neverware.
Download de gratis CloudReady Home Edition van de website van Neverware. De 64-bits versie zou op de meeste computers moeten werken, hoewel veel oudere computers alleen de 32-bits versie ondersteunen. Als je niet zeker weet welke je moet gebruiken, ga dan gewoon met de 64-bits editie.
Pak het gedownloade .bin-bestand uit het .zip-bestand uit. In Windows dubbelklikt u op het ZIP-bestand om het te openen en sleept u het bin-bestand vervolgens naar een andere map.
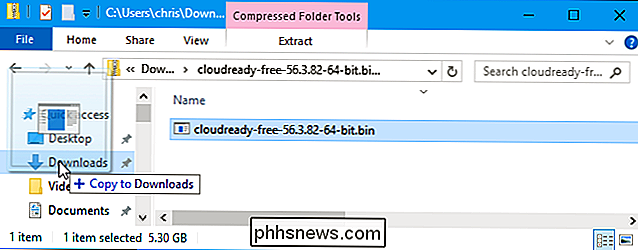
Installeer vervolgens het Chromebook Recovery Utility in Chrome op een Windows-pc , Mac of Chromebook waartoe u toegang hebt. Dit officiële door Google geleverde hulpprogramma maakt je opstartbare USB-schijf.
Start de app Chromebook Recovery Utility nadat deze is geïnstalleerd. Het wordt weergegeven in uw Start-menu en op dechrome: // appspagina in Chrome.
Klik op het tandwielpictogram in de rechterbovenhoek van het venster van het Chromebook Recovery Utility en selecteer "Gebruik lokale afbeelding" .
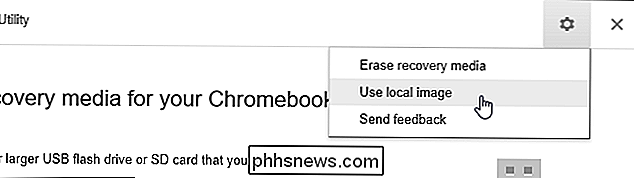
Navigeer naar het CloudReady .bin-bestand dat u zojuist hebt gedownload en uitgepakt.
Plaats het USB-station dat u hebt gekozen voor gebruik op uw computer en selecteer het in het vak dat wordt weergegeven.
Waarschuwing : de inhoud van het USB-station wordt gewist. Controleer eerst of u een back-up hebt gemaakt van belangrijke bestanden.
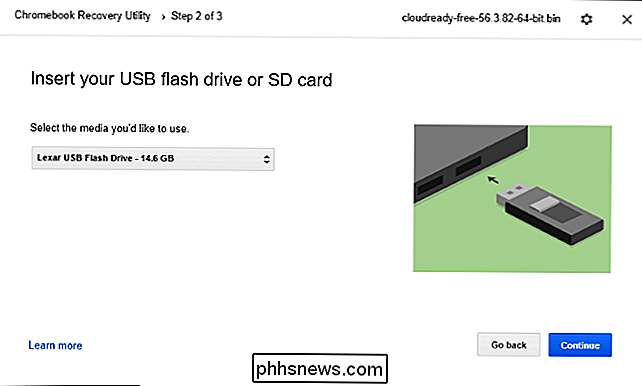
Klik door het hulpprogramma en klik op "Nu maken" om uw opstartbare USB-station te maken. Wanneer u klaar bent, ziet u een bericht dat uw herstelmedium gereed is. Dit betekent dat uw opstartbare Neverware CloudReady USB-drive nu klaar voor gebruik is.
De resulterende USB-drive kan op elke computer worden gebruikt, zodat u deze kunt meenemen en kunt opstarten waar u maar wilt.
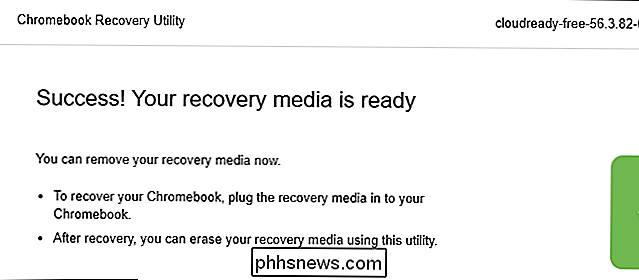
Uw USB opstarten Rijd en gebruik Chrome OS
RELATED: Uw computer opstarten vanaf een schijf of USB-station
U kunt nu opstarten vanaf het USB-station alsof u opstart vanaf andere verwijderbare apparaten. In een eenvoudig scenario moet u misschien gewoon het USB-station in een computer plaatsen, de computer opnieuw opstarten en het vanaf de USB-drive opstarten. In andere scenario's moet u mogelijk uw opstartvolgorde wijzigen of een opstartmenu gebruiken om het USB-station te selecteren. Op nieuwere pc's die met Secure Boot zijn ingeschakeld, moet u mogelijk Secure Boot uitschakelen om Neverware CloudReady te starten.
Wanneer het opstart, ziet u het gebruikelijke welkomstscherm van Chrome OS gebrandmerkt met een "CloudReady" -logo. Selecteer uw taal en netwerk om door te gaan.
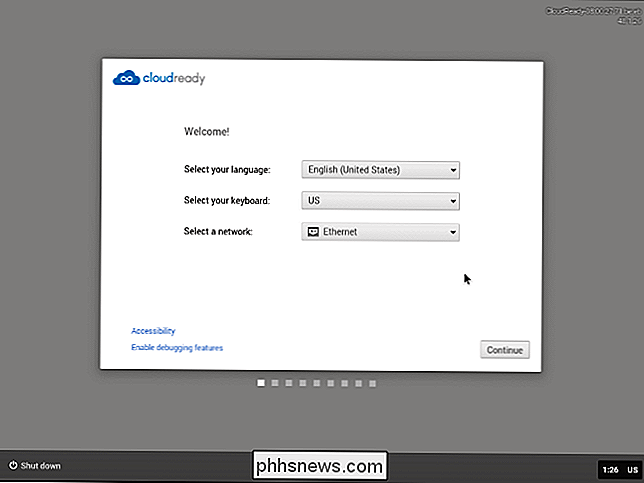
Nadat u dit hebt gedaan, krijgt u het inlogscherm van Chrome OS te zien, waar u kunt inloggen met een Google-account en daarna toegang krijgt tot het Chrome OS-bureaublad. . Als u klaar bent, hoeft u alleen maar de computer te sluiten en de USB-drive te verwijderen.
Houd er rekening mee dat, hoewel u bij Cloudware updates zult krijgen als u het op uw computer installeert, besturingssysteem zal zichzelf niet updaten als u het op een USB-station installeert. Als u uw Neverware CloudReady USB-station in de toekomst wilt bijwerken naar de versie met de nieuwste Chromium OS-code, moet u het bovenstaande proces herhalen, de nieuwste afbeelding downloaden van de Neverware-website en het Chromebook Recovery Utility gebruiken om het te kopiëren op je USB-station.
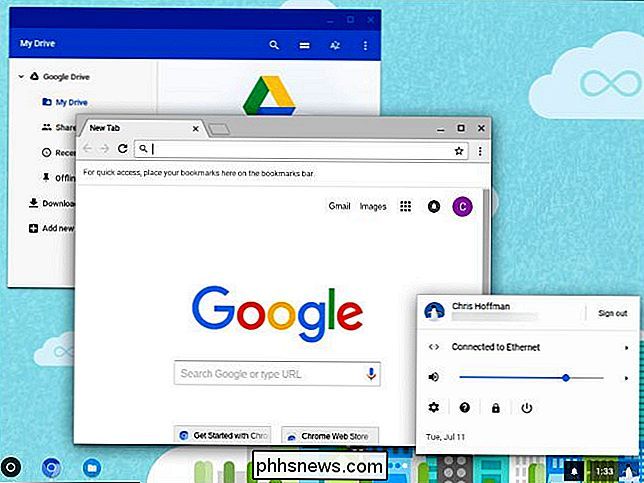
Als je Neverware CloudReady op je computer wilde installeren in plaats van het te gebruiken in een live USB-omgeving, klik je op de lade in de rechterbenedenhoek van het scherm en selecteer je "CloudReady installeren". Dit is echter alleen nodig als u het besturingssysteem op uw computer wilt installeren - u kunt CloudReady gebruiken vanaf de USB-stick.
Raadpleeg de officiële NeverRew CloudReady-installatiegids voor meer gedetailleerde informatie, als u die nodig hebt.
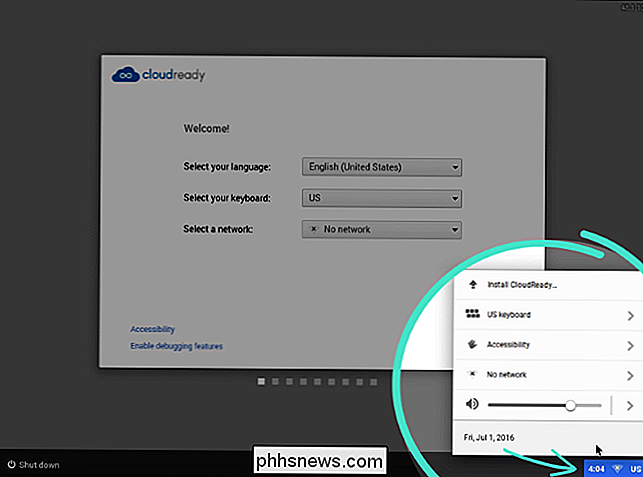

Heb ik echt antivirus nodig als ik zorgvuldig blader en gezond verstand gebruik?
Wanneer antivirussoftware wordt genoemd, lijkt iemand altijd op te houden en te zeggen dat ze geen antivirusprogramma's nodig hebben omdat ze ' wees 'voorzichtig' en 'gezond verstand is alles wat je nodig hebt'. Dit is niet waar. Hoe slim je ook denkt, je kunt nog steeds profiteren van een antivirusprogramma op Windows.

Een proxyserver configureren op een Mac
Wanneer u een proxyserver op uw Mac configureert, verzenden toepassingen hun netwerkverkeer via de proxyserver voordat ze naar hun bestemming gaan. Dit kan door uw werkgever worden vereist om een firewall te omzeilen, of u kunt een proxy gebruiken om geoblocking te omzeilen en toegang te krijgen tot websites die niet beschikbaar zijn in uw land.



