Een afbeelding met dubbele belichting maken in Photoshop

Afbeeldingen met dubbele belichting zijn op dit moment populair. De muziekvideo van Style van Taylor Swift en het openingsthema True Detective hebben beide het effect gebruikt. Het is een techniek waarbij twee afzonderlijke foto's, meestal een portret en een landschap, worden samengevoegd tot één ongewoon beeld. Oorspronkelijk maakten fotografen twee foto's ("belichtingen") op hetzelfde stuk film om ze te combineren, maar nu wordt het meestal gedaan met software zoals Photoshop of GIMP.
In deze gids laten we u zien hoe u uw eigen dubbel kunt maken belichtingsbeelden. Ik gebruik Photoshop, maar je zou in staat moeten zijn om verder te gaan in een andere beeldeditor. Gebruik gewoon de equivalente hulpmiddelen en snelkoppelingen.
Stap één: selecteer uw afbeeldingen
De afbeeldingen die u aan het begin kiest, kunnen deze techniek maken of breken. Als de afbeeldingen die u kiest te gecompliceerd zijn, is het bijna onmogelijk om dingen er goed uit te laten zien.
Voor een portret wilt u iets eenvoudigs, schoons, geschoten tegen een witte achtergrond en geconverteerd naar zwart en wit. Dit zelfportret van Chris Marchant is een perfect voorbeeld. Het is de afbeelding die ik gebruik.

Voor het landschap heb je veel meer flexibiliteit. Kies gewoon iets dat het portret zal aanvullen. Zwart-witafbeeldingen kunnen iets eenvoudiger zijn, maar kleurenafbeeldingen werken ook. Ik gebruik deze nachtscène in New York City door Luca Sartoni.

Stap twee: maskeer het portret
GERELATEERD: Wat zijn lagen en maskers in Photoshop?
Open de portretafbeelding in Photoshop, of uw beeldbewerker naar keuze. Het eerste dat je moet doen is een goed laagmasker maken. Als je daar niet bekend mee bent, bekijk dan onze handleiding voor lagen en maskers voordat je doorgaat.
Omdat ik werk met een portret dat tegen een witte achtergrond is gemaakt, is het relatief eenvoudig te verwijderen met de geautomatiseerde hulpmiddelen van Photoshop. Dupliceer de achtergrond van een nieuwe laag (de sneltoets is Control + J of Command + J op een Mac) en pak het Quick Selection Tool (tik op W op je toetsenbord).
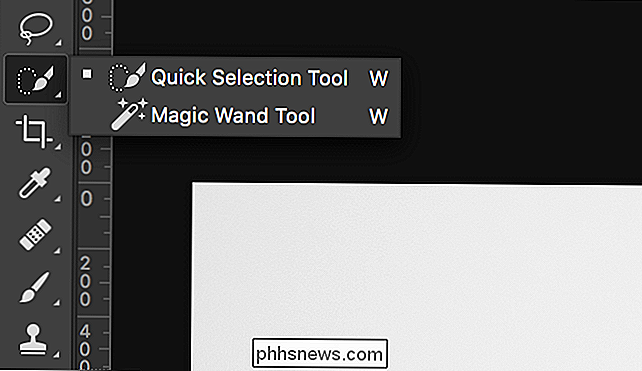
Sleep de cursor rond de witte gebieden van de achtergrond en Photoshop zal alles automatisch selecteren.

Als u per ongeluk een deel van het model selecteert, houdt u de toets Alt of Option ingedrukt en sleept u over de gebieden die u niet wilt selecteren. Als u andere gebieden aan de selectie wilt toevoegen, houdt u de Shift-toets ingedrukt.

Nadat u alles hebt geselecteerd, gaat u naar Selecteren> Omkeren of gebruikt u de sneltoets Control + Shift + I (Command + Shift + I op een Mac) ) om uw selectie om te keren. Ga vervolgens naar Selecteren> Wijzigen> Glad en plaats een waarde van ongeveer 5 pixels.

Dit zal helpen bij eventuele ruwe randen.

Klik ten slotte op de nieuwe laagmaskerknop om de selectie in een laagmasker te veranderen.
Stap drie: voeg het landschap toe
Ga naar bestand> Plaats ingesloten, selecteer de liggende afbeelding die u gebruikt en druk op insluiten. Hierdoor wordt de liggende afbeelding in hetzelfde document geladen. Druk op Enter of Return om het te plaatsen.

Houd Control (Command op een Mac) ingedrukt en klik op het masker op de portretlaag.
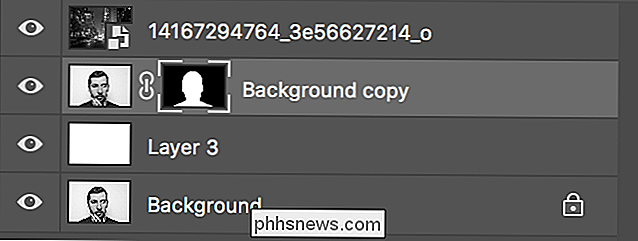
Dit laadt het als een selectie.

Klik op de nieuwe laagmaskerknop om het landschap te maskeren tot het silhouet van het portret.

Stap vier: De achtergrond herstellen

Laten we een stap verder gaan en de achtergrond sorteren voordat we verder gaan. Hoewel het er in de originele afbeelding puur wit uitzag, zijn er eigenlijk enkele donkere vlekken in de schaduw van het model. We willen deze niet in de uiteindelijke afbeelding.
Maak een nieuwe laag met de sneltoets Control + Shift + N of Command + Shift + N. Vul het met wit door naar Bewerken> Opvulling en Wit te gaan.
Sleep deze nieuwe laag onder de achtergrondkopie laag maar boven de achtergrondlaag.
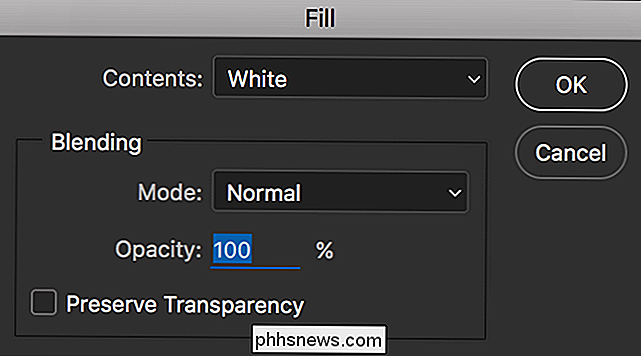
Terwijl we lagen verplaatsen, laten we de portretlaag herpositioneren naar de bovenkant van de stapel. Sleep de achtergrondkopie-laag boven de liggende laag omdat deze bovenaan moet staan voor de volgende stap.
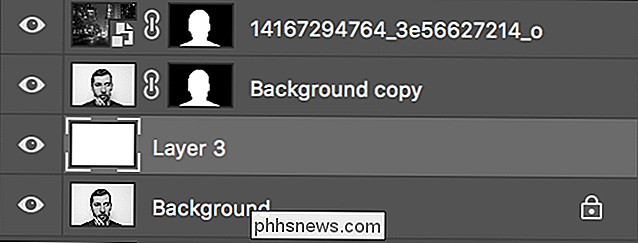
Nu zijn de onooglijke vlekken op de achtergrond verdwenen en is het tijd om het uiteindelijke effect te maken.
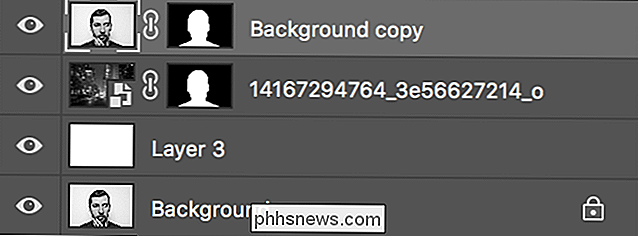
Stap vijf: maak de Dubbele belichting

Selecteer de achtergrondkopie-laag en selecteer in de vervolgkeuzelijst Mengmodus (standaard is deze ingesteld op Normaal) selecteer Vermenigvuldigen of Scherm.
Met Multiply gaat de portretlaag dingen donkerder maken in de liggende laag.

Met Scherm gaat de portretlaag dingen op in de liggende laag.

Wat er beter uitziet, is afhankelijk van uw twee afbeeldingen. Ik denk dat het scherm beter voor de mijne werkt, dus dat is degene die ik ga gebruiken. Probeer beide opties en beslis zelf.

De dubbele belichting is nu vrijwel voltooid. Het is gewoon een kwestie van dingen bijstellen om de uiteindelijke afbeelding te maken.
Stap zes: Finish It Off
Geen van deze stappen is strikt noodzakelijk. Sommige zullen uw imago ten goede komen, andere niet. Speel met ze en kijk wat het beste voor je werkt. Het eerste dat je moet overwegen, is het landschap opnieuw positioneren. Zoals het er nu uitziet, hebben we het gewoon laten vallen waar Photoshop dat wilde. Selecteer het gereedschap Verplaatsen (sneltoets V) en klik op het pictogram van de kleine kettingschakel tussen de liggende laag en het masker ervan. Hiermee ontkoppelt u de laag en het masker zodat u ze onafhankelijk kunt manipuleren.
Selecteer de liggende laag en verplaats deze. Kijk waar het het beste uitziet. Besteed speciale aandacht aan de lippen en ogen in de portretlaag; ze zijn wat de meeste mensen als eerste zullen opmerken. Ik geef de voorkeur aan de onderstaande positionering.
Ten tweede, speel rond met de dekking van de portretlaag.
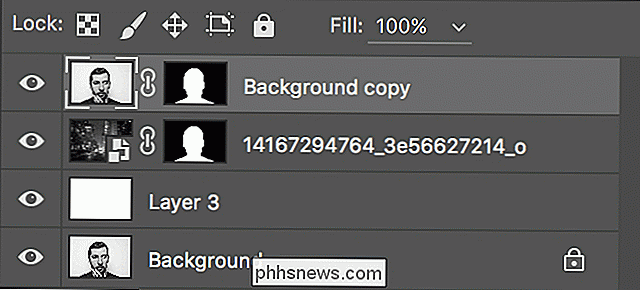
Bij een lagere dekking kun je een aangenamer effect krijgen. Ik denk dat de mijne er beter uitziet met een dekking van ongeveer 78%.

Als dat klaar is, is het effect van dubbele belichting voltooid. Je kunt je afbeelding nu opslaan of ermee blijven spelen. Het is een vrij leuk klein effect, en je kunt leuke dingen doen als je bereid bent om te experimenteren. Veel plezier ermee!
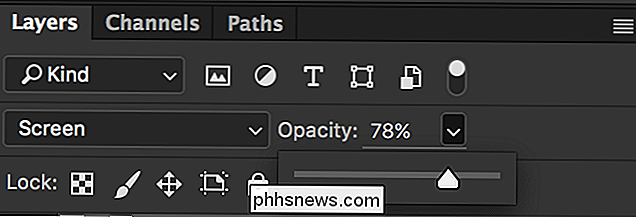

Een 'Nachtmodus' inschakelen in Android om Eyestrain te verminderen
Ze zeggen dat blauwe lichtspecturen slecht zijn voor je ogen, vooral 's nachts wanneer je meer kans hebt om te kijken op je telefoon in een donkere omgeving. Dit zou ook leiden tot slechte slaap, wat leidt tot een slechte gezondheid. Hier is hoe je dat kunt bestrijden op je Android-telefoon. GERELATEERD: Kunstmatig licht is je slaap aan het slopen en het is tijd om er iets aan te doen Op desktopcomputers kun je een app gebruiken met de naam f.

App-toegang van derden intrekken Vanaf Soundcloud
SoundCloud, een alternatief platform voor het plaatsen en verkopen van muziek en andere audio-alleen inhoud, biedt een API waarmee andere websites en applicaties toegang hebben tot zijn gegevens voor coole verbindingen. Maar het is altijd mogelijk om te verbonden te zijn, en als je liever een beetje veiliger bent met je SoundCloud-account, wil je sommige van die verbindingen beperken en annuleren.



