De knoppen voor snelle acties verbergen in Windows 10's Action Center

Het actiecentrum in Windows 10 toont en registreert verschillende soorten meldingen en biedt ook met één klik toegang tot verschillende functies met de Snelle actieknoppen. Als u de sneltoets niet gebruikt, kunt u ze echter gemakkelijk verbergen met behulp van een registerhack.
Snelkeuzeknoppen verwijderen door het register te bewerken
U kunt de beschikbare acties op de snelknop aanpassen of verberg het hele actiecentrum. Als u echter veel meldingen ontvangt in Windows 10 en u de snelknoppen wilt verbergen zodat het hele paneel van de Action Center beschikbaar is voor meldingen, laten we u zien hoe u een eenvoudige registerhack toepast om dit te doen. Deze hack is vooral handig als u een klein scherm gebruikt, maar u kunt ook alleen een, twee of drie knoppen weergeven in plaats van de standaard vier knoppen.
Standaardwaarschuwing: de Register-editor is een krachtig hulpmiddel en gebruikt deze verkeerd kan uw systeem onstabiel maken of zelfs onbruikbaar maken. Dit is een vrij simpele hack en zolang je je aan de instructies houdt, zou je geen problemen moeten hebben. Dat gezegd hebbende, als u er nog nooit mee hebt gewerkt, overweeg dan om te lezen hoe u de Register-editor gebruikt voordat u aan de slag gaat. En maak zeker een back-up van het register (en uw computer!) Voordat u wijzigingen aanbrengt.
Om te beginnen meldt u zich aan bij Windows als de gebruiker voor wie u de snelknop wilt verbergen. Open de Register-editor door op Windows + R op het toetsenbord te drukken om het dialoogvenster Uitvoeren te openen. Typregeditin het invoervak "Openen" en klik op "OK".
OPMERKING: u kunt ook de zoekfunctie in Windows gebruiken om "regedit" te vinden en uit de zoekresultaten te gebruiken.
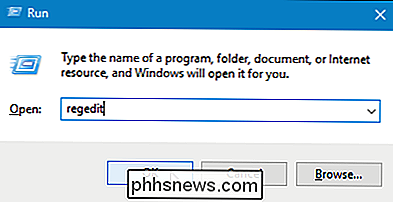
Als het dialoogvenster Gebruikersaccountbeheer wordt weergegeven, klikt u op "Ja" om door te gaan.
OPMERKING: Mogelijk ziet u dit dialoogvenster niet, afhankelijk van uw instellingen voor Gebruikersaccountbeheer.
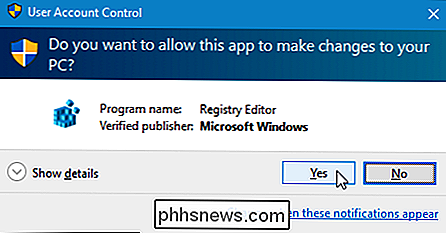
Aan de linkerkant van het venster Register-editor , ga naar de volgende sleutel:
HKEY_LOCAL_MACHINE SOFTWARE Microsoft Shell ActionCenter Quick Actions
Aan de rechterkant ziet u de waardePinnedQuickActionSlotCount. Let op de4tussen haakjes onder de kolom Gegevens. Dat is het standaard aantal knoppen dat wordt weergegeven in de Snelle acties. Als u de waarde wilt wijzigen, dubbelklikt u op de waardePinnedQuickActionSlotCount.
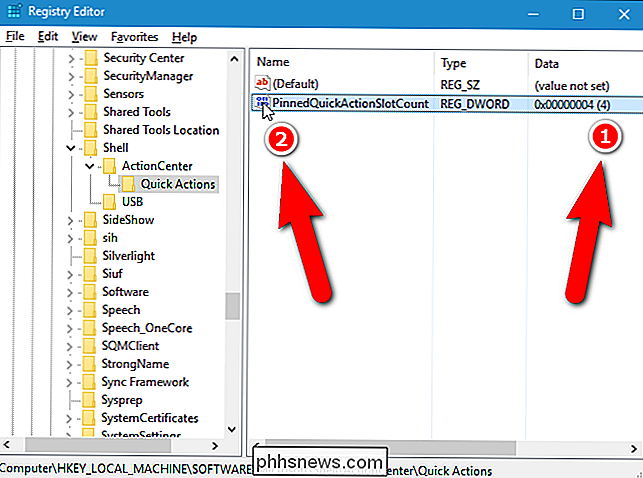
Het dialoogvenster DWORD (32-bit) waarde bewerken wordt weergegeven. Om alle snelknoppen te verbergen, typt u een0in het invoervak "Waardegegevens" en klikt u op "OK".
OPMERKING: u kunt ook 1, 2 of 3 invoeren in de "Waarde data "edit box om dat aantal Quick Action Buttons te tonen. Voer 4 in om terug te keren naar de standaardwaarde.
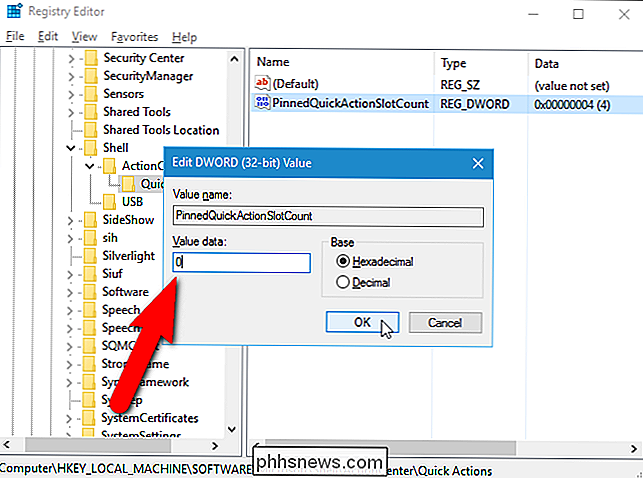
Om de Register-editor te sluiten, selecteert u "Exit" in het menu "Bestand".
Om de wijziging van kracht te laten worden, moet u ofwel uitloggen bij uw account en vervolgens log terug in, of verlaat en herstart explorer.exe.
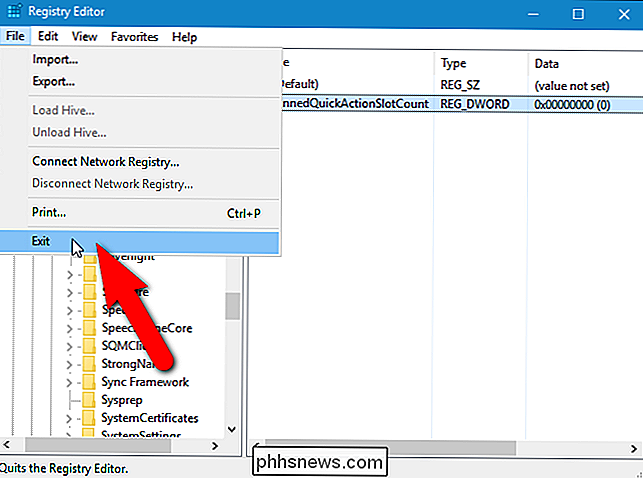
Nu, wanneer u het paneel van de actiecentrum opent, zijn er geen snelle actieknoppen (als u 0 invoerde als de waarde voor de registersleutel). Merk op dat de Actions-knoppen niet volledig zijn uitgeschakeld. Je kunt ze nog steeds openen door op "Uitbreiden" onderaan het paneel van de actiecentrum te klikken.
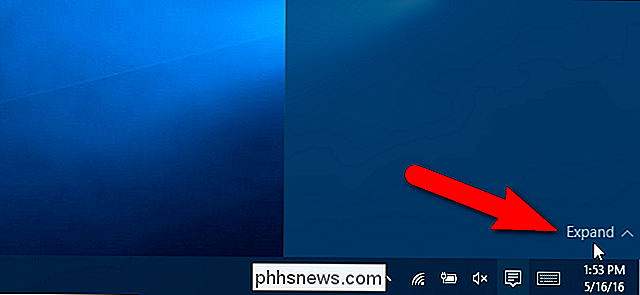
Onze one-click register-hacks downloaden
Als je zelf niet in het register wilt duiken, hebben we een aantal gemaakt downloadbare register-hacks die je kunt gebruiken. Er zijn hacks om alle vier Quick Action-knoppen te verbergen of om een, twee, drie of de standaard vier knoppen weer te geven. Alle vijf hacks zijn opgenomen in het volgende ZIP-bestand. Dubbelklik op degene die u wilt gebruiken en klik door de aanwijzingen. Onthoud dat als u eenmaal de gewenste hacks hebt toegepast, u zich afmeldt bij uw account en weer inlogt of afsluit en start dan explorer.exe opnieuw op om de wijziging van kracht te laten worden.
Knop Actie Knop Actie Knoppen
Deze hacks zijn eigenlijk alleen de toepasselijke sleutels, uitgekleed tot de waarden waarover we in dit artikel hebben gesproken en vervolgens geëxporteerd naar een .REG-bestand. Als u een van deze hacks uitvoert, stelt u de PinnedQuickActionSlotCount-waarde in op 0, 1, 2, 3 of 4. En als u graag met het register rommelt, is het de moeite waard de tijd te nemen om te leren hoe u uw eigen registerhacks kunt maken.

Internet zoeken via het Startmenu in Windows 7
De nieuwe zoekfunctie in Windows 7 is aanzienlijk verbeterd voor het navigeren op uw pc. Maar hoe netjes zou het zijn om op internet te zoeken vanuit het startmenu? Hier laten we u zien hoe u dit moet doen. Deze methode gebruikt de Groepsbeleid-editor die niet beschikbaar is in de startversies van Windows 7.

De aanraakgevoeligheid aanpassen op de afstandsbediening van de nieuwe Apple TV
Als u onlangs de nieuwste Apple TV hebt gekocht met de nieuwe aanraakgevoelige afstandsbediening, hebt u waarschijnlijk de veel gehoorde afluistering aangepakt tekstinvoermethode. Als je problemen hebt, kunnen ze worden verlicht door de gevoeligheid van de afstandsbediening aan te passen. Het is geen geheim dat we niet om de afstandsbediening van de vorige Apple TV gaven.



