Windows Style-venster ophalen Snapping OS X Right Now

Apple's recente aankondiging dat de komende OS X-release (El Capitan of 10.11) eindelijk eindelijk komt met de mogelijkheid om vensters op uw schermranden te klikken. Een functie voor Windows-gebruikers sinds 2009.
Als u een Mac-gebruiker bent die geen idee heeft waar we het over hebben, laten we dan eens kijken. Toen Microsoft Windows 7 uitbracht, introduceerde het zijn Snap-functie, waarmee gebruikers eenvoudig een venster naar een schermrand kunnen slepen en slepen en het daar "klikken".
Dus als u bijvoorbeeld een venster naar de rechterrand sleept, zal daar klikken en het formaat wijzigen naar de helft van de breedte van het scherm. Als je het naar boven sleept, zal het daar klikken en uitbreiden naar het maximum.
Apple heeft zich verzet tegen het toevoegen van deze functie, wat misschien niet veel uitmaakt voor Mac-gebruikers die echt niet weten wat ze missen, maar misschien wel voelen merkwaardig afwezig voor switchers en mensen die beide systemen gebruiken. Dit gaat veranderen met de eerder genoemde release van El Capitan, maar voor OS X-gebruikers die niet kunnen upgraden naar 10.11, of gewoon snapkracht willen hebben, willen we een oplossing voorstellen: Window Tidy.
Super Charged Snapping
Window Tidy is een app die kan worden gedownload in de Mac App Store. Het is $ 7,99, wat veel lijkt op iets dat in de volgende release gratis zal zijn, maar we denken dat de extra functies de prijs eigenlijk een secundaire overweging maken. Vooral opnieuw, als u niet op het goede spoor bent of niet van plan bent om naar El Capitan te upgraden.
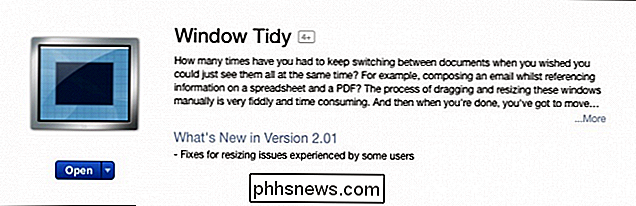
Windows Tidy wordt geleverd met een menubalkpictogram dat snelle bediening en toegang tot zijn voorkeuren biedt.
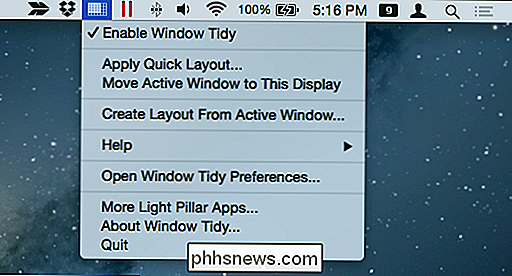
Als u wilt toepassen een "Quick Layout", bijvoorbeeld, kunt u tekenen waar en op welke grootte u een geselecteerd venster wilt beïnvloeden.
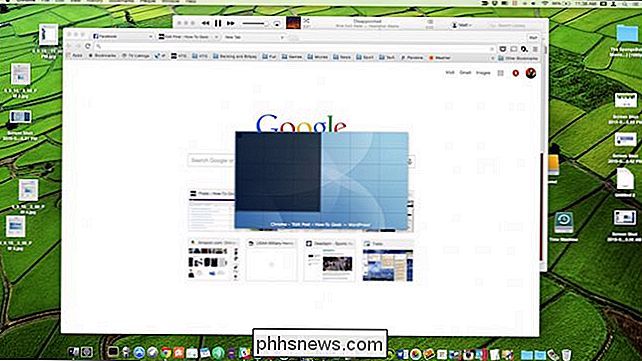
U kunt dus vensters precies plaatsen, op een formaat dat niet opdringerig maar toch effectief is.
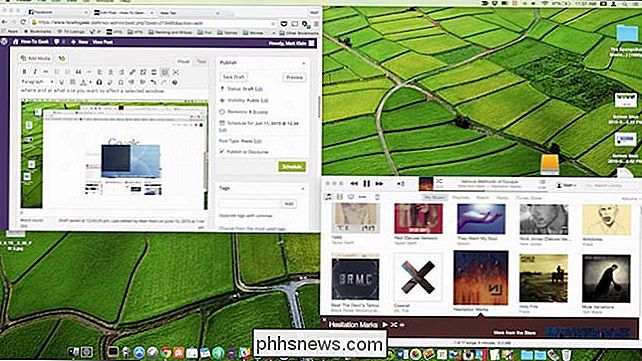
Er is ook een optie toegankelijk via de menubalk waarmee u het actieve venster naar het huidige scherm kunt verplaatsen, maar dit kan al worden bereikt met de sneltoetsen "Command + #", die we eerder hebben besproken.
Snappen met Window Tidy wordt bereikt door de titelbalk van een venster te pakken. Vervolgens wordt een overlay weergegeven en kunt u een venster naar de gewenste locatie en grootte slepen.
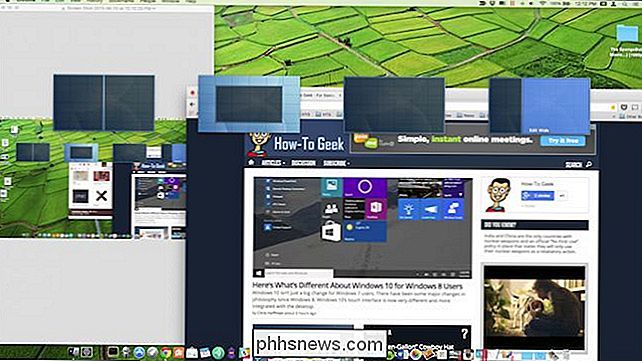
Als u niet wilt dat deze overlay elke keer dat u een venster sleept, wordt weergegeven, kunt u het gedrag ervan wijzigen zodat het alleen verschijnt als u pak de titelbalk en houd de altijd bruikbare "Optie" -toets vast. Deze optie kan worden ingeschakeld / uitgeschakeld in de voorkeuren.
Power to the Preferences
De Windows Tidy-voorkeuren hebben veel kracht in zich. Laten we door elk tabblad gaan en kort vertellen wat ze doen.
Op het eerste tabblad kunt u lay-outs maken en bestellen. Bekijk hoe de onze is ingesteld in de voorkeuren en vervolgens in de volgende schermafbeelding, hoe het eruit ziet wanneer we de overlay activeren.
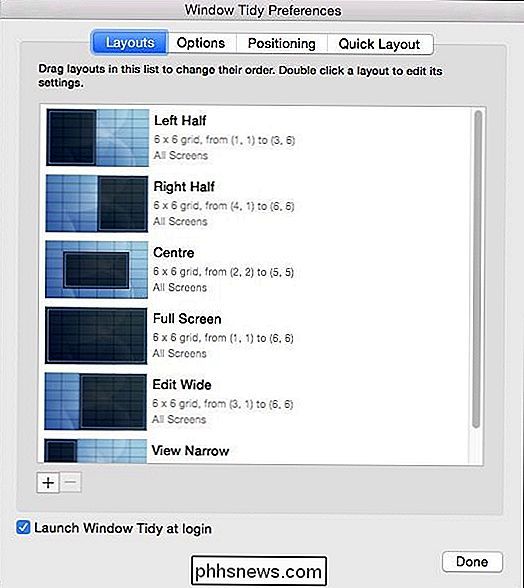
Uw overlay wordt weergegeven zoals de lay-outs zijn gerangschikt in de voorkeuren, dus zorg ervoor dat als u wilt iets waarmee je vensters rechts en links kunt verschuiven, zodat elke helft samen in de lay-outvolgorde staat.

Je zult meer dan waarschijnlijk het grootste deel van je tijd besteden aan de voorkeuren van Window Tidy die knoeien met lay-outs. Zorg ervoor dat u op elk ervan dubbelklikt als u het gedrag, de grootte en de snelkoppeling voor activering echt wilt verfijnen. Dit is het soort fijnmazige besturing dat aanzienlijke waarde toevoegt aan de app.
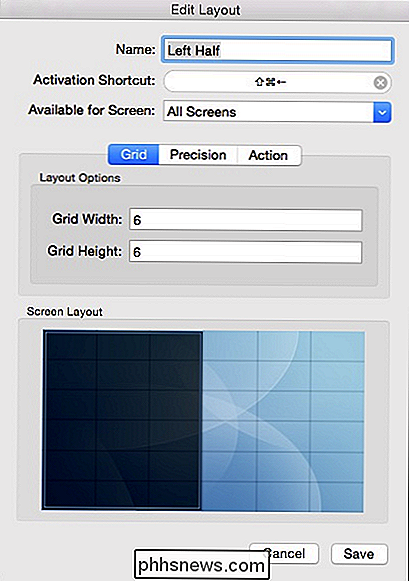
Al onze activeringssnelkoppelingen lijken veel op hun Windows-tegenhangers. In dit voorbeeld "Command + Shift + Left" pikt een venster naar de linker schermrand.
Vervolgens heeft het tabblad "Opties" veel zeer nuttige items die u wilt doorlopen. De meeste daarvan spreken voor zich.
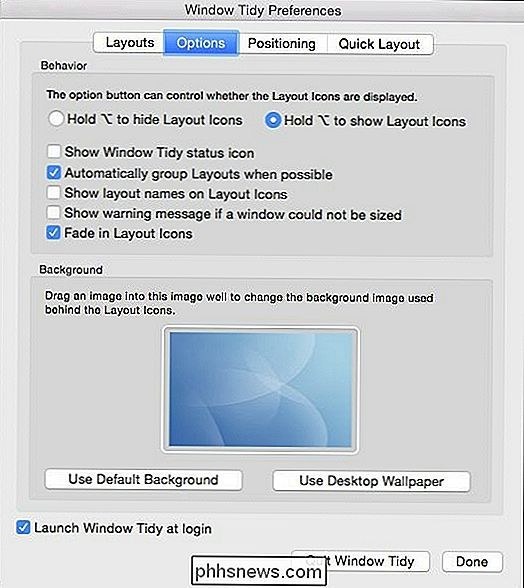
Let op dat u hier de "Optie" -knop voor de schermlay-outoverlay kunt activeren / deactiveren.
Met het tabblad "Positionering" kunt u kiezen om schik de lay-outpictogrammen horizontaal of verticaal, en ook waar ze op het scherm verschijnen.
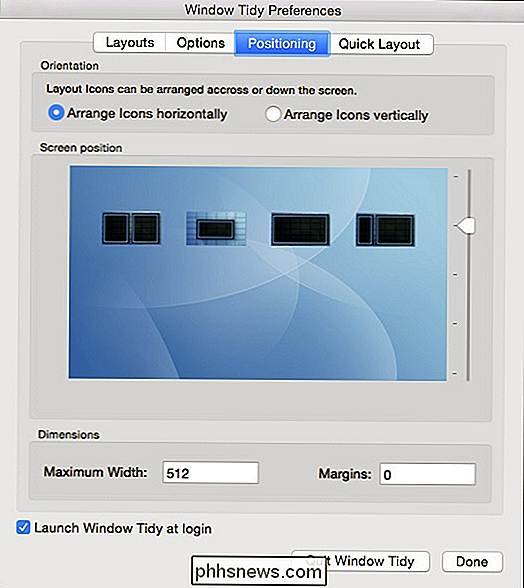
Positionering is ook iets waar u speciale aandacht aan wilt besteden, want waar de overlay van de lay-out misschien niet ideaal voor u is.
Ten slotte is er een tabblad dat uitsluitend is gewijd aan de functie 'Snelle lay-out' die we eerder hebben besproken. Hier kunnen we een globale sneltoets toewijzen, zodat u Quick Layouts kunt openen zonder het menubalkpictogram te gebruiken; de grootte en locatie van de Quick Layout-overlay wijzigen; en verander de afmetingen.
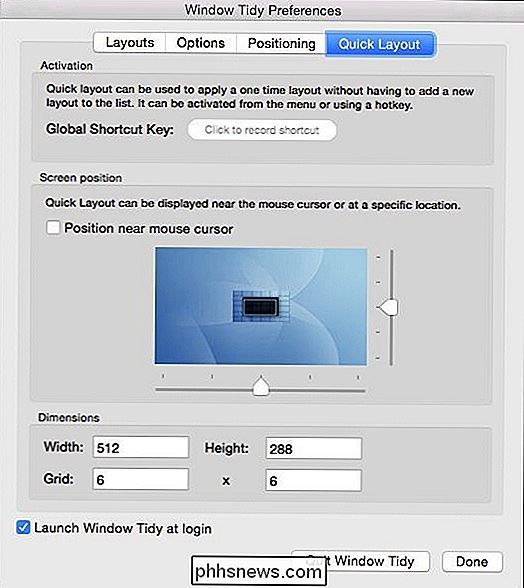
Als je verslaafd raakt aan Quick Layouts, wil je zeker wat tijd doorbrengen om uit te zoeken wat voor jou het beste werkt.
Of je nu een diehard Mac-gebruiker bent, een oude Windows-gebruiker , of iemand die regelmatig tussen de twee besturingssystemen springt, het klikken op vensters is absoluut een zeer nuttige functie. <> Zonder twijfel zullen de snelle functies die in de komende OS X-release worden uitgerold, hartelijk worden ontvangen en op grote schaal worden gebruikt , maar als u deze functie nu wilt, of als u echt iets wilt dat u een bijna extreme hoeveelheid controle over de ervaring geeft, raden we u aan Window Tidy voor OS X te overwegen.
Laat ons weten wat u denkt. Ben je als Mac-gebruiker van plan het klikken op vensters nuttig te maken of is het gewoon ho-hum? Geluid uit in ons discussieforum met uw vragen en opmerkingen.

Een fysiek toetsenbord aansluiten op uw Xbox One
Microsofts Xbox One heeft beperkte ondersteuning voor sommige typen fysieke toetsenborden, maar geen muizen. Sluit een toetsenbord aan en u kunt het gebruiken om gemakkelijker tekst te typen dan met het toetsenbord op het scherm met uw controller. Voor extra invoeropties kunt u de Xbox One SmartGlass-app op uw telefoon of tablet installeren.

Snel en eenvoudig lege rijen en kolommen verwijderen in Excel
Als u veel lege rijen in uw Excel-werkblad hebt, kunt u ze verwijderen door er eenmaal met de rechtermuisknop op te klikken en afzonderlijk te selecteren "Verwijderen", een zeer tijdrovende klus. Er is echter een snellere en eenvoudigere manier om zowel lege rijen als lege kolommen te verwijderen. Eerst laten we u zien hoe u lege rijen verwijdert.



