Een taakbalkkennisgeving krijgen wanneer Caps Lock of Num Lock zijn ingeschakeld

We hebben allemaal op een bepaald moment per ongeluk op de Caps Lock-toets of Num Lock-toets gedrukt. Vervolgens typt u een wachtwoord en vraagt u zich af waarom het niet werkt. Zou het niet leuk zijn om in één oogopslag de status van uw Caps Lock- en Num Lock-toetsen te kennen?
GERELATEERD: Hoe Windows een geluid laat afspelen wanneer u op Caps Lock, Num Lock of Scroll Lock
U kunt ervoor zorgen dat Windows een geluid laat horen wanneer u op de Caps Lock-toets of de Num Lock-toets drukt. Maar als dat je gek begint te maken, kun je een heel klein freeware programma installeren, genaamd TrayStatus, dat je visueel informeert over de status van je Caps Lock en Num Lock-toetsen, evenals andere toetsen en zelfs de harde schijf-activiteit in het echt time.
Download TrayStatus, dubbelklik op het .exe-bestand en volg de instructies op het scherm om het programma te installeren. Tijdens de installatie wordt u gevraagd of u TrayStatus bij het opstarten van Windows wilt starten. Als u TrayStatus automatisch beschikbaar wilt hebben wanneer Windows wordt gestart, selecteert u dit vak en klikt u op "Volgende".
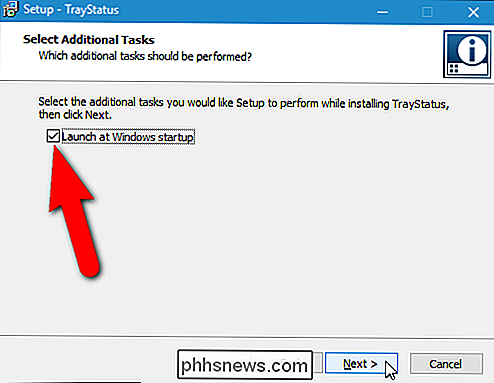
Selecteer op het laatste installatiescherm de knop "Nu starten" om TrayStatus automatisch te starten wanneer u de installatiewizard sluit. Klik op "Finish".
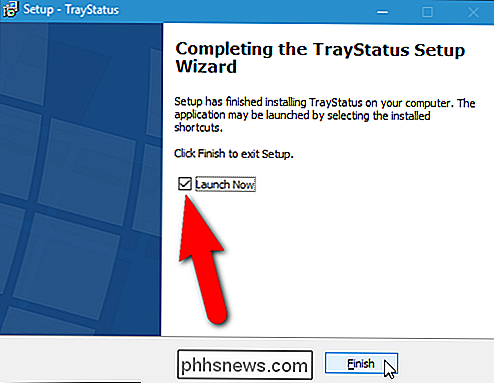
TrayStatus toont een afzonderlijk pictogram voor elke sleutel waarvoor u de status kunt bekijken. Standaard worden de Caps Lock- en Num Lock-pictogrammen weergegeven in het systeemvak, maar u kunt meer statuspictogrammen inschakelen door met de rechtermuisknop op het pictogram Caps Lock of het pictogram Num Lock in het systeemvak te klikken en 'TrayStatus-instellingen' te selecteren in het pop-upmenu.
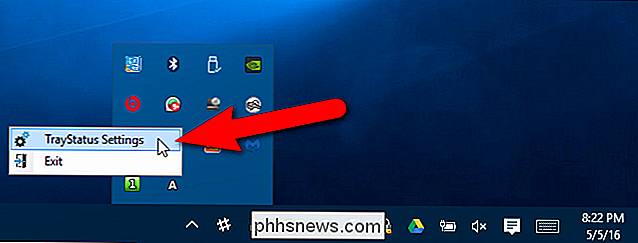
Controleer in het dialoogvenster Instellingen of het tabblad Opties actief is. In het gedeelte Opties aan de rechterkant kunt u kiezen of TrayStatus met Windows begint.
Om meer statuspictogrammen aan het systeemvak toe te voegen, schakelt u de selectievakjes in voor de pictogrammen die u wilt zien in het gedeelte Standaardpictogrammen. Pictogrammen met een vinkje in het selectievakje worden weergegeven in het systeemvak en geven de status van dat item in realtime weer.
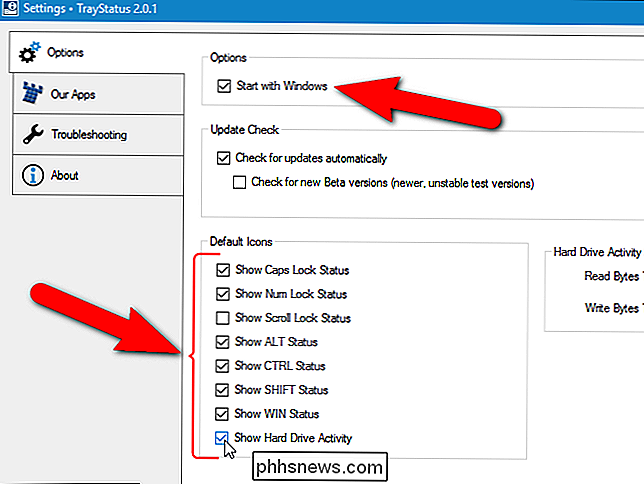
Klik op "OK" om uw wijzigingen te accepteren en het dialoogvenster Instellingen te sluiten.
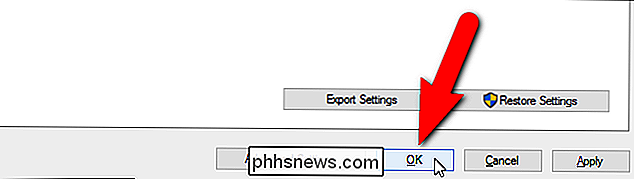
standaardpictogrammen die u hebt gekozen in het dialoogvenster Instellingen worden allemaal weergegeven in het systeemvak, zoals hieronder wordt weergegeven.
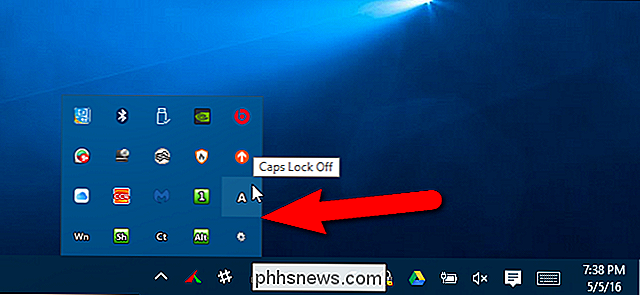
Er is slechts één probleem: op de meeste computers worden deze pictogrammen standaard weergegeven in uw pop-up systeemvak en niet op de taakbalk zelf. Als u ze altijd zichtbaar wilt hebben, klikt u erop en sleept u ze naar de taakbalk. (Merk op dat er een apart pictogram is voor elk item dat u in de instellingen van TrayStatus controleert.)
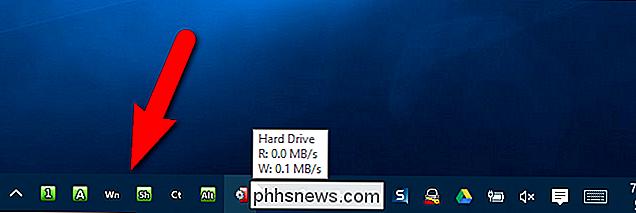
Nu zien we alle pictogrammen op de taakbalk en kunnen de status van elke toets en de activiteit van de harde schijf worden gecontroleerd. Voor de harde schijf, lees de activiteitsshows in het groen aan de linkerkant van het pictogram en schrijf de activiteitshows in rood aan de rechterkant. Wanneer u met de muis over het activiteitpictogram van de harde schijf beweegt, wordt de huidige snelheid van de lees- en schrijfactiviteit in een tooltip weergegeven.
GERELATEERD: Hoe u de Shift-, Ctrl- en Alt-toetsen laat veranderen zoals Caps Lock ?
Nu dat u de status van de Shift-, Ctrl- en Alt-toetsen kunt controleren, evenals de Caps Lock en Num Lock, wilt u misschien de Shift-, Ctrl- en Alt-toetsen schakelen zoals de Caps Lock en Num Lock-toetsen. Dit kan handig zijn als u vaak veel bestanden selecteert of andere taken uitvoert waarbij intensief gebruik wordt gemaakt van deze toetsen. U kunt de toetsen inschakelen met een enkele druk en de toetsen niet ingedrukt houden terwijl u op andere toetsen drukt.

Moet u het energie- of energiebesparing-plan op Windows gebruiken?
Windows stelt standaard alle pc's in op een "Gebalanceerd" energieplan. Maar er zijn ook plannen voor "Power Saver" en "High Performance". Uw pc-fabrikant heeft mogelijk zelfs zijn eigen energiebeheerschema gemaakt. Wat is het verschil tussen beide en moet je de overstap maken? Energiebeheerschema's bekijken en schakelen Laten we eerst eens kijken naar wat je hebt.

PDF-bestanden splitsen, samenvoegen, nabestellen, markeren en ondertekenen op Windows
Windows heeft geen geïntegreerde tool zoals Preview voor Mac OS X - het komt niet eens met een PDF-printer. Hier leest u hoe u PDF-bestanden kunt splitsen, samenvoegen, hertekenen, markeren en markeren met de minst irritante software die mogelijk is. Als u de betaalde versie van Adobe Acrobat op uw pc hebt, kan dit dit doen - misschien heeft u dit op een werkcomputer.



