Een overzicht van langdradige documenten met één klik downloaden op macOS

Bent u uitgebreid en langdurig? Heb je een vriend die gewoon een beetje te langdradig is en rondloopt in hun geschriften? Het samenvatten van lange documenten over macOS is een beknopte manier om ter zake te komen met een minimum aan tijd en moeite.
Niet alleen helpt samenvattend u de kern van een artikel te achterhalen zonder alles te lezen, het zal het gemakkelijker maken om het te vinden bestanden ook. Of, als u iets hebt geschreven, kunt u uw samenvatting gebruiken om een samenvatting voor te bereiden als u deze voor publicatie wilt indienen.
Samenvatten is cool omdat u het kunt gebruiken met alles dat tekst bevat, inclusief webpagina's, dus als u zoek een artikel om te delen, je kunt een paar openingsparagrafen selecteren en het samenvatten in enkele zinnen of korte paragrafen.
Laten we het eens bekijken en laten zien hoe het gedaan is. De overzichtsfunctie is een service die u hoogstwaarschijnlijk moet inschakelen voordat u deze kunt gebruiken.
Open het app-menu en selecteer Diensten> Dienstenvoorkeuren. Let op, je kunt dit doen vanuit elk app-menu, zelfs vanuit Finder.
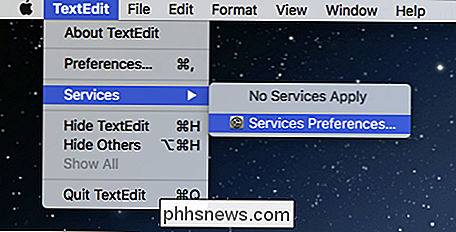
Wees niet in de war als er niets wordt getoond-je zult geen ingeschakelde diensten zien als je geen tekst hebt geselecteerd.
Dit zal duren naar het tabblad Snelkoppelingen van het toetsenbord. Controleer of de snelkoppelingen naar services in het linkerdeelvenster zijn geselecteerd en schuif dan omlaag in het rechterdeelvenster naar de services Tekst.
Vink het vakje naast Samenvatten aan en klik desgewenst op het gebied om een sneltoets toe te voegen .
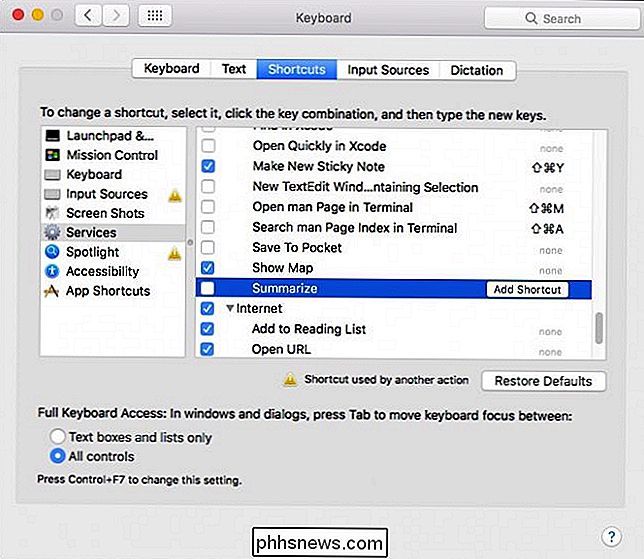
Als Summarize is ingeschakeld, kunt u ernaar toe gaan door tekst in uw document te selecteren en vervolgens opnieuw naar het menu Services te gaan. Klik in het menu op Samenvatten. Dat is alles wat u hoeft te doen in de toekomst; het is slechts één klik (of sneltoets) verwijderd.
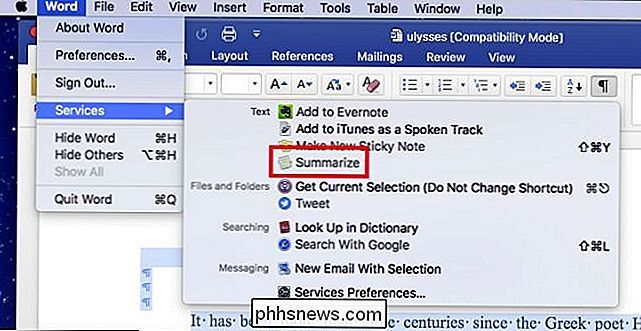
Wanneer u de Summarize-service uitvoert, wordt deze geopend in een apart venster. Nu kun je samenvatten door zinnen of paragrafen. Gebruik de schuifregelaar aan de rechterkant om de grootte van uw samenvatting te bepalen.
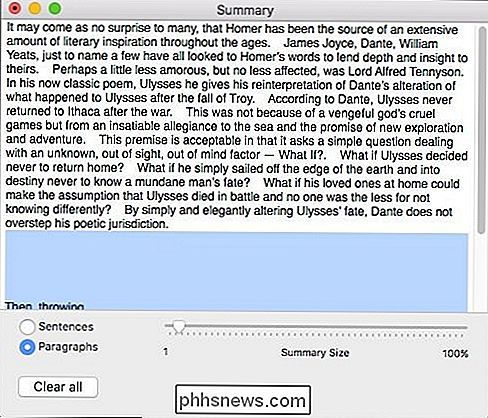
Vanaf hier kunt u de tekst selecteren en kopiëren of u kunt de tekst opslaan als een afzonderlijk tekstbestand.
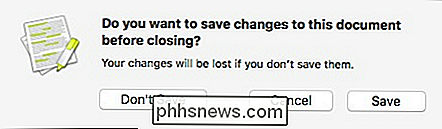
Nadat u uw samenvatting (of simpelweg gekopieerd), je kunt ermee doen wat je wilt. U zou het bijvoorbeeld in uw bestandsopmerkingen kunnen plaatsen. Het kan zijn dat je je samenvatting een beetje moet aanpassen als deze meer dan 749 tekens bevat, anders past het niet in het opmerkingengedeelte op macOS.
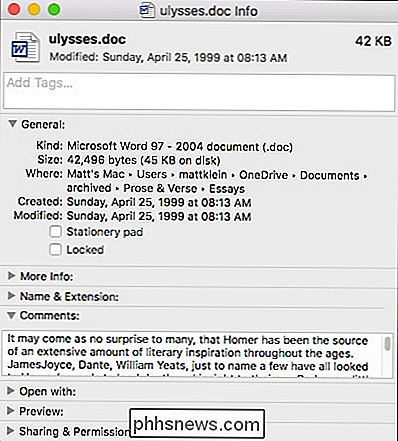
Nadat je je samenvatting hebt gemaakt, kun je deze openen als een apart document en tweaken het naar hartenlust. Op die manier kunt u bondig de belangrijkste punten benadrukken en de aandacht vestigen op het vlees van uw onderwerp. (Tenslotte is macOS slim, maar de samenvatting bevat waarschijnlijk niet de stroom van een door de gebruiker bewerkte alinea.)

Hoe Geek zoekt naar een beveiligingsschrijver
Denkt u dat u de perfecte combinatie van geekkennis en schrijfvaardigheden hebt? We zijn op zoek naar een ervaren, veiligheidsgerichte schrijver om ons team te versterken. Waar we naar op zoek zijn We zijn op zoek naar een ervaren schrijver en beveiligingsdeskundige voor praktische handleidingen en uitleg over het rijk van infosec vanuit het oogpunt van de consument.

Waarom u geen "Anti-Spionage" -hulpmiddelen voor Windows 10
We raden aan om privacy-instellingen te wijzigen met de normale opties in Windows. Deze invasieve hulpmiddelen kunnen dingen verbreken en een verscheidenheid aan systeemproblemen veroorzaken die u pas later merkt, zonder aan te geven dat het probleem werd veroorzaakt door de tool. Welke "Anti-Spionage" Hulpprogramma's en Scripts Beloven Deze typen van tools zoals Destroy Windows Spying (DWS), O & O Shutup10, Spybot Anti-Beacon en vele kleinere scripts met de naam dingen als "DisableWinTracking" en "windows-10-tracking".



