De groene tint repareren in de Lord of the Rings: Fellowship of the Ring Uitgebreide editie Blu-Ray

Lord of the Rings is gemakkelijk mijn favoriete film aller tijden. (Welke vraag, vraag je? Alle drie, natuurlijk.) Maar de nieuwste Blu-Ray-collectie heeft een in het oog springend probleem.
De Blu-Ray-versie van de Fellowship of the Ring: Extended Edition heeft een aanzienlijk veranderde kleurtiming, resulterend in een groene tint over de hele film. Het bestaat alleen in Fellowship of the Ring, alleen in de Extended Edition en alleen op Blu-Ray. De uitgebreide dvd-versie van Fellowship heeft dit probleem niet, noch de theatrale Blu-Ray-versie van Fellowship , noch de andere twee Extended Edition Blu-Rays. Bekijk de onderstaande video, die Fellowship's Extended en Theatrical Blu-Rays vergelijkt, om te zien hoe de verandering eruit ziet (bekijk hem op het volledige scherm, vertrouw me). U kunt hier meer lezen over het probleem met de groene tint.
Gelukkig is er een oplossing. Edit master You_Too (dezelfde persoon die de kleurcorrectie uitvoerde op de fantastische Star Wars: Despecialized Edition ) schreef een AviSynth-script om enkele van de meer in het oog springende kleurproblemen op te lossen. Zijn oplossing bestaat echter alleen in een begraven forumpost en een inmiddels overleden blogpost die, als je niet thuis bent in AviSynth en andere tools, klinkt als Chinees. Dus ik dacht dat ik een klein beetje how-to zou hebben samengesteld dat verklaart a) hoe het script moet worden uitgevoerd en b) het op een paar kleine manieren verbetert. Maar voor de duidelijkheid: 99% van de eer voor dit proces gaat naar You_Too en zijn harde werk. Ik heb hier en daar een kleine tweak toegevoegd.
Wat u nodig hebt
Om dit proces uit te voeren, moet u een paar hulpmiddelen pakken:
- Een Windows-pc (ik kan me voorstellen dat dit mogelijk is op andere platforms, maar ik heb niet gekeken hoe dit moet.)
- Uw Blu-Ray-exemplaar van Fellowship of the Ring: Extended Edition
- Een Blu-Ray-station om de schijven te rippen
- MakeMKV, om de schijven te rippen
- AviSynth, een scripttaal voor videobewerkingstaken
- MeGUI, een GUI voor het uitvoeren van AviSynth-scripts
- De GiCocu-plug-in voor AviSynth (scroll op deze pagina om het te vinden)
- Het pakket Dither voor AviSynth. Download het bestand dither-1.27.1.zip van dit forumpost.
- Het MaskTools-pakket voor AviSynth, beschikbaar in dit forumpost.
- De RemoveGrain v1.0b-plug-in voor AviSynth
- MKVToolNix om de resulterende bestanden samen te voegen in één film (ik raad aan de draagbare versie te downloaden.)
Dat lijkt veel, maar maak je geen zorgen, alles heeft een doel en het komt allemaal samen in de onderstaande stappen. Bewaar al deze bestanden nu gewoon op uw bureaublad.
Stap één: rip uw Blu-ray Discs
Voordat u de kleurcorrectie start, moet u de film naar uw computer rippen. Dus sluit je Blu-Ray-station aan en installeer MakeMKV voordat je verder gaat.
Start MakeMKV, plaats een schijf van de film en druk op "Open schijf". Wanneer je klaar bent met het lezen van de schijf, kies je de titel, taal en ondertitels die je wilt rippen. De titel die je zoekt is de grootste, en je zult zeker de belangrijkste DTS Engelse audio willen (sommige willen misschien ook de volledige DTS-HD MA-audio, en dat is prima - ik rip in het algemeen alleen de 5.1 DTS "core" om op te slaan ruimte). Ik raad ook aan de eerste vier ondertitelingsvakken te controleren, zoals hierboven weergegeven. Dit omvat Engelse ondertitels voor de hele film en Engelse ondertitels alleen voor de Elfen-delen. Als je alleen ondertitels voor Elvish-regels wilt, selecteer dan de tweede reeks selectievakjes.
Als je die instellingen hebt geselecteerd, ziet je venster er precies zo uit:
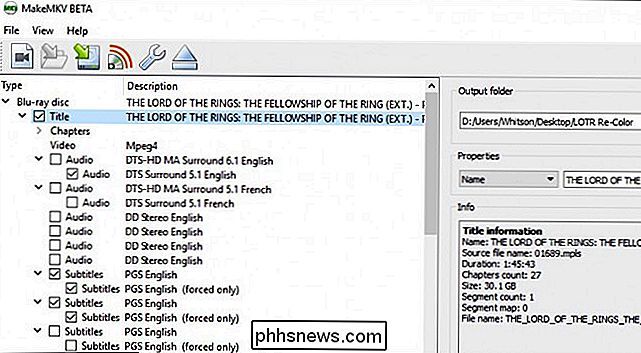
Kies vervolgens je uitvoermap aan de linkerkant en druk op de "Make MKV" -knop. Het zal even duren om te rippen, maar als het klaar is, heb je een groot ol 'MKV-bestand op je harde schijf - met de eerste helft van de film. Hernoem het naarFOTR-D1.mkven zet het in een map waar je maar wilt. Ik heb een map op mijn bureaublad gemaakt met de naam "LOTR Re-Colour", waarin ik aanbeveel alle videobestanden, audiobestanden en scripts op te slaan die je uiteindelijk voor dit project maakt.
Herhaal dit hele proces voor Disc Two en noem het resulterende bestandFOTR-D2.mkv. Je kunt aan de slag gaan in stap twee hieronder terwijl de schijven rippen.
Stap twee: Stel AviSynth en zijn plug-ins in
Je moet een aantal programma's en plug-ins installeren voordat je de rest van dit proces doorloopt, dus laten we dat nu doen.
Download AviSynth, MeGUI, GiCocu, het Dither-pakket, het MaskTools-pakket, RemoveGrain en MKVToolNix als u dat nog niet hebt gedaan via de koppelingen in het gedeelte "Wat u nodig hebt" in deze handleiding. .
Installeer eerst AviSynth. Het is een normaal Windows-programma, dus dubbelklik gewoon op het EXE-bestand en volg de aanwijzingen om het op uw systeem te installeren.
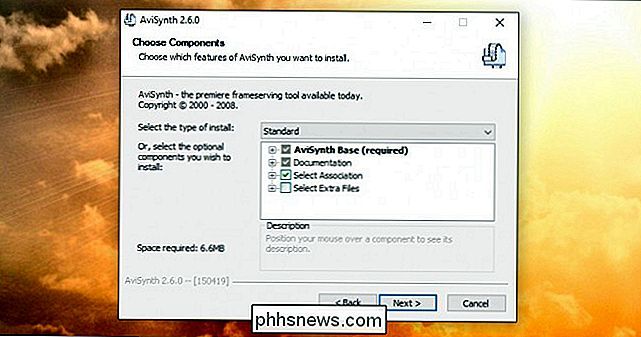
MeGUI en MKVToolNix zijn draagbare toepassingen, wat betekent dat u ze niet hoeft te installeren - pak gewoon de bestanden uit naar elke map die je wilt (ik heb mappen gemaakt met de naam "MeGUI" en "MKVToolNix" in mijn "LOTR Re-Colour" map van Step One).
GiCocu, Dither, MaskTools en RemoveGrain zijn alle plug-ins voor AviSynth die verpakt worden geleverd in ZIP-bestanden. Open elk ZIP-bestand en pak de volgende bestanden uit in de map met plug-ins van AviSynth (standaard gelegen inC: Program Files (x86) AviSynth plugins):
- GiCoCu.dll (van het GiCoCu ZIP-bestand)
- dither.avsi (van het Dither ZIP-bestand)
- mt_xxpand_multi.avsi (van het Dither ZIP-bestand)
- dither.dll (van de win32 map in het Dither ZIP-bestand)
- avstp.dll (uit de map win32 in het Dither ZIP-bestand)
- mt_masktools-26.dll (uit het MaskTools ZIP-bestand)
- RemoveGrainS. dll (van het RemoveGrain ZIP-bestand)
De uiteindelijke map zal er ongeveer als volgt uitzien:
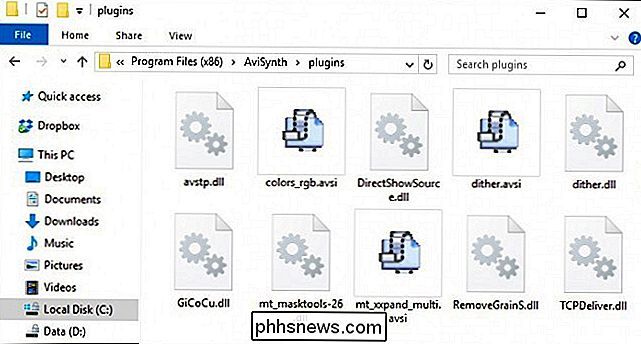
Dat zouden de enige plug-ins moeten zijn die je voor dit proces nodig hebt, samen met wat al in de map met plug-ins van AviSynth staat.
Stap drie: Creëer uw scripts
U moet vier tekstbestanden voor dit proces maken: een "Curves" -bestand, waarin de kleurcorrectie-informatie is opgeslagen; een AviSynth-script, dat de opdrachten uitvoert; en twee "qp-bestanden", die ons zullen helpen om de pauze in het midden van de film te verwijderen.
Open eerst Kladblok en plak in de volgende tekst:
# GIMP Curves-bestand 0 0 16 20 -1 -1 45 65 -1 -1 81 106 -1 -1 -1 -1 -1 -1 -1 -1 -1 -1 -1 -1 -1 -1 -1 -1 225 240 -1 -1 255 255 0 0 -1 -1 -1 -1 -1 -1 -1 -1 -1 -1 -1 -1 -1 -1 -1 -1 -1 -1 -1 -1 -1 -1 -1 -1 -1 -1-1 -1 246 255 -1 -1 0 0 -1 -1 -1 -1 -1 -1 -1 -1 -1 -1 -1 -1 -1 -1 -1 -1 -1 -1 -1 -1 -1 -1 -1 -1 -1 -1 -1 -1 -1 -1 255 246 0 0 -1 -1 -1 -1 -1 -1 -1 -1 -1 -1 -1 -1-1 -1 -1 -1 -1 -1 -1 -1 -1 -1 -1 -1 -1 -1 -1 -1 232 255 -1 -1 0 0 -1 -1 -1 -1 -1 -1 -1 -1 -1 -1 -1 -1 -1 -1 -1 -1 -1 -1 -1 -1 -1 -1 -1 -1 -1 -1 -1 -1 -1 -1 255 255
Sla het bestand op alscurves.curin dezelfde map als de filmbestanden.
Maak vervolgens een nieuw bestand in Kladblok en plak de volgende tekst:
DirectShowSource ("FOTR-D1.mkv", fps = 23.976, audio = false, convertfps = true) .AssumeFPS (24000,1001) ConvertToRGB (matrix = "rec709") GiCoCu ("curves.cur") ConvertToYV12 (mat rix = "rec709") Tweak (startHue = 140.0, endHue = 200.0, sat = 0.95) Tweak (startHue = 200.0, endHue = 270.0, sat = 0.90) Tweak (startHue = 270.0, endHue = 340.0, hue = -10, sat = 0,80) bijsnijden (0, 140, 0, -140) gradfun3 (thr = 1,3)Sla het bestand op alsFOTR-D1.avsin dezelfde map als de filmbestanden.
Maak nu een nieuw script met exact dezelfde tekst, maar metFOTR-D2.mkvop de eerste regel in plaats vanFOTR-D1.mkv. Noem het scriptFOTR-D2.avsen plaats het in dezelfde map als de filmbestanden en andere scripts.
Creëer ten slotte twee nieuwe tekstbestanden: één genaamdD1-pauze. txten één dieD2-pause.txtwordt genoemd.D1-pause.txtmoet het volgende bevatten:
151969 K
enD2-pauze .txtmoet de volgende tekst bevatten:
48 K
Hiermee worden aan het einde van Disc One en het begin van Disc Two "keyframes" gemaakt, zodat we de pauze van vijf seconden tussen de twee helften kunnen verwijderen van de film.
Op dit punt zag ik hoe mijn projectmap eruit zag met alles op zijn plaats:
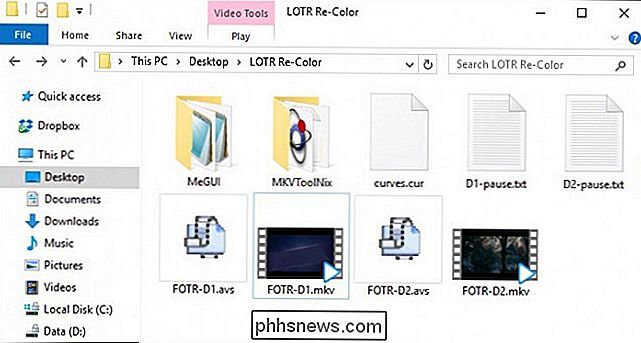
Zorg dat u al deze bestanden hebt voordat u verder gaat.
Stap vier: voer de scripts uit
Open MeGUI.exe en klik bovenaan op de AviSynth Script-regel op de knop "...". Kies hetFOTR-D1.avs-script dat u in de laatste stap hebt gemaakt en klik op OK. Als alles goed gaat, moet er een videovoorbeeldvenster worden geopend waarin je ziet hoe de resulterende video eruit zal zien. U kunt dit venster sluiten.
Als u in plaats van een videovoorbeeld een foutmelding krijgt, controleert u of de juiste plug-ins zijn geïnstalleerd en of u al het andere goed hebt gedaan tot nu toe.
Over de "Video Output "regel van MeGUI's hoofdvenster, hernoem het uitvoerbestand naarFOTR-D1-CC.mkv(of wat je maar wilt). NIET overschrijven of verwijderen van het origineleFOTR-D1.mkvbestand; we hebben het later nodig!
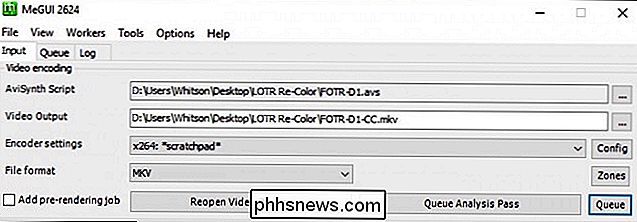
Klik vervolgens op de knop Config op de regel "Encoderinstellingen". Verander het doelafspeelapparaat in "DXVA". Typ 16.5 in het vak Kwaliteit en stel de Voorinstelling in op Gemiddeld. Je kunt de kwaliteit instellen op een iets hoger nummer voor een kleiner bestand, maar 16.5 is wat ik de beste balans vond tussen kwaliteit en bestandsgrootte (en zal perfect passen op een 25 GB Blu-ray-schijf als we klaar zijn). Klik op OK.
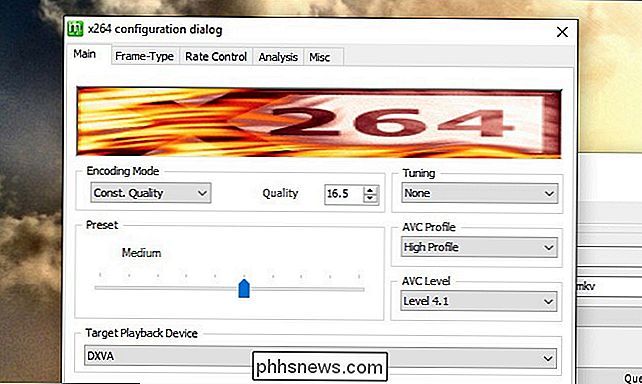
Schakel tenslotte het selectievakje 'Geavanceerde instellingen weergeven' in en ga naar het tabblad 'Diversen' dat boven in het venster wordt weergegeven. Vink het vakje "Use qp File" aan en druk op "..." om naar het eerste qp-bestand te bladeren dat we in de laatste stap hebben gemaakt (D1-pause.txt).
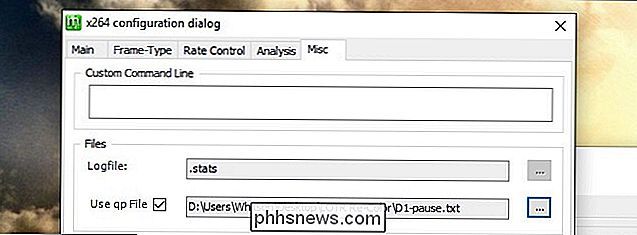
Klik op de knop OK om terug te keren naar het MeGUI-hoofdvenster.
Nu is het tijd voor het hoofdevenement! Klik op de knop 'Wachtrij' in de bovenste helft van het venster - de knop naast de knop 'Queue Analysis Pass' - om het coderingsproces te starten.
Dit duurt even (op mijn overklokte zes-core i7, duurde het iets meer dan drie uur, dus op typische machines duurt het zelfs langer). Neem een pauze, pak een kopje thee en laat het zijn ding doen. U kunt ook tijdens deze periode uw computer blijven gebruiken als u dat wilt.
Herhaal dan stap 4 volledig metFOTR-D2.avsenD2-pause.txt. Merk op dat de resulterende bestanden geen audio hebben - dat is goed, we gaan dit in de laatste stap repareren.
Stap vijf: De bestanden samenvoegen tot één film
Op dit moment zou je vier videobestanden moeten hebben :
FOTR-D1.mkv(originele video en DTS-audio van Disc One)FOTR-D1-CC.mkv(kleurgecorrigeerde video van Disc One, zonder audio)FOTR- D2.mkv(originele video van schijf twee en DTS-audio)FOTR-D2-CC.mkv(kleurgecorrigeerde video van Disc Two, zonder audio)
Nu is het tijd om ze allemaal samen te voegen in een mooie film.
Open mkvtoolnix-gui.exe en klik op de knop "Bronbestanden toevoegen". SelecteerFotr-D1-CC.mkv. Druk vervolgens opnieuw op Bronbestanden toevoegen en selecteerFOTR-D1.mkv. U zou beide bestanden moeten zien verschijnen in het bovenste paneel en alle verschillende tracks (video, audio, ondertitels en hoofdstukken) in het onderste paneel.
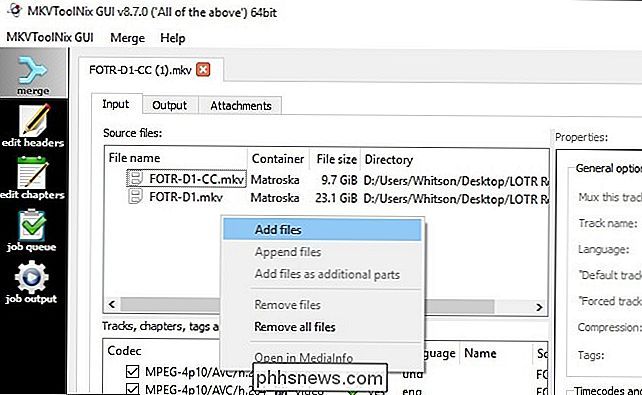
Klik op de tweede ondertitelingstrack en in het rechterdeelvenster. stel "Default track flag" en "Forced track flag" in op "Yes". Dit zorgt ervoor dat de elfen ondertitels altijd verschijnen wanneer je de film bekijkt.
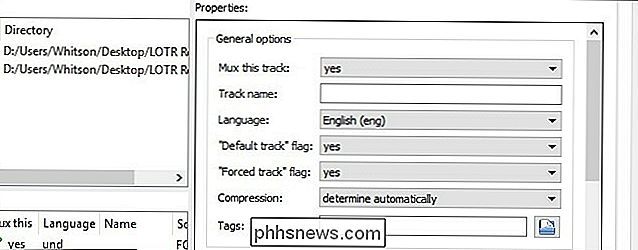
Klik vervolgens met de rechtermuisknop opFOTR-D1-CC.mkvin het bovenste paneel en kies "Voeg bestanden toe". SelecteerFotr-D2-CC.mkv. Klik vervolgens met de rechtermuisknop opFOTR-D1.mkv, kies opnieuw 'Bestanden toevoegen' en selecteerFOTR-D2.mkv.
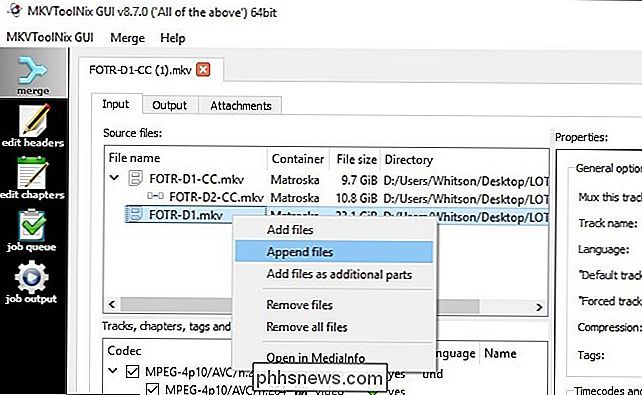
Deselecteer originele video van Disc One onderaan paneel (beide selectievakjes). We willen dat niet in onze uiteindelijke film - we willen alleen de audio en andere dingen.
Op dit punt moet je venster er uitzien als de onderstaande schermafbeelding.
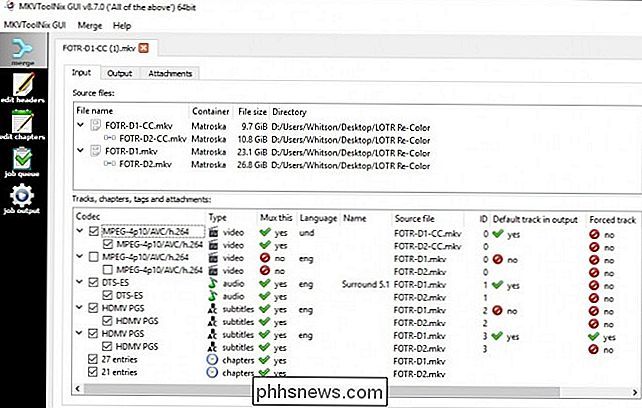
Klik nu op het tabblad "Uitvoer" bovenaan en klik op de vervolgkeuzelijst "Splitsmodus". Kies "op onderdelen op basis van tijdcodes" en typ het volgende in het vak:
00: 00: 00-01: 45: 37, + 01: 45: 45-03: 48: 18
U kunt ook wijzigen de bestandstitel als je wilt.
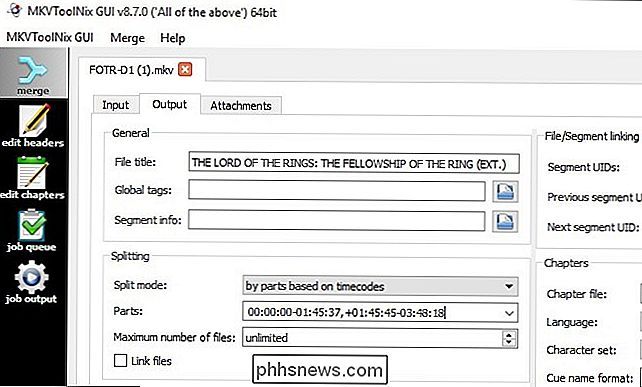
Geef ten slotte de resulterende film een bestandsnaam in het vak Uitvoerbestand onder aan het venster. Ik gebruikte zoalsFOTR-FINAL.mkv.
Klik als alles klaar is op de knop "Start Muxing". Het combineert de in kleur gecorrigeerde video en de originele audio voor beide schijven in een epic van 208 minuten.
Stap zes (optioneel): brand de film met gecorrigeerde kleuren naar een Blu-Ray Disc
Ik gebruik een thuisbioscoop-pc voor al mijn films, dus als u op mij lijkt, kunt u hier stoppen. Open gewoon het laatste MKV-bestand in uw favoriete videospeler en u bent klaar.
Echter, als u de film op een Blu-Ray-speler wilt bekijken (en uw Blu-Ray-speler geen thumb drive ondersteunt met videobestanden), kunt u uw afgewerkte, kleurgecorrigeerde film op een Blu-ray-schijf branden. Met de aanbevolen instellingen in dit bericht zou het de perfecte grootte moeten zijn voor een 25-GB Blu-ray. Je hebt alleen een Blu-Ray-brander, enkele lege schijven en twee gratis programma's nodig: tsMuxeR en ImgBurn.
Unzip tsMuxeR waar je maar wilt (het is draagbaar, net als MeGUI en MKVToolNix) en installeer ImgBurn als een normaal Windows-programma . Start vervolgens de tsMuxeR GUI. Klik op de knop "Toevoegen" in de rechterbovenhoek en voeg uwFOTR-FINAL.mkvvideo toe aan het project. Selecteer onder Uitvoer "Blu-ray ISO" en klik op "Bladeren" naast het vak Bestandsnaam om een locatie op uw harde schijf te selecteren. Klik op de knop "Start Muxing" om de Blu-ray-afbeelding te maken.
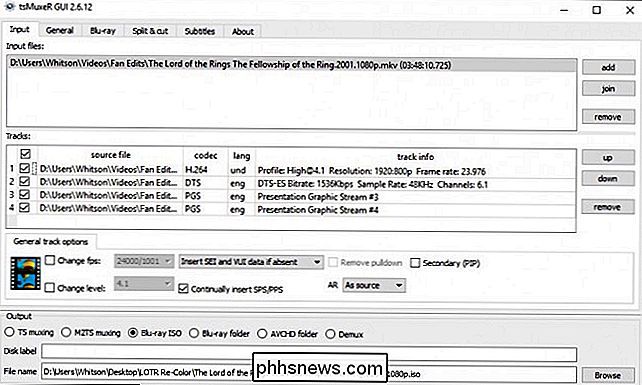
Wanneer dit is voltooid, opent u ImgBurn en selecteert u "Write Image File to Disc". Klik onder Bron op de knop Bladeren en selecteer uw nieuw gecreëerde ISO. Plaats een lege Blu-ray-schijf en klik op de grote knop Schrijven.
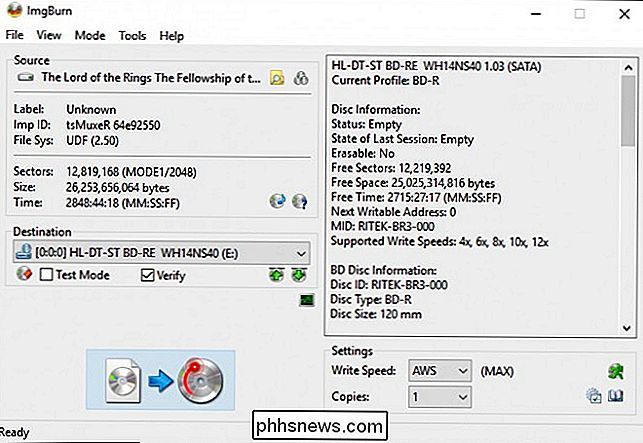
Wanneer dit klaar is, laat u de schijf in een Blu-ray-speler vallen en start u deze op. Als alles goed gaat, zou het meteen film moeten spelen. Veel plezier!
Wat dit script doet
De informatie in dit gedeelte is niet nodig om de bovenstaande stappen uit te voeren, maar als u nieuwsgierig bent naar wat er in dit proces gebeurt, volgt hier een toelichting op elke regel in het script.
De eerste regel van het script,DirectShowSource ("FOTR-D1.mkv", selecteert de video die AviSynth als een bron zal gebruiken. Het originele script van You_Too gebruikte het mt2s-bestand van de Blu-Ray, maar ik geript als een MKV, omdat het een beetje makkelijker is. Dus die regel is enigszins gewijzigd.
De volgende regels van het script zijn de eigenlijke kleurcorrectie en blijven ongewijzigd van het originele script van You_Too. Je kunt het forumbericht van You_Too lezen voor informatie over hoe hij de ideale curven vond in Photoshop, maar hier is zijn uitleg over wat dat gedeelte van het script doet:
Eerst [het script] past de curven toe, verkleint dan geel met 5%, groen met 10% en verschuivingen cyaan naar blauw toe en verlaagt de verzadiging met 20%. Dit verwijdert een beetje van de oververzadiging-look van geel en n eon-groen, en zorgt ervoor dat de film er in bepaalde delen minder cyaantintig uitziet, met lucht en water er natuurlijker uitzien. (Verwacht echter geen colorimetrische precisie, aangezien deze film al zwaar is verkleurd!)
Vervolgens heeft You_Too eenBlur (0.4)regel toegevoegd, die ik heb verwijderd voor mijn script:
It voegt een zeer lichte onscherpte (bijna niet merkbaar) toe om de overslijpen te verminderen die zonder reden willekeurig in de hele film verschijnt.
Je kunt het opnieuw toevoegen als je wilt, net onder de Tweak-regels.
Decrop (0, 140, 0, -140)regel doet precies wat het klinkt:
Uiteindelijk worden de zwarte randen bijgesneden, omdat ze in feite gekleurde artefacten bevatten die worden opgehelderd door de andere aanpassingen.
Aan het einde heb ik nog een andere wijziging aan het script aangebracht. Om GIMP-curven te gebruiken, moest You_Too de video converteren van YUV12 naar RGB, de curven toepassen en deze vervolgens converteren naar YUV12 (zoals je kunt zien in regel 2-4 van het script). Jammer genoeg veroorzaakt het converteren tussen YUV12 en RGB natuurlijk een behoorlijk vreselijke kleurbandering in gradiënten, wat erg opvalt in bepaalde scènes van Fellowship . Maar die conversie is een noodzakelijke stap in dit script, wat betekent dat ik het niet zomaar kon verwijderen.
Dus, met de hulp van een paar extra plug-ins, voegde ik wat dithering toe om het probleem op te lossen (vertegenwoordigd door deGradfun3 (thr = 1.3)regel aan het einde van het script). Nu lijken scènes met verlopen veel meer op de originele Blu-Ray.
Ten slotte heb ik de twee qp-bestanden aan het proces toegevoegd, waardoor de pauze in het midden van de film wordt verwijderd (waar je van Disc One zou overschakelen naar Disc Two). De qp-bestanden vertellen AviSynth om de genoemde frames - in dit geval frame 151969 van Disc One en frame 48 van Disc Two - in 'keyframes' te zetten. Wanneer we in Tijdcode vijf delen in MKVToolNix in Stap Vijf, zoekt het naar de dichtstbijzijnde keyframes in die tijdcodes en splitst het op die punten. 151969 is het eerste frame van de zwarte pauze van Disc One en frame 48 is het eerste frame van de film na de zwarte pauze van Disc Two. Als die pauze uit de weg is, gaat de film rechtstreeks van de ene scène naar de andere, zoals in de versie met één schijf.
Als je problemen hebt met je uiteindelijke video en de pauze niet goed hebt verwijderd - inclusief een deel van de pauze of een deel van de film in het midden afsnijdt - probeer dan verschillende frames om te zien of het werkt. Ik had wat vreemdheid om het mijne naar het werk te krijgen, maar deze framenummers zouden, in de theorie , werken voor iedereen die dit proces doormaakt.
Ik zou graag horen over andere ideeën die mensen hiervoor hebben script, maar ik ben erg blij met de resulterende video. Ik heb de film onlangs met een aantal vrienden bekeken en het zag er fantastisch uit. Nogmaals heel erg bedankt aan You_Too voor zijn originele scripts en (ik veronderstel) onvermoeibaar werk aan dit kleine project. Eindelijk kunnen we Fellowship bekijken zoals het verdient om gezien te worden!

Snapchat gebruiken: basisbeginselen van het verzenden van snapshots en berichten
Ik hou van Snapchat, maar ik zou ook de eerste zijn om toe te geven dat het ontwerp van de gebruikersinterface ... slecht is. Als je Snapchat voor de eerste keer gebruikt en je gewoon verloren voelt, zijn dit de basisprincipes. Een foto of een videofragment maken Wanneer je Snapchat voor het eerst opent, zie je een scherm dat er zo uitziet .

Wat is het Service Host-proces (svchost.exe) en waarom worden er zo veel uitgevoerd?
Als u ooit door Taakbeheer hebt gebladerd, heeft u zich misschien afgevraagd waarom er zoveel service is Host-processen lopen. Je kunt ze niet doden, en je hebt ze zeker niet gestart. Dus, wat zijn ze? Het Service Host-proces dient als een shell voor het laden van services uit DLL-bestanden. Services zijn georganiseerd in verwante groepen en elke groep wordt binnen een ander exemplaar van het Service Host-proces uitgevoerd.



