Het knetteren of knallen van geluid op een Windows-pc

Knock-, knal- en andere geluidsproblemen kunnen om verschillende redenen optreden. U kunt het probleem mogelijk oplossen door de instellingen van uw geluidsapparaat aan te passen, uw geluidsdriver bij te werken of een ander hardwareapparaat dat interfereert, vast te pinnen. Hier zijn enkele dingen die u kunt proberen.
Voordat u begint te rommelen met instellingen, is het de moeite waard om uw hardware zelf te controleren. Als een kabelverbinding los zit, kan dit geluidsproblemen veroorzaken. Zorg ervoor dat al uw audiokabels stevig zijn aangesloten. Als het probleem aanhoudt, volgen hier enkele mogelijke oplossingen.
Wijzig uw geluidsformaat
Het wijzigen van de audiokwaliteit op uw uitvoerapparaat kan sommige problemen oplossen. Als u uw audiokwaliteit wilt controleren, klikt u met de rechtermuisknop op het luidsprekerpictogram in het systeemvak naast uw klok en selecteert u 'Weergave-apparaten'.

Dubbelklik op het standaard afspeelapparaat met een groen vinkje op het bijbehorende pictogram.
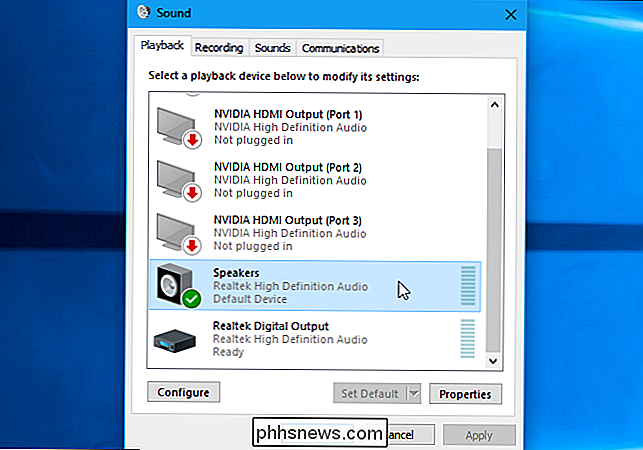
Klik op het tabblad "Geavanceerd" en gebruik het vak Standaardformaat om uw geluidskwaliteitsniveau te selecteren. Probeer uw audiokwaliteit in te stellen op "16 bit, 44100 Hz (CD Quality)". Klik achteraf op "OK" en kijk of het knetteren of andere geluidsproblemen doorgaan. Deze wijziging kan enkele audioproblemen oplossen.
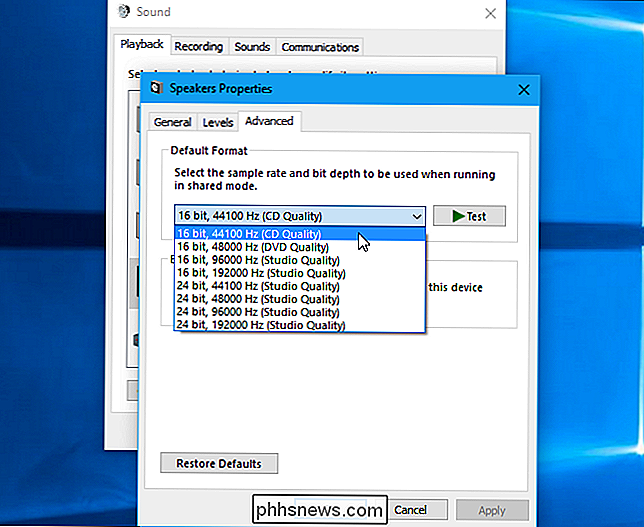
Als de CD-kwaliteit is ingesteld en u ondervindt problemen, probeer dan om naar een ander audioformaatniveau te gaan en kijk wat er gebeurt.
Audioverbeteringen uitschakelen
Sommige geluidsstuurprogramma's gebruiken softwareverbeteringen "In een poging om uw geluidskwaliteit te verbeteren. Als deze niet goed werken, of als uw CPU te zwaar wordt belast, kan dit leiden tot geluidsproblemen.
Om geluidsvergrotingen uit te schakelen, gebruikt u hetzelfde venster Eigenschappen. Klik hier op het tabblad 'Verbeteringen' - als u er een ziet - en vink het selectievakje 'Alle verbeteringen uitzetten' aan. Klik op "OK" om uw wijzigingen op te slaan en test vervolgens of de problemen zich blijven voordoen.
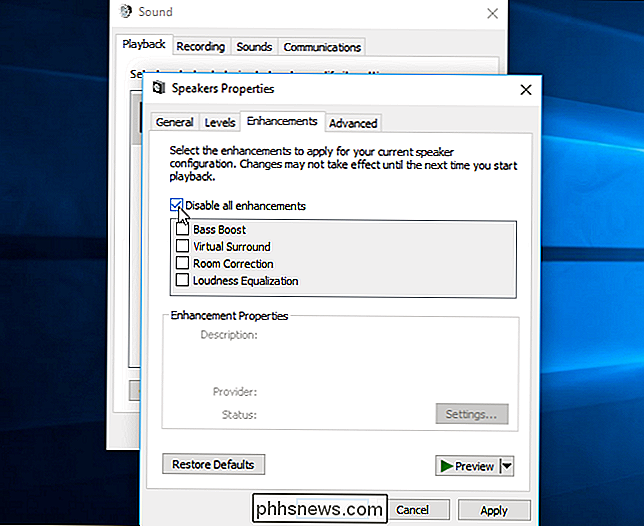
Niet alle stuurprogramma's voor software voeren deze functie uit, dus u zult niet altijd het tabblad "Verbeteringen" op alle systemen zien. Er is hier misschien een vergelijkbaar tabblad, zoals eentje genaamd "Sound Blaster", waar je soortgelijke effecten zult vinden als uitschakelen. Er is helemaal geen optie om verbeteringen uit te schakelen. Dit hangt af van uw geluidsapparatuur en stuurprogramma's.
Exclusieve modus uitschakelen
Sommige stuurprogramma's lijken problemen te hebben met de "Exclusive Mode" -optie waarmee toepassingen de exclusieve controle over uw geluidskaart kunnen nemen. Dit zou normaal geen probleem moeten zijn: beschuldig slechte stuurprogramma's als deze problemen op uw systeem veroorzaken.
U zult deze instelling in hetzelfde venster vinden als de optie "Standaardformaat". Schakel de optie "Toestaan dat apps exclusieve controle over dit apparaat krijgen" uit onder "Exclusieve modus". Klik op "OK" en kijk of dit uw probleem heeft opgelost.
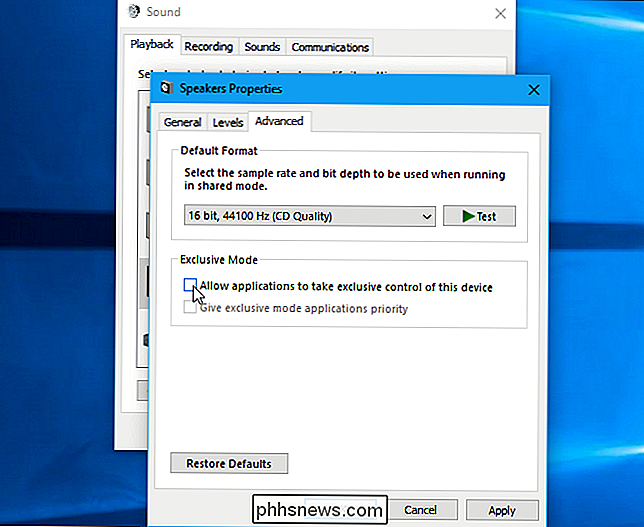
Deze optie is normaal geen probleem, dus u moet dit waarschijnlijk opnieuw inschakelen als het probleem hiermee niet wordt opgelost als het probleem hiermee is opgelost.
Werk uw geluidsregelingen bij
Sommige problemen kunnen worden opgelost in nieuwere geluidsdrivers. Als u oudere stuurprogramma's voor geluid gebruikt, moet u deze mogelijk bijwerken om verschillende fouten op te lossen. Windows 10 probeert automatisch je stuurprogramma's up-to-date te houden, maar zelfs dan biedt het misschien niet altijd de nieuwste geluidsstuurprogramma's.
Ga voor nieuwere geluidsstuurprogramma's naar de website van je computerfabrikant en zoek de driverdownloadpagina voor je pc-model. en download de nieuwste stuurprogramma's voor geluid beschikbaar. Als je je eigen pc hebt gebouwd, kijk dan op de downloadpagina van het stuurprogramma voor je moederbordfabrikant of je geluidskaartfabrikant, als je een aparte geluidskaart gebruikt in plaats van het geluid aan boord van je moederbord.
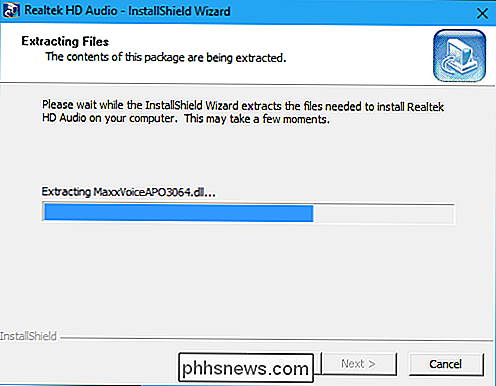
Controleer je DPC Latency
Dit probleem kan ook veroorzaakt door DPC-latentie. DPC staat voor "Uitgestelde procedureaanroep". Dit is het deel van Windows dat hardwarestuurprogramma's verwerkt. Als een stuurprogramma te lang duurt om iets te doen, kan dit voorkomen dat andere stuurprogramma's, zoals uw geluidsdriver, het werk doen dat ze tijdig moeten doen. Dit kan leiden tot audioproblemen zoals klikken, ploffen, drop-outs en andere problemen.
Om de DPC-latentie te controleren, downloadt en voert u LatencyMon uit. Klik op de knop "Start" en laat deze een tijdje op de achtergrond werken. Het zal de hardwaredrivers van uw systeem monitoren en aanbevelingen doen, en u laten weten welk hardwarestuurprogramma het probleem lijkt te zijn. Als een bepaald hardwarestuurprogramma problemen veroorzaakt, kunt u proberen het stuurprogramma van het apparaat bij te werken, het apparaat uit te schakelen, te verwijderen van uw systeem of het te vervangen.
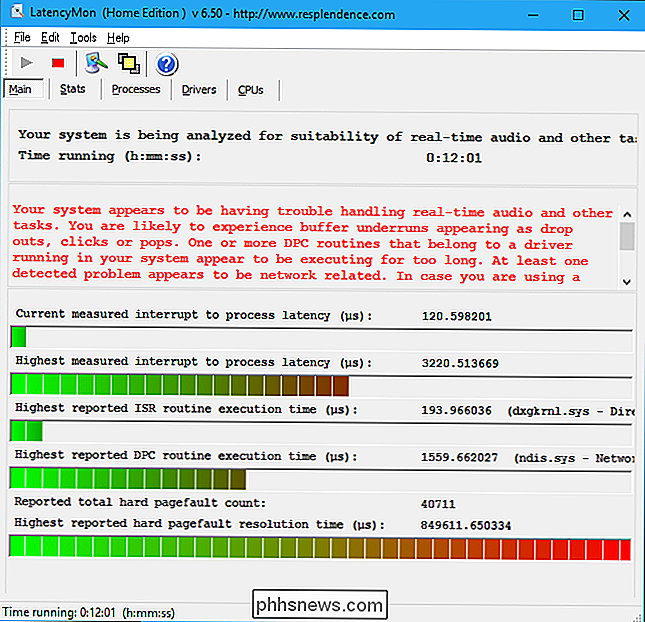
Zelfs als je hier wat latency-problemen tegenkomt, zijn ze niet noodzakelijkerwijs een probleem op een standaard pc, waar je alleen maar naar muziek moet luisteren, video's kunt bekijken en videogames kunt spelen. Als het hulpprogramma u waarschuwt voor een probleem maar u kunt er geen horen, hoeft u geen hardware uit te schakelen. Dit is belangrijker voor professionele gevallen waarin je echt real-time audio nodig hebt. Maar als u een probleem hoort, kan het hulpprogramma een defect aan de hardwarestuurprogramma aangeven.

Hoe de opmerkingen van andere mensen van je Facebook-berichten te verwijderen
Andere mensen zijn de slechtste. Je zet een mooie foto van jezelf op Facebook en ze hebben om de gemeenste dingen te zeggen. Het goede nieuws is dat je elke opmerking die in een van je berichten, foto's of videos. Zo gaat u. Ga naar de aanstootgevende opmerking en beweeg uw cursor erover. Naast de opmerking ziet u bijna altijd een kleine X.

IPhone-meldingen laten verdwijnen zodra u ze hebt gelezen
Het berichtencentrum in iOS is opgesplitst in twee secties: uw nieuwe meldingen en uw geschiedenis. Meldingen voor dingen die zijn gebeurd sinds je voor het laatst naar je telefoon hebt gekeken, worden bovenaan weergegeven. Daarna heb je alle oudere meldingen die je hebt gezien maar niets hebt gedaan; ze verschijnen onder Earlier Today, Yesterday, enzovoort.



