De kleurwaarde van alles op het scherm van uw Mac vinden

Er zit een mooi hulpmiddel diep in de map Utilities van uw Mac waarvan u misschien nog nooit hebt gehoord, maar waarmee u het kunt vinden de kleurwaarde (RGB, hexadecimaal of percentage) van alles op uw scherm.
De hulpprogramma's in de map Hulpprogramma's krijgen zelden voldoende dekking, waarschijnlijk omdat ze zo gespecialiseerd zijn dat ze zelden worden gebruikt op een dagelijkse basis. Dat gezegd hebbende, je weet dat er altijd een tijd is dat je iets heel specifieks moet doen en waarschijnlijk heb je er iets voor gedownload.
Vaak, als je de kleurwaarde van iets wilt weten, zou je een foto kunnen gebruiken imaging-programma zoals Photoshop of Gimp, maar met de digitale kleurenteller in OS X, kunt u dit direct in het systeem doen zonder dat u extra software nodig hebt.
De digitale kleurenteller is zeer eenvoudig te gebruiken. Laad het op en beweeg de muisaanwijzer over een gebied op het scherm en u ziet de kleurwaarden die in eerste instantie worden weergegeven als rood, groen en blauw (RGB). U kunt de grootte van het diafragma wijzigen, wat betekent dat u de kleurwaarde van een klein tot groter gebied kunt krijgen.
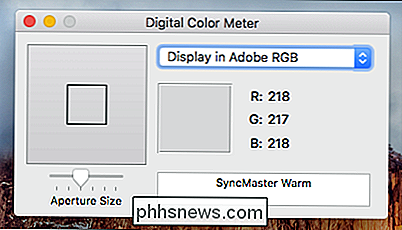
Gebruik het menu "Beeld" om toegang te krijgen tot een aantal krachtige opties. Als u bijvoorbeeld de positie van een bepaald gebied op het scherm wilt vergrendelen, kunt u de toetsenbordcombinatie "Cmd + L" gebruiken. Op die manier blijft de digitale kleurenteller, wanneer u de aanwijzer opnieuw verplaatst, vast waar u deze hebt vergrendeld, zodat u andere taken kunt uitvoeren zonder uw kleurwaarde te verliezen.
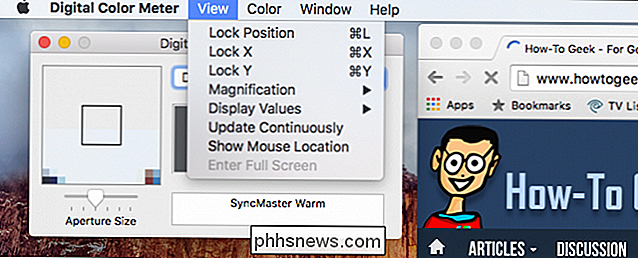
De optie "Positie vergrendelen" is vooral handig als u dit niet doet de kleurwaarde wilt verliezen wanneer u de aanwijzer verplaatst.
Het andere item dat u zeker in de gaten wilt houden, is de mogelijkheid om de weergavewaarden van uw kleur te wijzigen. Zoals we eerder hebben vermeld, kunt u de kleurwaarden vinden in RGB, hexadecimaal of percentage. U kunt dit doen met behulp van het menu "Weergave" en vervolgens kiezen uit het submenu "Weergavewaarden".
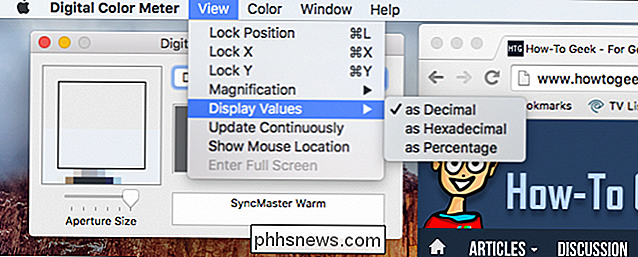
Gebruik het submenu "Waarden weergeven" om te wijzigen hoe de digitale kleurmeter de kleurwaarden weergeeft.
Wanneer u naar het menu "Kleur" gaat, ziet u dat u de kleurwaarden kunt kopiëren als tekst "Shift + Cmd + C" of als afbeelding "Optie + Cmd + C".
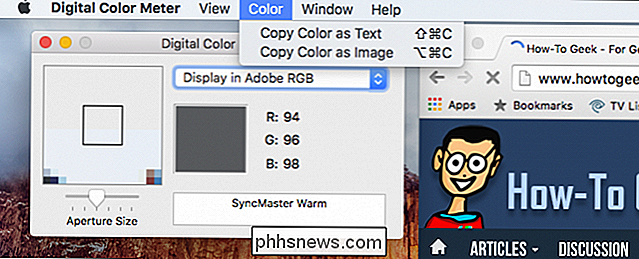
Wanneer u kopieert de kleurwaarde als afbeelding, wordt deze als een klein staal naar het klembord gekopieerd, dat u vervolgens elders kunt plakken.
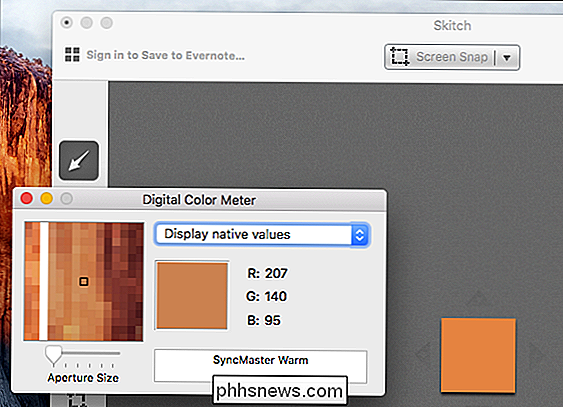
Een eenvoudige demonstratie van het kopiëren van een kleur als een afbeelding.
In dit geval hebben we vond de RGB-waarde van het blauw in de How-To Geek-banner, maar we konden natuurlijk de kleurwaarde van letterlijk alles op het scherm vinden.
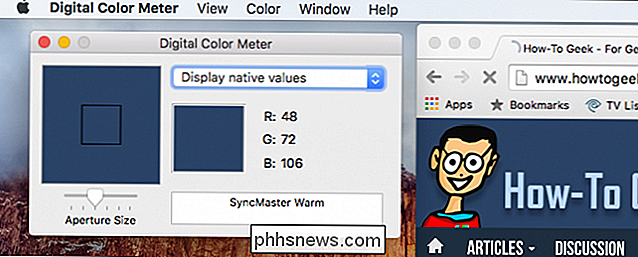
We kunnen snel de kleurwaarde van How-To Geek's meten blauw.
Dus de volgende keer dat u precies wilt weten welke kleur iets is voor die website die u aan het bouwen bent, of u bent gewoon nieuwsgierig, kunt u de map "Hulpprogramma's" openen en laad de digitale kleurenteller op en u krijgt onmiddellijk die kleurwaarde. De digitale kleurenteller is ongelooflijk eenvoudig te gebruiken en we hebben de indruk dat deze blijvende waarde heeft, vooral voor iemand die van plan is om grafisch ontwerpwerk te doen.
We hopen dat dit artikel nuttig is, als u vragen of opmerkingen heeft die u wilt om bij te dragen, verwelkomen we je feedback op ons discussieforum.

Hyperlinks volgen in Word 2013 zonder de Ctrl-toets ingedrukt te houden
How-to Live-hyperlinks in Word worden standaard in de standaardbrowser geopend door de knop "Ctrl" ingedrukt te houden en op de knop te klikken. link. Als u liever een enkele klik gebruikt om een hyperlink te volgen, kunt u de "Ctrl + klik" eenvoudig uitschakelen met een instelling. Klik op het tabblad "Bestand" om toegang te krijgen tot deze instelling.

Uitleg over SafetyNet: waarom Android Pay en andere apps niet werken op apparaten met roaden
Rooten met uw Android-apparaat geeft u toegang tot een groter aantal apps en een diepere toegang tot het Android-systeem. Maar sommige apps, zoals Google's Android Pay, werken helemaal niet op een geroot apparaat. Google gebruikt iets dat SafetyNet heet om te detecteren of uw apparaat is geroot of niet en blokkeert de toegang tot die functies.



