Windows 10-opslaginstellingen gebruiken voor vrije schijfruimte

Windows 10 introduceert nogal wat verbeteringen ten opzichte van zijn voorganger en hiervan zijn de nieuwe opslaginstellingen, die gebruikers gedetailleerde analyses geven van wat en hoeveel verbruikt hun schijfruimte.
Windows 10 neemt het idee van opslagdiagnostiek enkele stappen verder door het bieden van echte informatie die u kunt gebruiken, en hulpmiddelen waarmee u kunt zien wat de ruimte opslaat, en u zelfs kunt toestaan een deel ervan terug te vorderen.
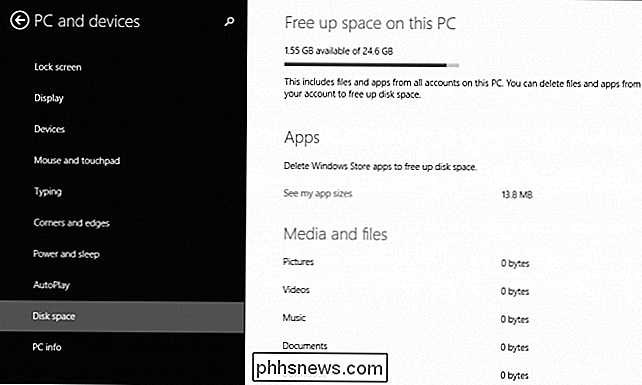
Klik op de opslaginstellingen om deze te openen. de "Systeem" -groep en kies vervolgens "Opslag" uit de resulterende lijst.
De opslagopties zullen uw systeemschijf en alle andere schijven of partities op uw systeem weergeven. Klik op een willekeurige om te zien wat wat en hoeveel consumeert.
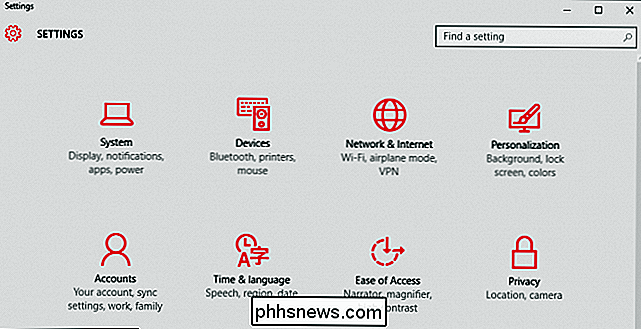
In het volgende voorbeeld zien we dat 46 GB systeemstation is verbruikt. Als we dit willen opfrissen (laten we in de tussentijd enkele items verwijderen), dan kunnen we op de kleine rode ronde pijl klikken waar staat 'Laatst vernieuwd op ...'
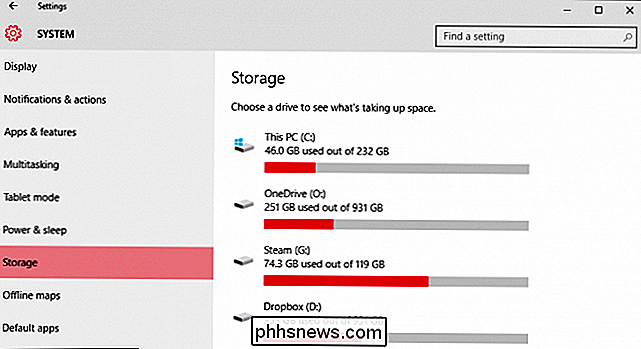
Klik op de kop 'Systeem en gereserveerd' om ons te laten zien informatie over ons systeem: systeembestanden, virtueel geheugen, hibernationbestanden en systeemherstel.
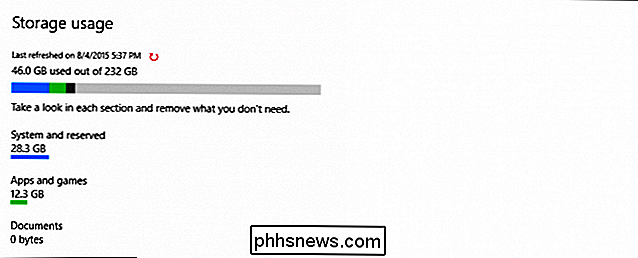
Merk op dat het winterslaapbestand meer dan zes gigabyte aan schijfruimte in beslag neemt. Als u geen slaapstand gebruikt, wilt u waarschijnlijk die ruimte terug. We raden u aan de slaapstand uit te schakelen, die vervolgens het bestand hiberfil.sys uit de hoofdmap van uw C: -station verwijdert.
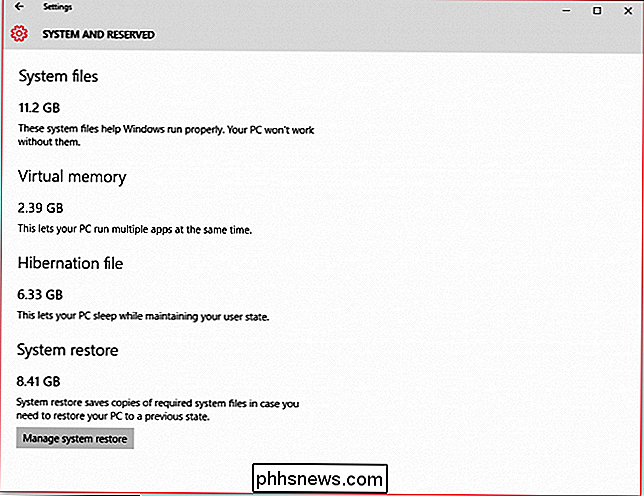
Als u op de categorie "Apps en games" klikt, wordt alles wat op ons systeem is geïnstalleerd weergegeven. We kunnen naar een app zoeken, ze sorteren of een ander station kiezen om te onderzoeken.

Klik op een app of game en je kunt het snel verwijderen. Dit is heel anders dan Windows 8.1, waarmee u alleen Windows Store-apps de-installeerde.
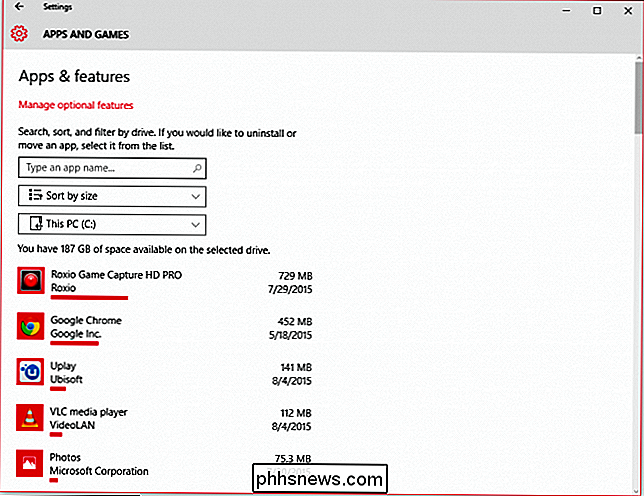
Klik op "Optionele functies beheren" en u ziet welke soort optionele items u op uw systeem hebt geïnstalleerd. Nogmaals, als u iets in deze lijst selecteert, kunt u het snel verwijderen.
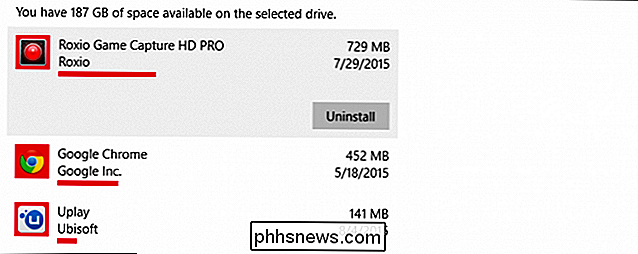
Terug in het scherm met opslagruimte van de C: schijf, als we iets naar beneden scrollen, is er een categorie om tijdelijke bestanden te beheren. Hier kunt u deze tijdelijke bestanden verwijderen, evenals downloads en alles in de prullenbak.
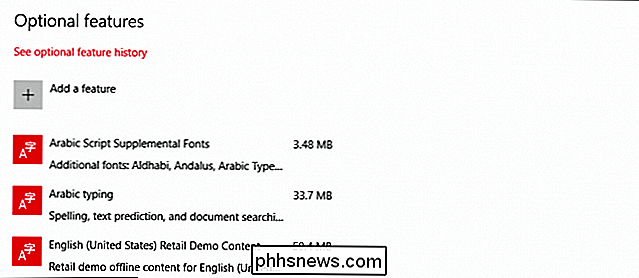
Als u op "Kaarten" klikt, worden de "Offline-kaarten" -instellingen geopend, waar u "Alle kaarten verwijderen" die u mogelijk hebt gedownload, kunt openen.
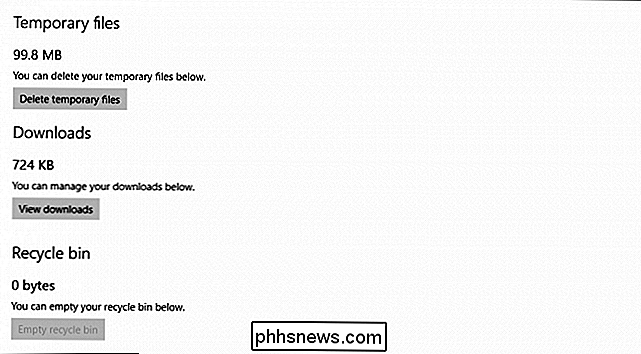
Op dezelfde manier zal de categorie "Andere gebruikers" worden geopend voor de opties "Familie en andere gebruikers", die we eerder in ons artikel over het beheer van gebruikersaccounts in Windows 10 hebben besproken.
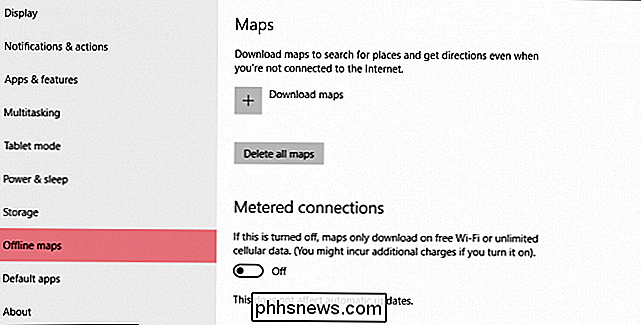
De categorie "Overige" ten slotte bevat de grootste mappen op uw systeem die gemakkelijke categorisering tarten. Opmerking: in deze schermafbeelding hebben we bijna zes gigabytes alleen gevonden in de map "C: $ Windows. ~ WS".

In een eerdere schermafbeelding hebt u misschien gemerkt dat u bestanden voor "systeemherstel" kunt beheren. Als u hierop klikt, wordt u naar het configuratiescherm 'Systeemeigenschappen' geleid, waarmee u het systeemherstel voor uw schijven kunt in- of uitschakelen.
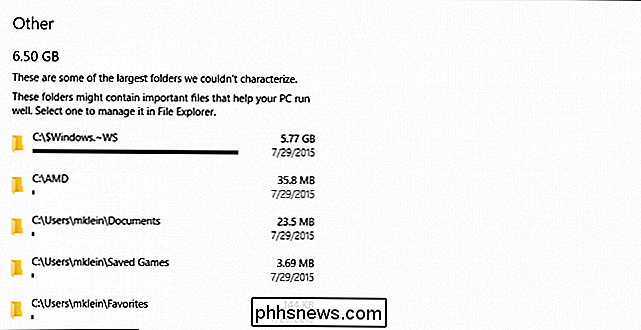
Selecteer het gewenste station of de gewenste partitie en klik vervolgens op 'Configureren ...' vervolgens kunt u "Alle herstelpunten verwijderen" voor die bepaalde schijf.
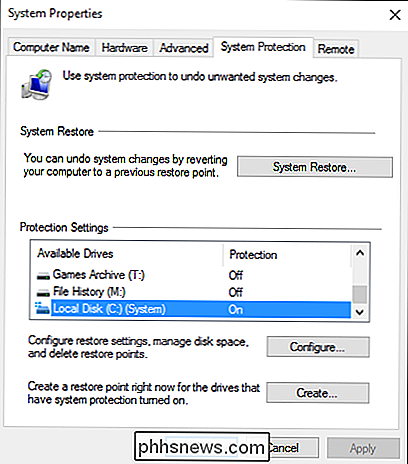
Als u wilt bepalen "waar uw apps, documenten, muziek, afbeeldingen en video's standaard worden opgeslagen", moet u teruggaan naar de hoofdopslagpagina en scrol naar beneden. Daar kun je snel de standaardopslaglocaties wijzigen naar elk station of elke partitie op je systeem.
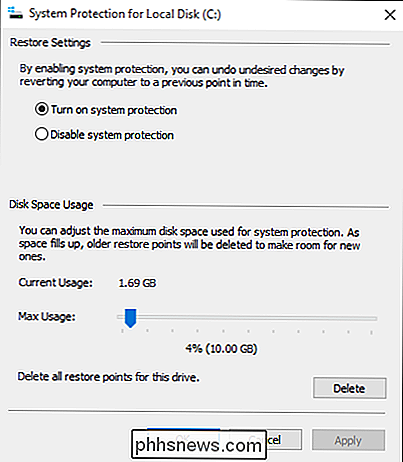
Dus, hoe hebben we het gedaan nadat we oude systeemherstelpunten en tijdelijke bestanden hebben doorgenomen en verwijderd?
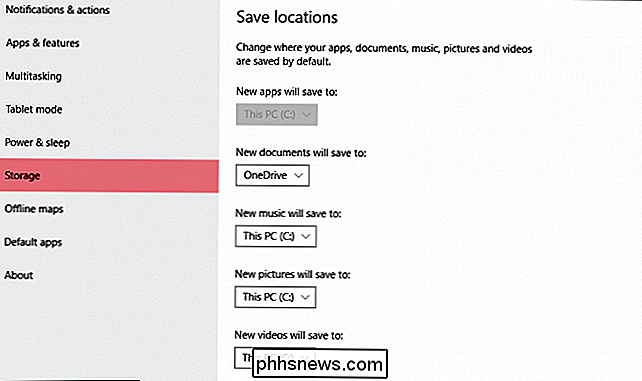
Niet slecht, we zijn erin geslaagd terug te vorderen ongeveer 19 GB aan ruimte, en er is waarschijnlijk nog veel meer als we er echt aan beginnen.
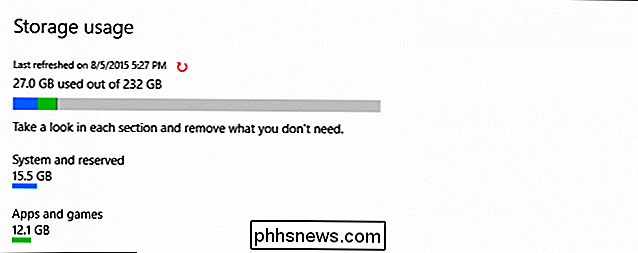
Het punt is echter om te illustreren hoe effectief de opslaginstellingen zijn door je te laten zien waar Windows 10 schijfruimte gebruikt en je gemakkelijk laat regel het. Inderdaad, dit is echt de eerste keer dat Windows zo'n uitgebreide tool heeft die verder gaat dan het hulpprogramma Schijfopruiming.
Als u een kleinere schijf in uw systeem hebt, moet u de opslaginstellingen in uw voordeel gebruiken. Je zult waarschijnlijk aangenaam verrast zijn over hoeveel ruimte je terug kunt krijgen, en dan kun je het gaan vullen met dingen die je echt wilt en gebruikt.
Heb je een vraag of opmerking over dit artikel of gewoon Windows 10 in algemeen? Laat uw feedback achter op ons discussieforum.

Upgrade uw draadloze router voor snellere snelheden en betrouwbaardere Wi-Fi
Als u niet binnen een paar jaar een upgrade naar een nieuwe draadloze router hebt uitgevoerd, wilt u dit misschien serieus overwegen. Die oude router werkt misschien nog, maar nieuwere versies geven je betere wifi. Je hebt waarschijnlijk een aantal nieuwe apparaten die moderne draadloze netwerkstandaarden ondersteunen, dus het heeft geen zin om alles te vertragen met een verouderde router.

Notitieblokken delen in Microsoft OneNote 2016
Microsoft OneNote 2016 is een geweldige gratis tool om notities te maken, niet alleen voor uzelf, maar ook als u samen met anderen aan notities en projecten wilt werken , zoals collega's of familieleden. We zullen u een paar verschillende manieren laten zien waarop u uw OneNote-notebooks kunt delen. GERELATEERD: Hoe OneNote 2016-notebooks met uw OneDrive-account te synchroniseren en overal toegang toe hebben Uw notities en notitieblokken delen in OneNote 2016 Zorg er met anderen voor dat uw notebook online met uw OneDrive-account wordt gesynchroniseerd, zodat anderen er toegang toe hebben.



