De meldingen en gebundelde software van Norton uitschakelen

Norton is, net als de meeste andere antivirusprogramma's, nogal opdringerig. Het installeert een werkbalk in uw webbrowser, geeft meldingen weer, zelfs wanneer u veilige bestanden downloadt, en toont u verschillende speciale aanbiedingen en rapporten. Maar u kunt instellen dat Norton u alleen op de hoogte stelt wanneer er een probleem is.
NAAR VERWANTE: Wat is de beste antivirus voor Windows 10? (Is Windows Defender goed genoeg?)
De onderstaande stappen zijn uitgevoerd met Norton Security Deluxe, maar het proces moet vergelijkbaar zijn voor andere edities van Norton's antivirussoftware. Bekijk deze handleiding voor meer informatie over de antivirusprogramma's die we aanbevelen.
Verwijder de browseruitbreidingen van Norton
NAAR VERWANTE: Gebruik de browseruitbreidingen van uw antivirus niet: ze kunnen u feitelijk minder veilig maken
Norton installeert automatisch de "Norton Security Toolbar" en "Norton Identity Safe" -browserextensies voor Google Chrome, Mozilla Firefox en Internet Explorer wanneer u het installeert.
De Norton Security-werkbalk voegt niet alleen een werkbalk aan uw browser toe, maar wijzigt ook pagina's om aan te geven of zoekresultaten "veilig" zijn of niet. U hebt deze functie niet nodig - uw webbrowser en zoekmachines proberen al gevaarlijke websites te blokkeren. Uw antivirus zal ook automatisch downloads scannen, of u gebruikt de browserextensie niet. De Norton Identity Safe-extensie biedt een wachtwoordbeheerder, maar in plaats daarvan raden we andere wachtwoordmanagers aan.
We raden het gebruik van de browserextensies van uw antivirusprogramma's over het algemeen af, omdat deze vaak problemen opleveren. We raden u aan ze te verwijderen.
Klik in Google Chrome op het menu en selecteer Meer extra's> Extensies. Klik op de prullenbakpictogrammen rechts van de Norton Identity Safe- en Norton Security Toolbar-extensies om ze te verwijderen.
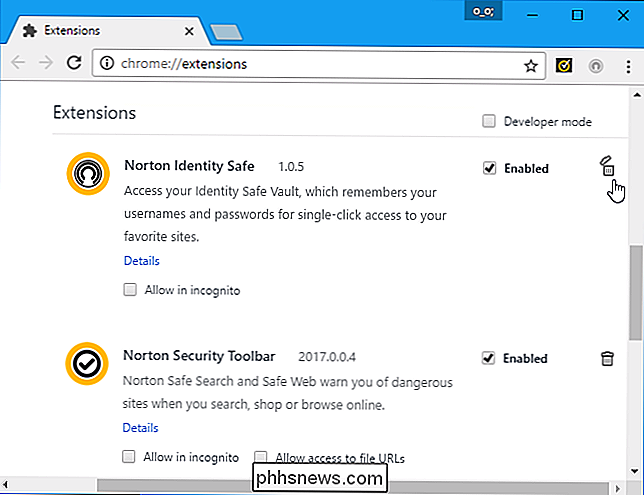
Klik in Mozilla Firefox op de menuknop en selecteer "Add-ons". Klik op de knop "Uitschakelen" rechts van de invoegtoepassing van Norton Security Toolbar. Norton lijkt niet de Norton Identity Safe-add-on voor Firefox te bieden, dus u hoeft alleen de werkbalk te verwijderen.
Klik in Internet Explorer op de menuknop en selecteer 'Invoegtoepassingen beheren'. Selecteer de invoegtoepassingen Norton Toolbar en Norton Identity Protection onder Werkbalken en uitbreidingen en klik op de knop "Uitschakelen" onderaan het venster voor elk.
U zult later worden gevraagd om de browser-extensies van Norton in te schakelen, maar u kunt klikken op de link "Do not Ask Me Again" in de pop-up en Norton zou u in de toekomst niet opnieuw moeten vragen.
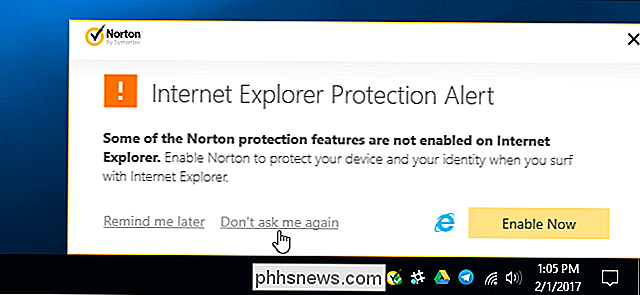
Rapporten, achtergrondtakenmeldingen en advertenties uitschakelen
De overige instellingen van Norton bevinden zich in de interface . Als u dit wilt openen, zoekt u het Norton-pictogram in uw systeemvak - het ziet eruit als een gele cirkel met een vinkje erin - en dubbelklikt u erop. Het pictogram bevindt zich mogelijk achter de pijl omhoog links van uw systeemvakpictogrammen.

Klik op de koppeling "Instellingen" in de rechterbovenhoek van het venster Norton Security.
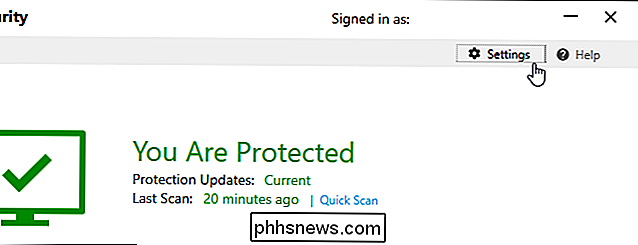
U ziet een "Stille modus" checkbox hier, en u kunt erop klikken om Norton snel stil te maken. De stille modus is echter geen permanente oplossing. U kunt de stille modus slechts een dag per keer inschakelen en daarna zichzelf uitschakelen.
Klik op "Administratieve instellingen" om meerdere meldingsinstellingen van Norton te vinden.
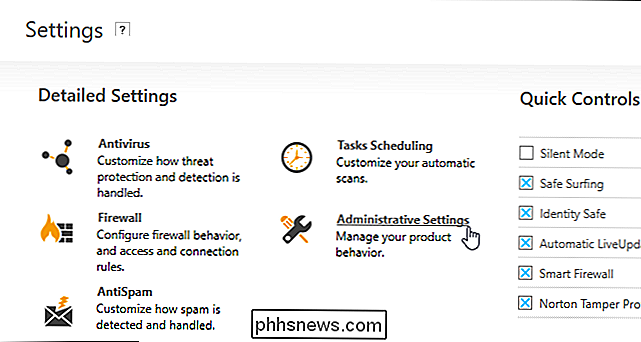
Norton zal om de 30 dagen automatisch een rapport laten zien met informatie over de acties die het in de afgelopen 30 dagen heeft uitgevoerd. Als u de rapportmelding wilt uitschakelen, stelt u de schuifregelaar '30 dagenoverzicht' in op 'Uit'. Norton zal de rapporten nog steeds genereren; het zal u gewoon niet waarschuwen.
U kunt nog steeds elk 30-dagenrapport handmatig bekijken door op de knop "30 dagenoverzicht" in de interface van Norton te klikken. Deze knop wordt alleen weergegeven nadat Norton een rapport heeft gegenereerd, dus u ziet het niet als u zojuist Norton hebt geïnstalleerd.
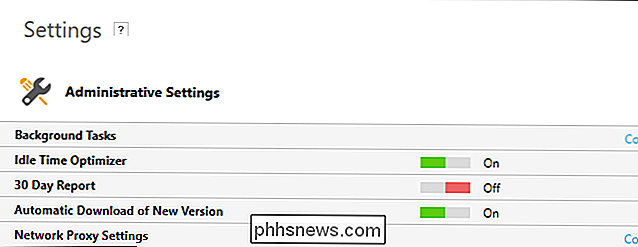
Norton voert automatisch enkele taken op de achtergrond uit, waaronder automatische antivirusscans en systeemopruimingstaken. Norton geeft standaard een melding weer wanneer deze achtergrondtaken worden uitgevoerd.
Als u deze meldingen niet wilt zien, stelt u hier "Takenkennisgeving van Norton" in op "Uit".
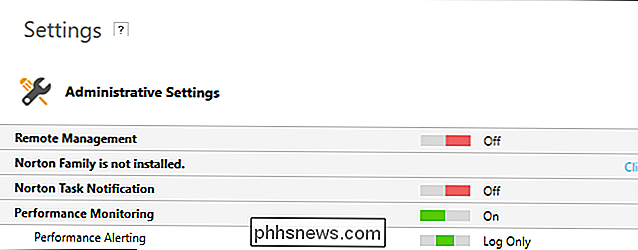
Norton toont standaard automatisch "speciale aanbiedingen" voor andere Norton-producten. Dit zijn in feite gewoon advertenties voor andere Norton-producten.
Om deze speciale aanbieding-meldingen uit te schakelen, scrolt u omlaag in het scherm Administratieve instellingen en stelt u "Bericht speciale kennisgeving" in op "Uit".
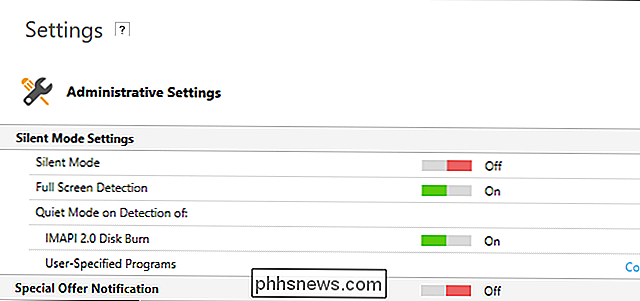
Beveiligingswaarschuwingen verbergen
Norton controleert automatisch bij een reputatieservice telkens wanneer u een bestand downloadt van verschillende webbrowsers, e-mailclients, downloadmanagers en peer-to-peer-programma's. Er wordt een bericht weergegeven met de melding "[Bestandsnaam] is veilig" als alles in orde is.
Deze pop-ups zijn helemaal niet nodig. U kunt ze uitschakelen en Norton laat u alleen waarschuwen als er zich een probleem voordoet.
Om meldingen uit te schakelen wanneer u veilige bestanden downloadt, klikt u op Instellingen> Firewall> Intrusion and Browser Protection en stelt u "Download Insight Notifications" in op "Alleen risico's".
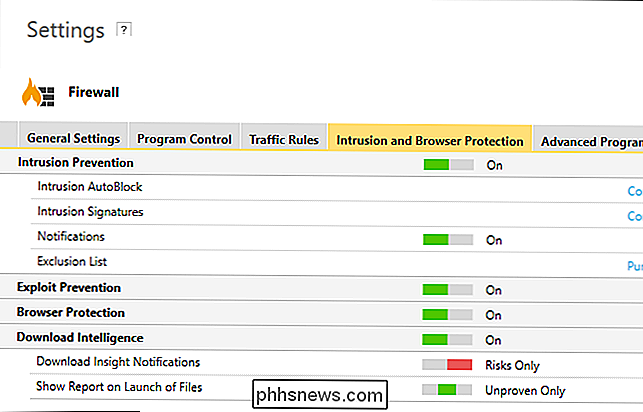
AntiSpam-pop-ups blokkeren
Norton bevat een antispamfunctie die kan worden geïntegreerd met desktop-e-mailclients zoals Microsoft Outlook. Deze functie bevat een "welkomstscherm" met informatie en feedback popups. Als u alleen wilt dat de antispamfunctie op de achtergrond wordt uitgevoerd, kunt u deze uitschakelen.
Klik hiervoor op Aanpassingen> AntiSpam in de interface van Norton. Klik op het tabblad 'Clientintegratie' en stel zowel 'Welkomstscherm' als 'Feedback' in op 'Uit'.
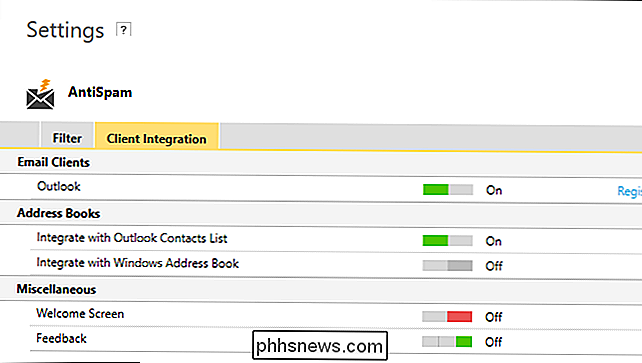
Norton moet uit de weg gaan nadat u deze instellingen hebt gewijzigd en uw pc automatisch op de achtergrond hebt beveiligd. U zou alleen een melding moeten zien als Norton een probleem detecteert.

Hoe je Kodi-bibliotheek in te stellen
Kodi kan je massale mediacollectie gemakkelijk doorzoeken en afspelen, maar het toevoegen van nieuwe media is een beetje een hele klus. Standaard moet u het programma handmatig laten weten dat u uw mappen opnieuw moet scannen telkens wanneer u iets toevoegt, wat vervelend is als u regelmatig nieuwe media toevoegt.

Schakel de Irritating Sticky / Filter Keys uit Popup Dialogs
Heb je ooit iets gedaan, zoals het spelen van een game, en kwam dat irritante Sticky Keys-dialoogvenster tevoorschijn? Je beantwoordt Nee en het gaat weg ... en verschijnt de volgende dag weer. Hier is hoe je het voorgoed kunt laten verdwijnen. Als je niet zeker weet wat we bedoelen ... druk dan vijf keer snel op de Shift-toets.

