Hoe je de waarschuwingen op je Wii U's GamePad uitschakelt

Je Wii U's GamePad wordt automatisch ingeschakeld, speelt een geluid om je aandacht te trekken en geeft advertenties weer voor games die je misschien wilt kopen . Het doet dit wanneer je de Wi U helemaal niet gebruikt, en dat kan een grote afleiding zijn.
Advertenties zijn één ding, maar advertenties die je apparaat aanzetten en je afleiden, kunnen gewoon irritant zijn. Hier leest u hoe u de standaardinstelling wijzigt en voorkomt dat uw GamePad wordt ingeschakeld wanneer u hem niet gebruikt.
Zoek het snelmenu Instellingen
Schakel eerst uw Wii U in. Je kunt gewoon op de Power-knop op de GamePad tikken en het pictogram "System Settings" selecteren in het Quick Start-menu. Of je kunt naar het volledige Wii U-menu gaan en het pictogram "Systeeminstellingen" selecteren.
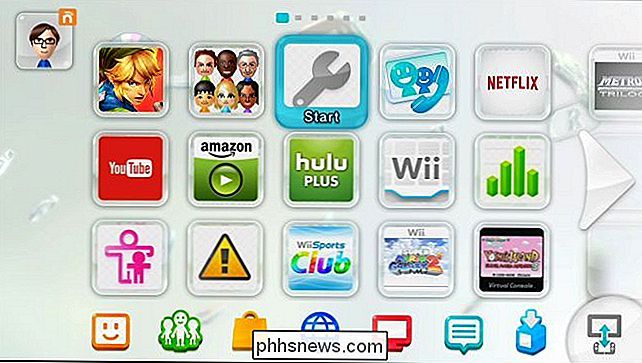
Tik op het pictogram dat op een sleutel lijkt met een uit-knop in de rechterbenedenhoek van het scherm van de GamePad. Tik vervolgens op de grote knop in het midden van het scherm om toegang te krijgen tot het menu Power Settings.
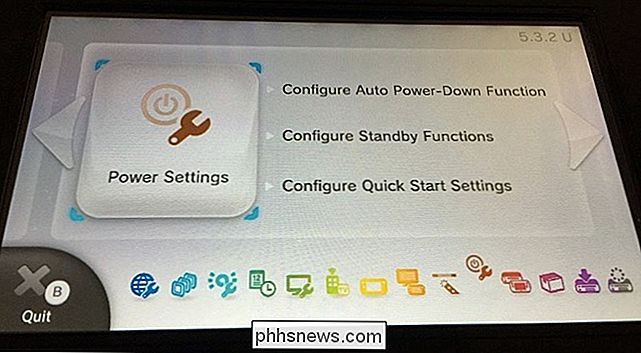
Tik op de optie "Quick Start Menu" onderaan het scherm. Het snelstartmenu is het menu dat op je GamePad verschijnt voordat de Wii U volledig is opgestart, zodat je de Wii U snel kunt opstarten voor specifieke games. Dit is het deel van het besturingssysteem van de Wii U waarop deze waarschuwingen worden weergegeven.
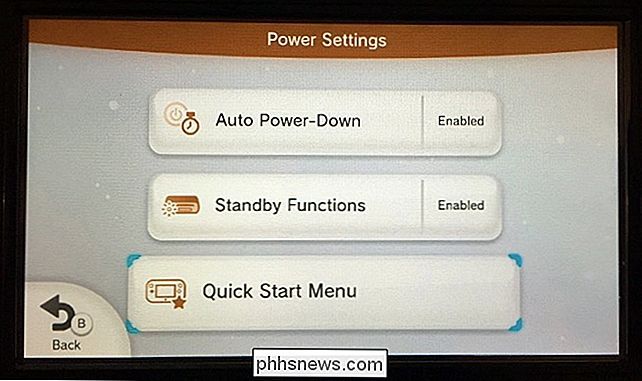
Kies hoe u waarschuwingen wilt uitschakelen
Met de opties hier kunt u kiezen hoe u waarschuwingen wilt bekijken. Als u wilt voorkomen dat uw GamePad automatisch wordt ingeschakeld om meldingen weer te geven, tikt u hier op de optie "Automatische weergave van waarschuwingen".
Stel automatische weergave van waarschuwingen in op Nee. De GamePad wordt niet langer automatisch ingeschakeld en speelt een geluid af , deze advertenties aan u weergeven. Je zult ze nog steeds zien wanneer je de GamePad in je eentje aanzet, dus dit is een goede oplossing als je misschien al waarschuwingen over nieuwe spellen wilt zien, maar dan op je eigen schema, niet wanneer Nintendo zin heeft om op je te adverteren.
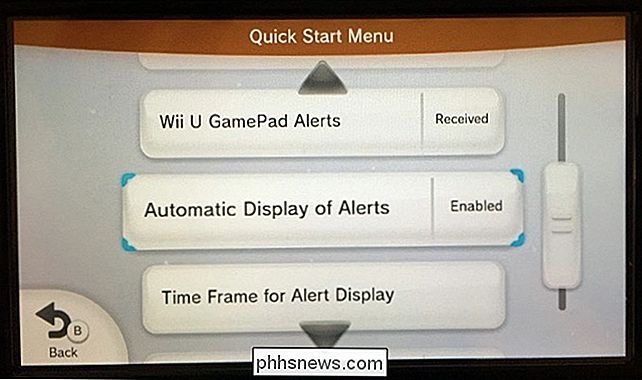
Als u helemaal geen meldingen wilt ontvangen, tikt u hier op de optie "Wii U GamePad-meldingen" en stelt u deze in op "Nee." Hiermee voorkomt u alle waarschuwingen van Nintendo via SpotPass met betrekking tot speciale promoties. SpotPass is de deel van de Wii U dat op de achtergrond blijft terwijl het in de slaapstand staat, automatisch nieuwe firmware-updates, spelpatches downloadt en - ja - "waarschuwingen" om aan u weer te geven.
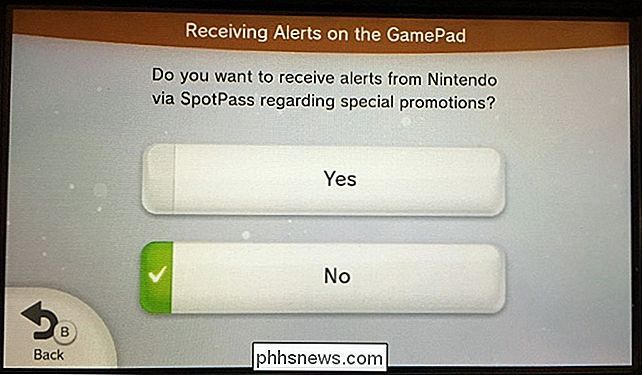
Of, als u die wilt ontvangen waarschuwt automatisch, maar ze spelen op ongelegen momenten, tik op de optie "Tijdkader voor waarschuwing" en stel een tijdsperiode in. Standaard verschijnen de meldingen tussen 9.00 en 21.00 uur, maar u kunt een acceptabele periode kiezen wanneer u ze wilt bekijken, zodat ze u niet op ongelegen momenten afleiden.
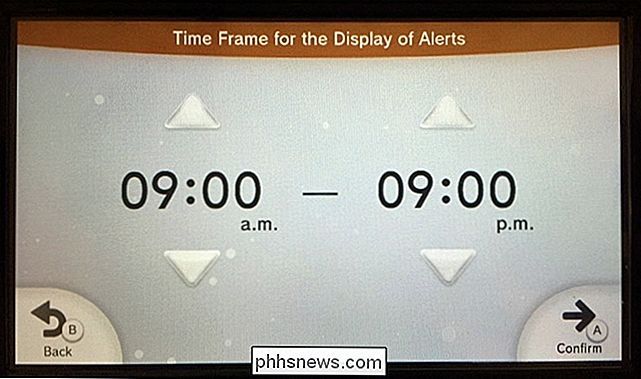
Het snelstartmenu volledig uitschakelen zal ook voorkomen dat de waarschuwingen verschijnen. Tik op de optie "Quick Start Menu" bovenaan de Quick Start Menu-opties en tik op "Uitschakelen" om het snelstartmenu volledig uit te schakelen. Deze functie is echter nuttig voor meer dan alleen adverteren naar u - we raden dit niet aan.
We zijn niet echt tegen alle advertenties. En zoals advertenties gaan, zijn de meldingen die je op je Wii U's GamePad ziet van hoge kwaliteit en mogelijk zelfs informatief over de nieuwe games die worden uitgebracht.
Maar de GamePad moet zichzelf niet altijd inschakelen en de aandacht op zichzelf vestigen wanneer je iets anders helemaal doet - dat kan gewoon opdringerig en afleidend zijn.

De Windows 10-taakbalk transparanter maken
De taakbalk in Windows 10 is in hoge mate configureerbaar en Windows 10 bevat al een optie in de personalisatie-instellingen om de taakbalk transparant te maken. Maar met een beetje registermagie kunt u een instelling inschakelen die de taakbalk een nog hoger niveau van transparantie geeft. Maak de Windows 10-taakbalk transparanter door het register te bewerken Om uw Windows 10-taakbalk transparanter te maken, u hoeft slechts één instelling in het Windows-register aan te passen.

Voeg een omslagpagina toe aan een Word-document
Zoals elke goede schrijver u zal vertellen, is de presentatie van uw werk net zo belangrijk als de inhoud. Dus als u wilt dat mensen uw werk als professioneel ervaren, moet u het er ook goed uit laten zien. Door de ingebouwde voorbladfunctie van Word te gebruiken, kunt u een professioneel ogende voorpagina toevoegen aan elk document



