De zoekgeschiedenis verwijderen in Windows Verkenner

Terwijl u typt in het vak Zoeken in Windows 'Verkenner, wordt een lijst met suggesties onder het vak weergegeven. Deze suggesties komen uit de geschiedenis van eerdere zoekopdrachten die u heeft getypt.
Dit kan handig zijn om zoekopdrachten sneller en gemakkelijker te maken, maar soms wilt u die geschiedenis wissen. Misschien gebruiken andere familieleden dezelfde computer en wil je niet dat ze zien waar je naar op zoek bent. We laten u zien hoe u specifieke termen uit de zoekgeschiedenis van Explorer kunt wissen en hoe u de volledige geschiedenis kunt wissen in Windows 7, 8 en 10.
OPMERKING: In dit artikel gaan we naar het programma verwijzen als "Bestandsverkenner", hoewel het in Windows 7 "Windows Verkenner" heette. De volgende procedure zal voor beide werken.
Hoe Specifieke bestandsverkenner zoektermen in Verkenner
te verwijderen Om een specifieke zoekterm uit de zoekgeschiedenis in Windows 7, 8 of 10, typ die zoekterm in het vak Zoeken. Gebruik vervolgens de pijl-omlaag om te bladeren door de termen die overeenkomen met wat u hebt getypt. Wanneer u de term die u wilt verwijderen uit de zoekgeschiedenis hebt geselecteerd, drukt u op de toets "Verwijderen".
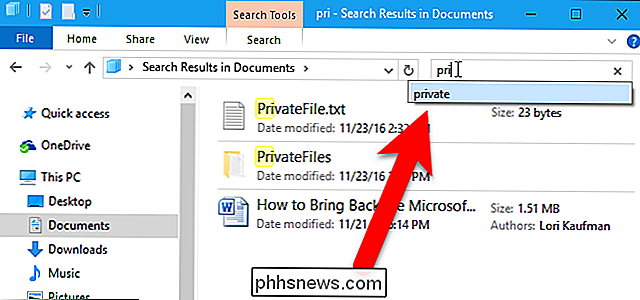
De zoekterm wordt zonder bevestiging verwijderd en de volgende keer dat u begint met het typen van die term, wordt deze niet gesuggereerd.
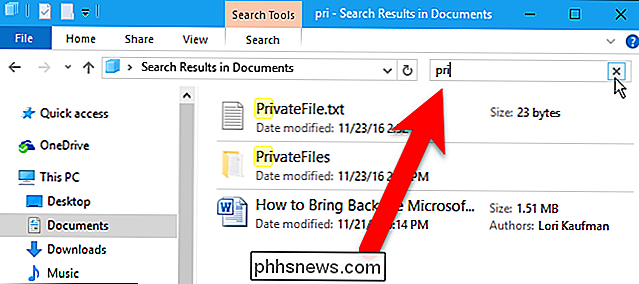
De volledige zoekgeschiedenis van bestandsverkenners verwijderen in Windows 8 en 10
Om gemakkelijk uw volledige zoekgeschiedenis in File Explorer in Windows 8 en 10 te verwijderen, klikt u in het vak Zoeken en klikt u vervolgens op het tabblad Zoeken dat beschikbaar komt .
OPMERKING: Dit werkt niet in Windows 7 - zie het volgende gedeelte voor een 7-vriendelijke methode.
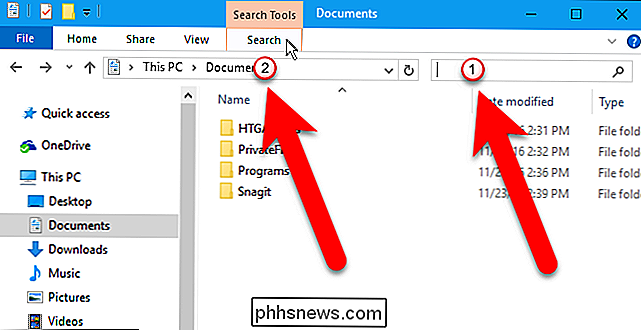
Klik in het gedeelte Opties op het tabblad Zoeken op "Recente zoekopdrachten" en selecteer vervolgens "Zoekgeschiedenis wissen" .
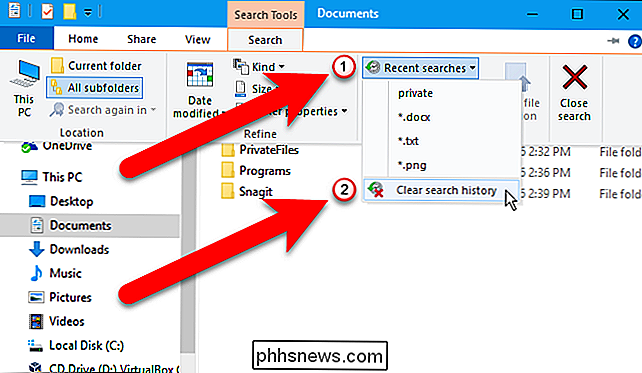
Uw volledige zoekgeschiedenis van File Explorer wordt verwijderd en de knop Recent searches wordt grijs weergegeven om aan te geven dat u geen zoekgeschiedenis heeft. Let op: er is geen bevestiging voordat de geschiedenis wordt verwijderd.
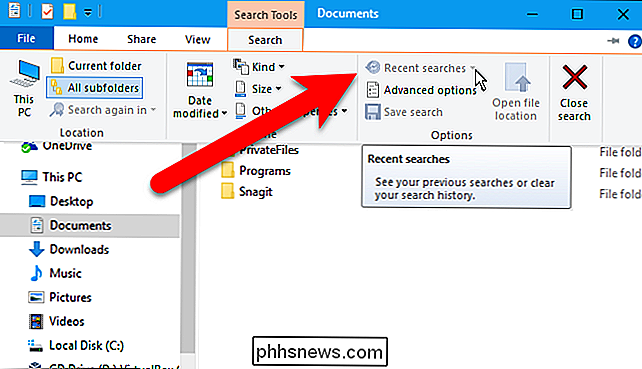
File Explorer houdt ook een lijst bij van recent geopende bestanden onder Snelle toegang en u kunt deze lijst ook wissen, als u zich zorgen maakt over mensen die zien wat u bent geweest bezig.
Specifieke zoektermen verwijderen (of de volledige zoekgeschiedenis) Het register gebruiken
Het verwijderen van afzonderlijke zoektermen met behulp van de bovenstaande methode is eenvoudig, maar u moet zich genoeg herinneren van de term om er opnieuw naar te zoeken . Als u niet meer weet wat u wilt verwijderen of als u door uw zoekgeschiedenis wilt bladeren om te zien wat u wilt verwijderen, kunt u het register gebruiken.
Als u bovendien uw volledige zoekgeschiedenis wilt wissen , dit is de enige manier om dit in Windows 7 te doen.
Standaardwaarschuwing: Register-editor is een krachtig hulpmiddel en door misbruik ervan kan uw systeem onstabiel of zelfs onbruikbaar worden. Dit is een vrij simpele hack en zolang je je aan de instructies houdt, zou je geen problemen moeten hebben. Dat gezegd hebbende, als u er nog nooit mee hebt gewerkt, overweeg dan om te lezen hoe u de Register-editor gebruikt voordat u aan de slag gaat. En maak zeker een back-up van het register (en je computer!) Voordat je wijzigingen aanbrengt.
Open de register-editor door Start te starten en "regedit" te typen. Druk op Enter om de register-editor te openen en geef hem toestemming om wijzigingen aan te brengen. pc.
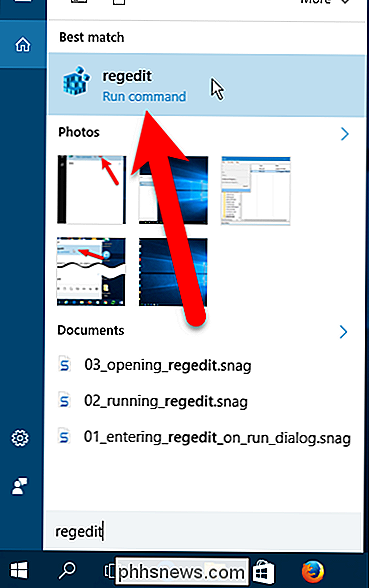
Gebruik in de Register-editor de linkerzijbalk om naar de volgende sleutel te gaan:
HKEY_CURRENT_USER SOFTWARE Microsoft Windows CurrentVersion Explorer Word WordWheelQuery
In het rechterdeelvenster, u ' Ik zie een lijst met genummerde waarden. Elk nummer is een term waarnaar u in File Explorer zocht. U kunt niet zien welke term dat is, totdat u dubbelklikt op een waarde, dus doe dat nu.
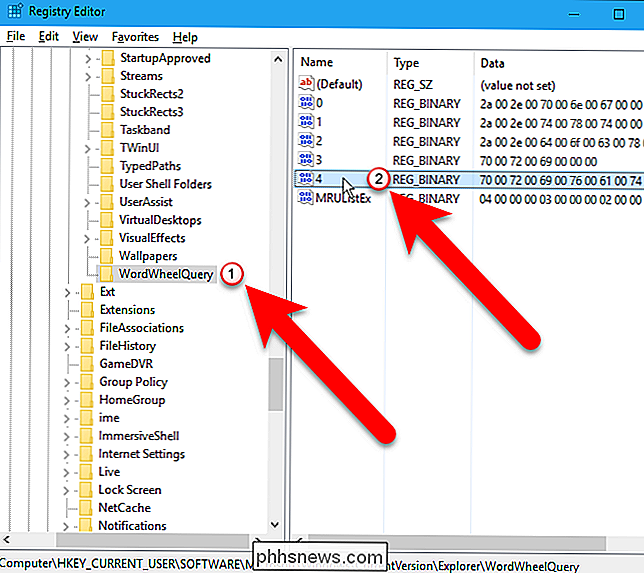
De zoekterm staat rechts van het vak Waardegegevens in het dialoogvenster Binaire waarde bewerken bx.
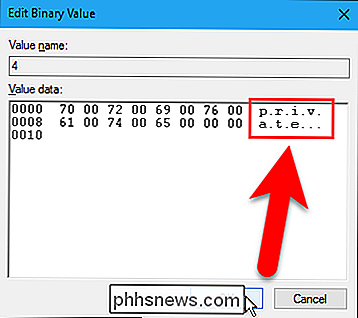
Klik op "OK" om het dialoogvenster Binaire waarde bewerken te sluiten. Als de term die u zojuist hebt bekeken, de term is die u wilt verwijderen, klikt u met de rechtermuisknop op die waarde en selecteert u 'Verwijderen'.
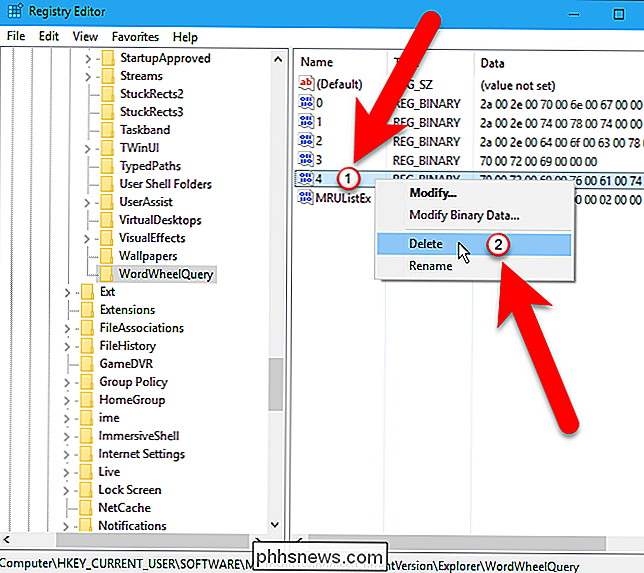
Het volgende waarschuwingsvenster wordt weergegeven. De waarden onder deverwijderenDe WordWheelQuery-sleutel beschadigt uw systeem niet. Klik daarom op "Ja" om het verwijderen van de waarde te bevestigen.
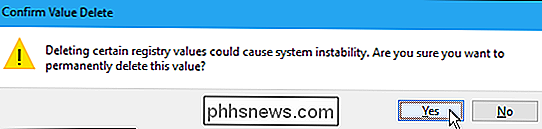
U kunt ook de volledige zoekgeschiedenis van File Explorer wissen door met de rechtermuisknop te klikken opWordWheelQuerysleutel en selecteer "Verwijderen".
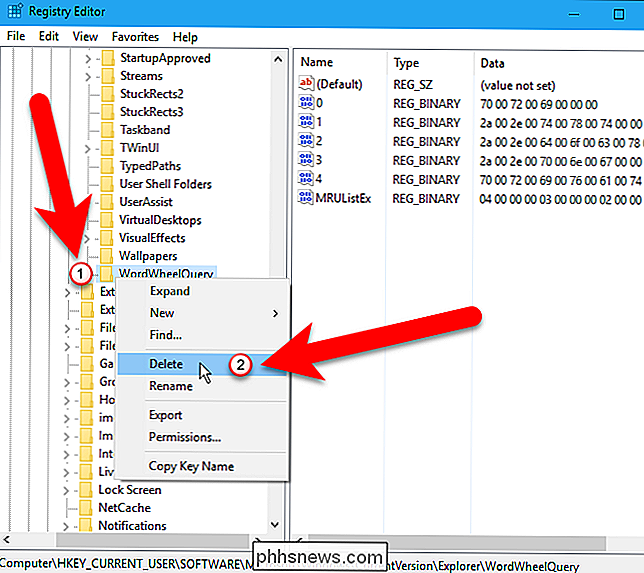
Sluit de Register-editor door naar Bestand> Afsluiten te gaan of door op de "X" in de rechterbovenhoek van het venster te klikken.
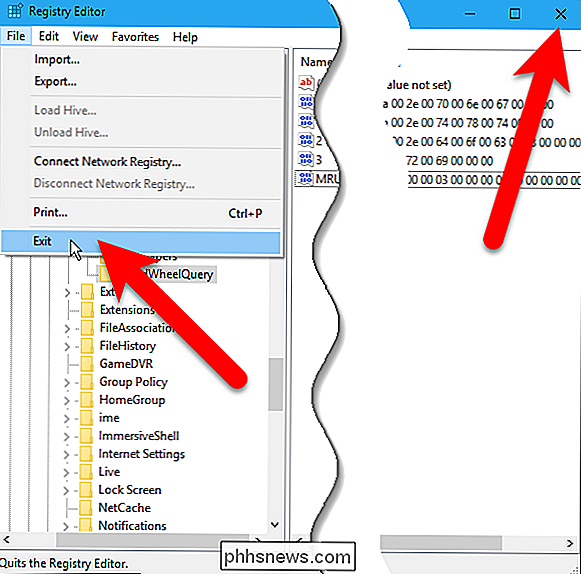
De zoektermen die u in het register hebt verwijderd, zullen niet langere weergave als suggesties bij het typen van uw zoektermen.
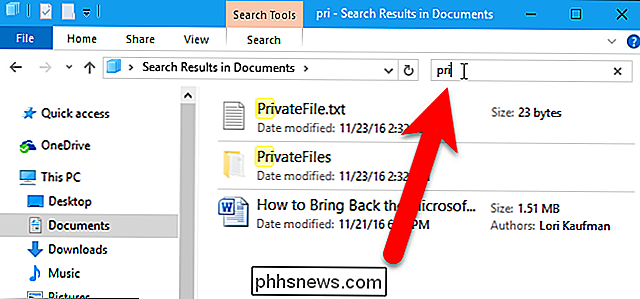

MacOS ondersteunt nu officiele externe GPU's
Mac: externe grafische processors of eGPU's worden officieel ondersteund in macOS High Sierra 10.13.04, die gisteren is uitgebracht. Om van uw voordeel te profiteren Ik heb een Mac met een Thunderbolt 3 (USB-C) poort nodig, wat betekent dat dit beperkt is tot MacBooks vanaf 2016 en later, iMacs vanaf 2017 en later, en de iMac Pro.

Waar moet ik mijn spullen verkopen? eBay versus Craigslist vs. Amazon
Dus je hebt een glanzende nieuwe iPad (of een laptop of camera of een andere gadget) uitgepakt en het is tijd om de oude te verwijderen. Waarom niet een paar euro's verdienen? Dit is het probleem: er zijn zoveel plekken om je spullen online te verkopen! De meeste mensen weten dat elke outlet zijn eigen voor- en nadelen heeft, maar wist je dat bepaalde sites misschien beter zijn voor sommige items dan andere?



