Het kleurschema van uw opdrachtprompt aanpassen met Microsoft's ColorTool

Microsoft heeft een nieuw consolekleurenschema gemaakt voor de Fall Creators-update van Windows 10, maar bestaande Windows-systemen ontvangen het niet automatisch. Met een nieuwe, officiële tool kunt u dit nieuwe kleurenschema en andere installeren voor een eenvoudige aanpassing van uw opdrachtpromptvensters.
U kunt de opdrachtprompt personaliseren via het venster Eigenschappen, maar het onderstaande hulpmiddel zal snel een mooie kleur installeren schema's, bespaart u de moeite van het kleurcoördineren van de opdrachtprompt zelf.
Download de Windows Console ColorTool
RELATED: De Windows-opdrachtprompt aanpassen
Dit is een open-sourcehulpprogramma dat wordt gehost op Microsoft's GitHub-repository. Je kunt het downloaden van de releases-pagina van het project.
Pak de inhoud van het zip-bestand uit als je het hebt gedownload naar een map op je computer. Zowel de map colortool.exe als de map schemes moeten zich in dezelfde directory bevinden.
Deze tool werkt op alle versies van Windows 10, niet alleen de Fall Creators-update. Het werkt ook op Windows 7, maar u moet het .NET Framework 4-pakket van Microsoft installeren voordat u het uitvoert.
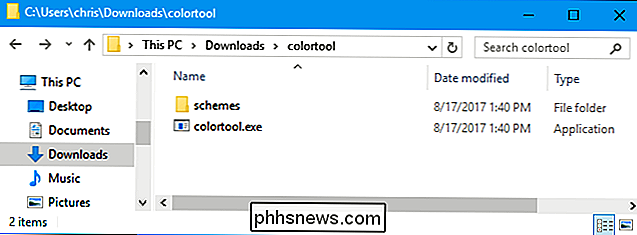
<
Het kleurenschema van een venster wijzigen
Eerst en vooral wilt u overschakelen naar de map met de opdrachtcolortooldie u zojuist hebt gedownload. Voer de opdrachtcduit gevolgd door het pad naar de map. Als het pad spaties bevat, moet u het tussen aanhalingstekens plaatsen.
cd C: Users Name Directory
GERELATEERD: Het systeem-PATH bewerken voor eenvoudige toegang via commandoregel in Windows
(Voor eenvoudiger gebruik wilt u mogelijk het colortool.exe-bestand en de map schemes in een map in uw PATH plaatsen. U kunt dan de opdracht colortool vanaf de prompt uitvoeren zonder eerst naar de map te gaan .)
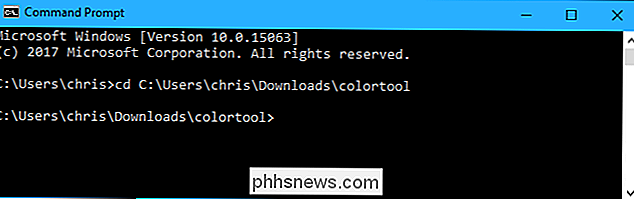
Om het kleurenschema van het huidige venster te wijzigen, voert u de volgende opdracht uit:
colortool naam_van_scheme
Vervang "naam_van_schema" door de naam van een schema dat zich in de map schemes bevindt. Het nieuwe standaardkleurenschema heet bijvoorbeeld "campbell" en het oude schema heeft de naam "cmd-legacy". Dus, om het nieuwe kleurenschema te installeren, zou u het volgende uitvoeren:
colortool campbell
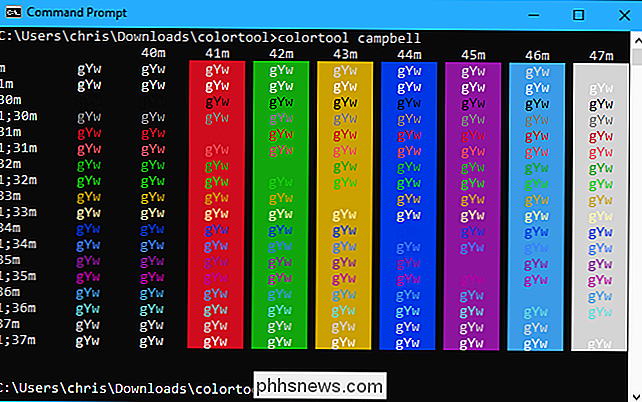
Nadat u de opdracht hebt uitgevoerd, moet u met de rechtermuisknop op de titelbalk van de opdrachtprompt klikken en "Eigenschappen" selecteren.
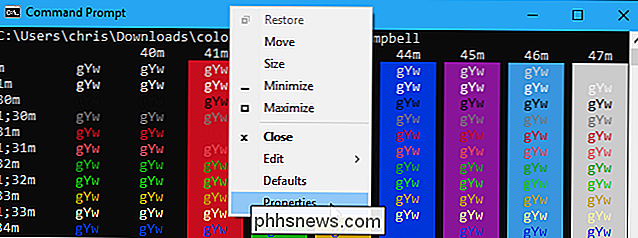
Wanneer het eigenschappenvenster opent, klikt u onmiddellijk op "OK" om de kleurwijziging op te slaan. U hoeft eigenlijk geen instellingen in het eigenschappenvenster te wijzigen.
Ja, dit is een beetje raar - maar dit is de manier waarop de opdrachtprompt werkt, dus de opdracht colortool kan niet meteen uw kleurenschema wijzigen zonder dat u het venster Eigenschappen openen en de wijzigingen opslaan.
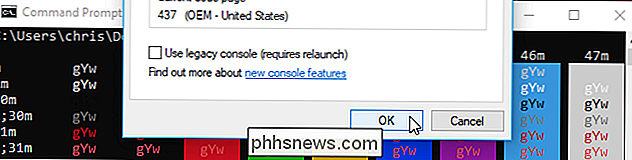
De bijgeleverde solarized_dark en solarized_light zien er ook best uit, terwijl het deuteranopia-kleurenschema bedoeld is om rood en groen er beter uit te laten zien voor gebruikers met deuteranopie (roodgroene kleurenblindheid). Experimenteer ermee!
Het standaardkleurenschema wijzigen
Met de opdracht hierboven wordt alleen het kleurenschema voor het huidige venster gewijzigd. U hebt een andere opdrachtoptie nodig om het standaardkleurenschema te wijzigen waarmee de opdrachtprompt wordt geopend.
Voer de volgende opdracht uit om het standaardkleurenschema van de opdrachtprompt te wijzigen:
colortool -d name_of_scheme
Beide wijzigen gebruik het standaard kleurenschema en het kleurenschema van het huidige venster, voer de volgende opdracht uit:
colortool -b naam_van_schema
U moet ook het venster Eigenschappen openen en op "OK" klikken na het uitvoeren van deze opdrachten.
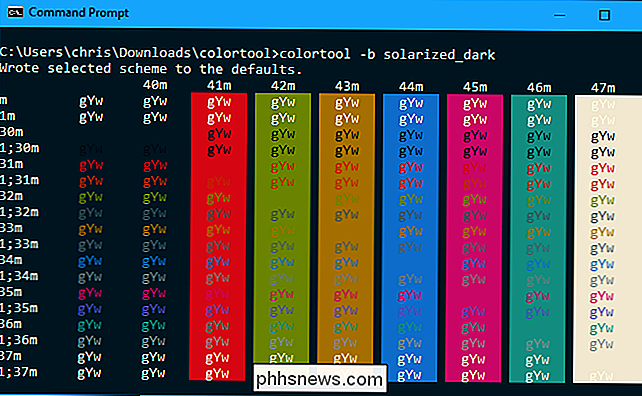
Hoe Meer kleurenschema's downloaden
U bent niet beperkt tot slechts een handvol kleurenschema's die bij deze tool horen. U kunt elk kleurenschema downloaden in .itermcolors-indeling, dit in de schema's-map plaatsen en vervolgens inschakelen door colortool in te typen, gevolgd door de naam.
Mike Griese, Microsoft-medewerker en colortool-ontwikkelaar, raadt aan de iTerm2-kleurenschema's-repository te gebruiken zoek en download nieuwe kleurenschema's. Blader naar beneden op de hoofdpagina van de repository en u ziet een lange lijst met namen van kleurenschema's en schermafbeeldingen.
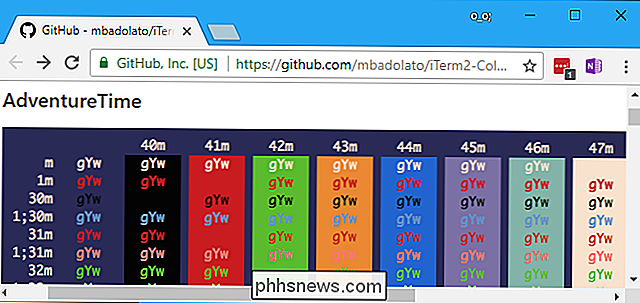
Zodra je er een vindt die je leuk vindt, klik dan op de map "schemes" op de GitHub-pagina van de repository en zoek het bestand .itermcolors met die naam. Klik op het bestand om het te bekijken.
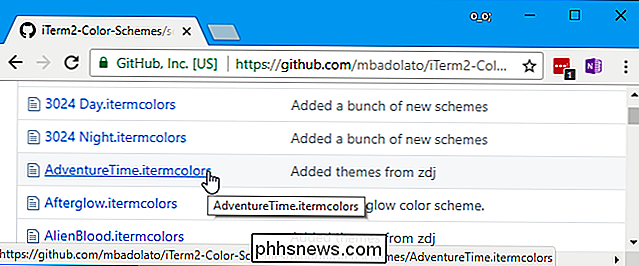
Klik op de knop "Raw" op de pagina om het raw-bestand .itermcolors te bekijken.
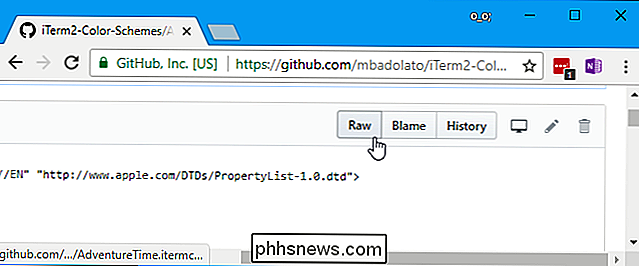
Klik met de rechtermuisknop op de pagina en selecteer "Opslaan als" om het bestand .itermcolors op te slaan.
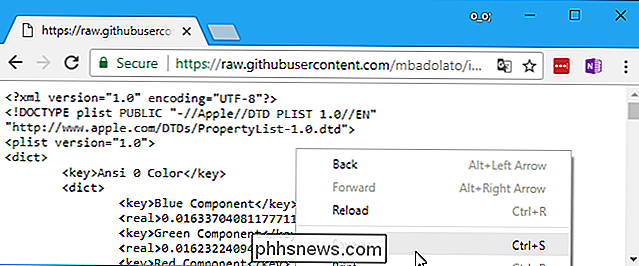
Sla het op in de schema's van uw schema en zorg ervoor dat het de bestandsextensie .itermcolors heeft. Uw webbrowser kan er standaard een TXT-bestandsextensie aan geven.
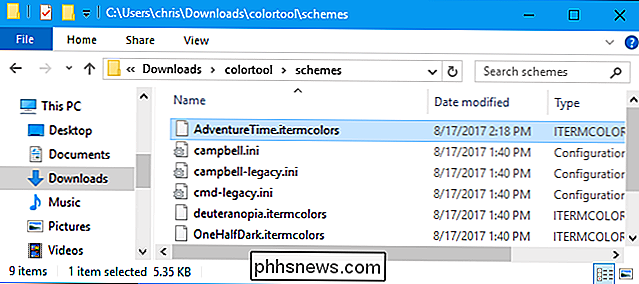
U kunt het vervolgens inschakelen voor het huidige venster, het als uw standaard instellen of beide wijzigen door de juiste opdracht colortool uit te voeren:
colortool name_of_scheme colortool -d name_of_scheme colortool -b naam_van_schema
Zoals altijd, moet je het eigenschappenvenster openen en op "OK" klikken om je wijziging door te voeren.
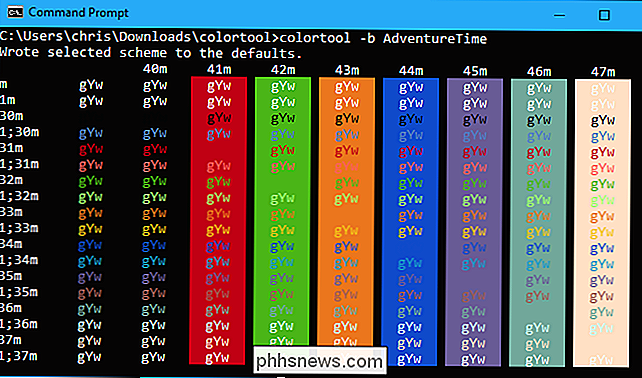
Nadat de Fall Creators Update is uitgebracht, zullen nieuwe Windows 10-installaties gebruiken het "campbell" kleurenschema standaard. Bestaande Windows-installaties zullen het oude kleurenschema blijven gebruiken om verrassingswijzigingen tot een minimum te beperken, zodat het hulpprogramma de enige manier is om de nieuwe optie te gebruiken, naast het opnieuw installeren van Windows.

Individuele browsertabs dempen in Chrome, Safari en Firefox
Moderne desktopwebbrowsers-Google Chrome, Mozilla Firefox en Apple Safari-hiermee kunt u afzonderlijke browsertabs dempen in slechts een paar klikken. Zelfs met Microsoft Edge kunt u browsertabs dempen, hoewel Microsoft dit een stuk eenvoudiger zou kunnen maken. GERELATEERD: Hoe u automatisch nieuwe tabbladen kunt dempen in Chrome en Firefox Dit is handig als een tabblad muziek begint af te spelen of video en je wilt het tijdelijk dempen.

Kan uw Mac niet opstarten? Het probleem kan software zijn. In dat geval is het waarschijnlijk het beste om macOS opnieuw te installeren. Als dat niet lukt, kan het probleem hardwaregerelateerd zijn. Gelukkig biedt Apple hulpprogramma's buiten het besturingssysteem waarmee uw computer kan worden gescand en hardwareproblemen kunnen worden vastgesteld.



