De statusbalk aanpassen op Android (zonder rooten)

Heb je ooit de statusbalk op je Android-telefoon of -tablet willen wijzigen? Misschien wilde je de positie van de klok wijzigen, een batterijpercentage toevoegen of gewoon een ander uiterlijk krijgen.
Wat je reden ook is, er is een eenvoudige manier om je statusbalk aan te passen - en er is zelfs geen roottoegang voor nodig. Dit is mogelijk dankzij een app met de naam Material Status Bar, die je gratis kunt downloaden van de Google Play Store.
Stap één: Materiaalstatusbalk en Grant It-rechten installeren
Download en installeer de app in de Play Store , zoek het in je app-lade en open het. U wordt gevraagd om de app een vrij vergaande machtiging te verlenen, maar deze is noodzakelijk voor de app.
De drie dingen die u moet veranderen binnen de instellingen van Android zijn toegankelijkheid, meldingen en schrijven. De app geeft je snelkoppelingen naar alle drie. Tik eerst op Toegankelijkheid.
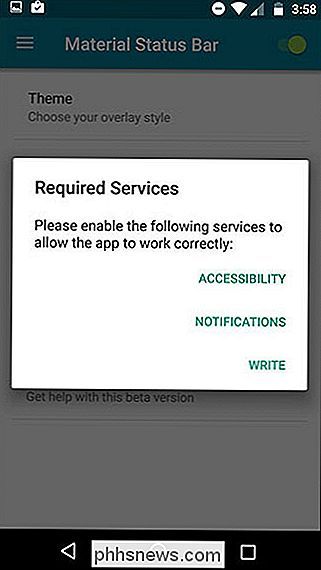
Tik op dat scherm op de statusbalk van het materiaal.
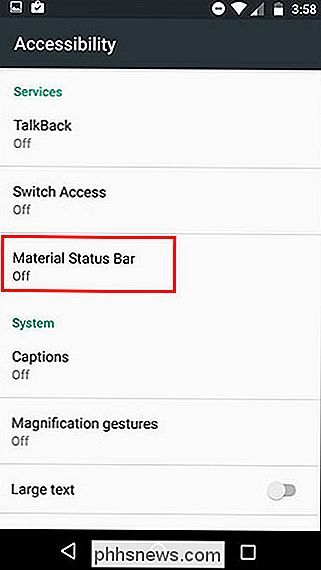
Het zal nogmaals controleren of u de Materialenstatusbalk die toestemming wilt geven. Tik op OK.
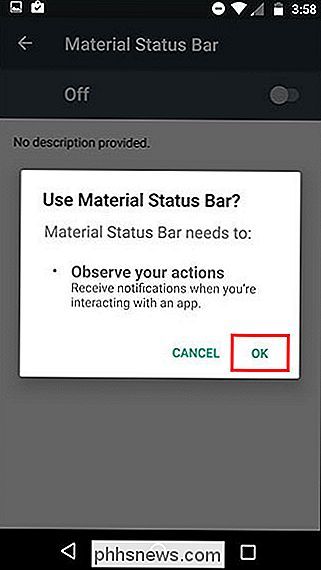
Gebruik vervolgens uw terugknop om terug te keren naar de app Materiaalstatusbalk en Meldingen te selecteren. Schakel de schakelaar in de rechterbovenhoek in en tik vervolgens op toestaan.
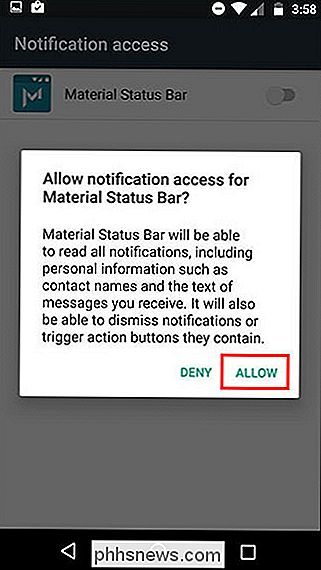
En tenslotte, ga terug terug naar de app met je terugknop en selecteer Write. Zet de schakelaar rechtsboven aan.
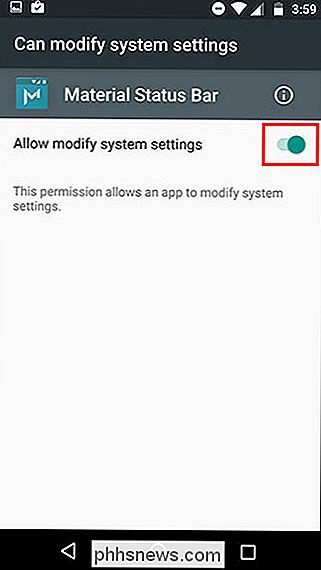
Je hebt het gehaald! Je hebt de app met succes opgezet. Laten we er nu eens wat mee spelen.
Stap twee: pas de statusbalk aan
Het hoofdmenu van de app heeft een paar opties, dus laten we ze doornemen. Maar eerst moet je de app activeren door ervoor te zorgen dat de schakelaar in de rechterbovenhoek is ingeschakeld, zoals hieronder wordt weergegeven.
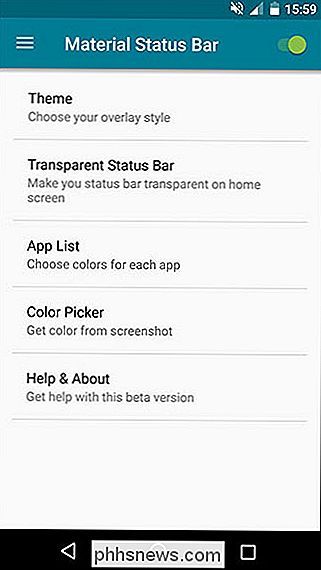
Onder Thema heb je vier opties: Lollipop, Gradient, Dark Gradient en Flat. Standaard staat deze ingesteld op Lollipop, wat je hierboven ziet. Ik ben echter een grote fan van het platte thema, dat er als volgt uitziet:
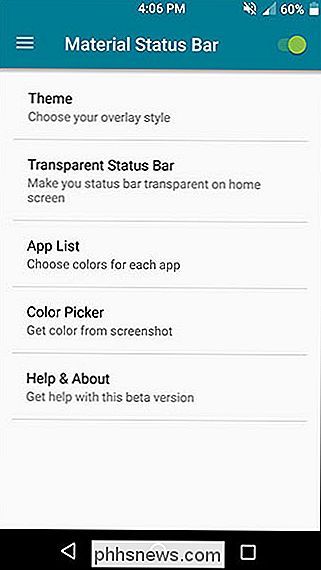
Het past de statusbalk automatisch exact dezelfde kleur aan als de actiebalk (zo noemt Google de balk met effen kleuren bovenaan de meeste pagina's) apps). Als het er niet in slaagt om de juiste kleur voor een app te kiezen, of als u net iets anders wilt, kunt u aangepaste kleuren instellen voor elke afzonderlijke app onder App-lijst.
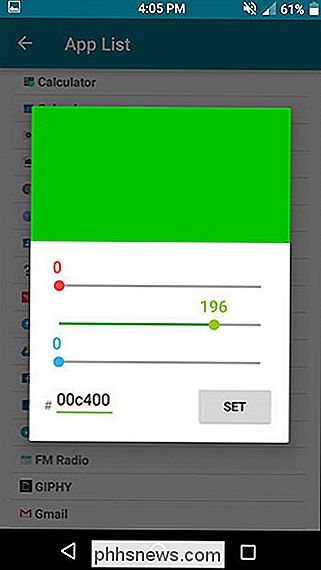
U kunt ook een screenshot van elke app maken en Color Picker gebruiken om er rechtstreeks kleuren uit te halen. Zo zag mijn Chrome-browser eruit zonder de materiaalstatusbalk:
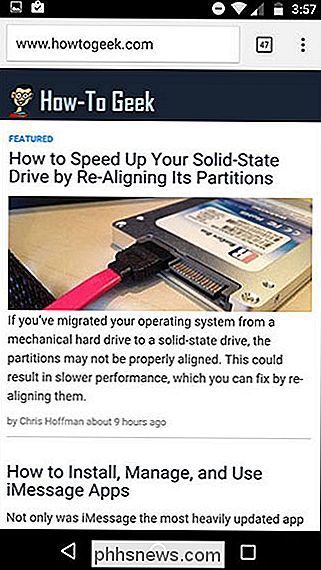
En dit was Chrome nadat ik een aangepaste oranje kleur voor de statusbalk heb ingesteld:
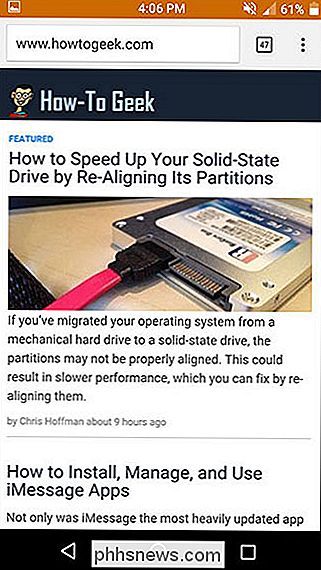
De optie Transparante statusbalk is uitsluitend bedoeld voor uw startscherm en is werkt alleen als u een statisch (niet-scrollend) startscherm hebt. Mijn scrolling-startscherm gooide het een beetje weg, zoals je ziet:
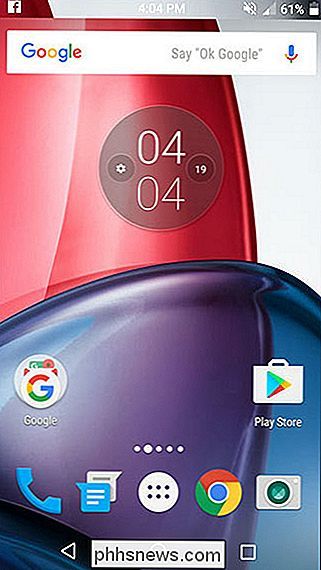
Het kan ook geen transparante statusbalk voor andere apps. Hoewel de meeste apps geen transparante statusbalk gebruiken, verliezen sommige zoals Google Maps hun transparantie en gebruiken ze uw standaardkleuroptie.
Als u vanaf links veegt of tikt u op het pictogram met drie lijnen in het bovenste gedeelte links, hebt u toegang tot verschillende andere menu's.
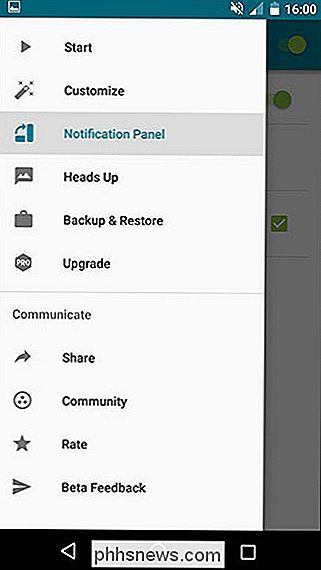
Onder Aanpassen kunt u een paar kleine aanpassingen maken die ik echt nuttig heb gevonden, zoals het instellen van een middenklok en het weergeven van een batterijpercentage.
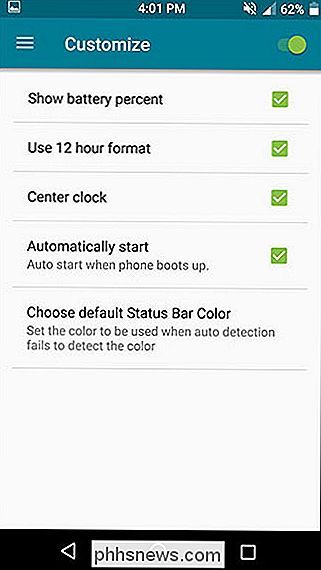
In het menu Meldingspaneel , je kunt wijzigen hoe het meldingenpaneel eruitziet wanneer je uit de statusbalk naar beneden sleept.
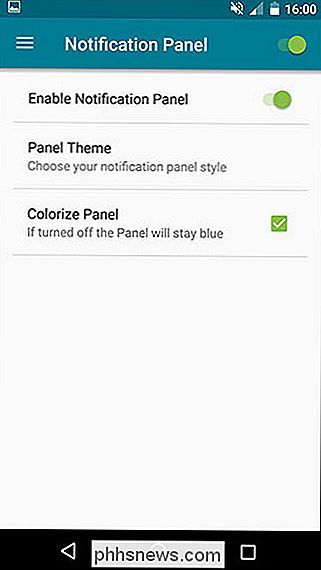
Er is hier niet veel te doen, aangezien er maar drie thema's zijn die heel kleine variaties op elkaar hebben. Hier is een van:
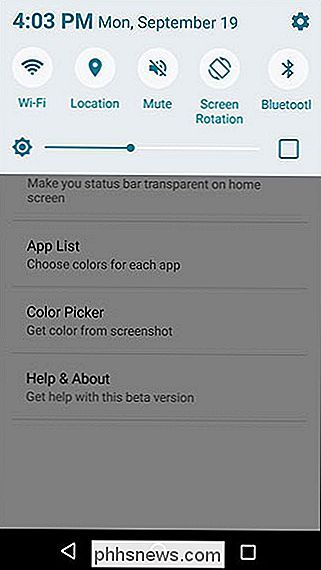
Pre-Nougat-versies van Android vereisen over het algemeen één veeg naar beneden om meldingen weer te geven en een tweede veeg naar beneden om de Snelle instellingen te onthullen. De materiaalstatusbalk neemt echter een meer op Samsung gelijkende benadering aan door te allen tijde een horizontaal scrollen deelvenster Snelle instellingen zichtbaar te hebben.
U kunt ook de manier wijzigen waarop de 'Let op'-meldingen in deze app werken, inclusief de mogelijkheid om ze te hebben verschijnen onderaan het scherm of iets lager zodat ze de statusbalk niet dekken. De enige twee beschikbare "stijlen" zijn donker of licht.
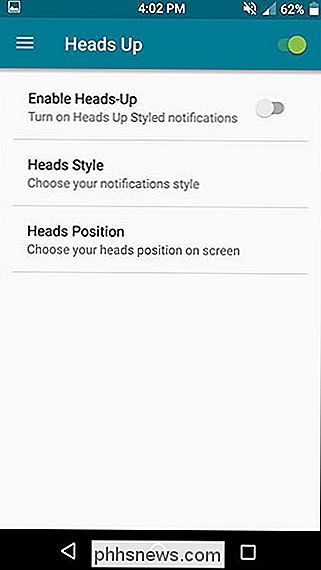
En als je ooit naar een nieuw apparaat verhuist, een nieuwe ROM flasht of je huidige apparaat om een of andere reden opnieuw instelt, kun je eenvoudig een back-up maken van de app-instellingen en deze op elk gewenst moment herstellen.
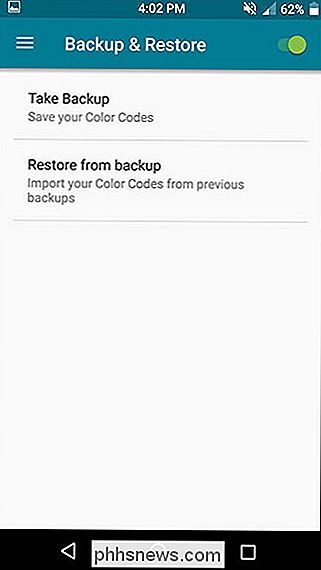
Als je een lange lijst met aangepaste app-kleuren, dit kan een enorme tijdbesparing zijn.
Stap drie: Verwijder advertenties met de betaalde versie (optioneel)
Materiaalstatusbalk heeft zowel een gratis versie als een pro-versie van $ 1,50. De gratis versie, die ik heb getest, is perfect functioneel. Het meest vervelende aspect is de nogal frequente schermvullende advertenties, maar ze gebeuren alleen terwijl u in de app bent. En omdat je de app slechts eenmaal kunt instellen en daarna nooit meer kunt openen, zijn ze echt niet zo'n probleem. De twee belangrijkste redenen waarom je misschien een upgrade naar de Pro-versie wilt uitvoeren, zijn: de mogelijkheid om je app te gebruiken Voorraadkennisgevingspaneel met materiaalstatusbalk en toegang tot meer meldingenpaneelthema's. Uiteraard worden ook advertenties verwijderd.
Hier ziet u een van die alternatieve thema's:
Dus als u niet tevreden bent met de manier waarop het meldingspaneel functioneert in de gratis versie, is het misschien de moeite waard om slechts $ 1,50 voor te springen voor de Pro-versie.
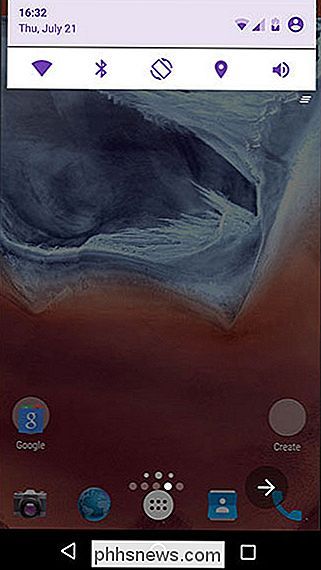
En dat is alles! Met deze kleine app kunt u een prachtige, aanpasbare statusbalk voor materiaalontwerp hebben.
Als dit niet precies was wat u zocht, kunt u proberen uw apparaat te rooten om een aantal diepere aanpassingen te maken, zoals het vermogen om een meldingspaneel in Android-Nougat-stijl hebben. En ongeacht voor welke aanpassing je gaat, je kunt altijd een aantal app-snelkoppelingen toevoegen aan je meldingspaneel.

Een Home Media Server instellen waartoe u toegang hebt vanaf elk apparaat
Lokale mediaservers zijn uit de mode geraakt. Microsoft maakt niet langer Windows Home Server en wordt Windows Media Center afgebouwd. Maar er zijn nog steeds geweldige oplossingen als u een thuismediaserver wilt uitvoeren en wilt streamen naar al uw apparaten. Natuurlijk kunt u een pc op uw tv aansluiten, maar deze biedt handige interfaces op al uw apparaten.

Een pincode aan uw account toevoegen in Windows 10
Met elke nieuwe versie van Windows verbeteren nieuwe en innovatieve functies de totale gebruikerservaring op verschillende manieren. Windows 10 groeit snel in populariteit, onder meer dankzij de innovatieve beveiligingsfuncties. Onder deze beveiligingsopties bevinden zich nieuwe aanmeldingsopties, zoals de pincode.



