Een pincode aan uw account toevoegen in Windows 10

Met elke nieuwe versie van Windows verbeteren nieuwe en innovatieve functies de totale gebruikerservaring op verschillende manieren. Windows 10 groeit snel in populariteit, onder meer dankzij de innovatieve beveiligingsfuncties. Onder deze beveiligingsopties bevinden zich nieuwe aanmeldingsopties, zoals de pincode.
U kunt een numerieke pincode invoeren of een patroon van gebaren op een afbeelding volgen , of met de juiste hardware kunt u zelfs Windows Hello gebruiken - een biometrische aanmeldmethode waarmee uw vingerafdruk, uw gezicht of uw iris wordt gescand. In dit artikel laten we u zien hoe u een pincode toevoegt aan uw account in Windows 10.
Waarom een pincode gebruiken een betere optie is
Als een wachtwoord op de een of andere manier in gevaar wordt gebracht, moet de persoon die de pincode is binnengekomen systeem kan toegang hebben tot alle platforms die aan dat wachtwoord zijn gekoppeld. Aan de andere kant, als een pincode wordt aangetast, kunnen ze deze alleen op dat apparaat gebruiken; ze kunnen het niet gebruiken om in te loggen op uw account op een ander apparaat.
Daarnaast moet de persoon fysiek aanwezig zijn om de pincode in te voeren, en dit is niet hetzelfde met een wachtwoord. Als iemand je computer steelt, kunnen ze niet inloggen, tenzij ze je pincode kennen. Houd er ook rekening mee dat de aanmeldingsfunctie van de pincode noodzakelijk is als u wilt profiteren van aanvullende beveiligingsfuncties die beschikbaar zijn in Windows 10, zoals Windows Hello, de irislezer of een vingerafdrukscanner.
En natuurlijk een pincode is veel gemakkelijker in te voeren op een touchscreen-apparaat zoals de Surface-tablet.
Een pincode toevoegen aan uw account
Open de app "Instellingen" en klik / tik op het pictogram "Accounts". Klik / tik op "Aanmeldopties" aan de linkerkant en klik / tik op de knop "Toevoegen" onder "PIN" aan de rechterkant.
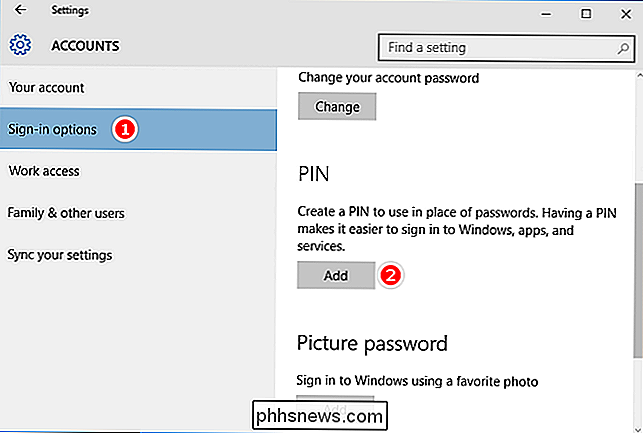
Voer uw lokale accountwachtwoord in als u wordt gevraagd om uw accountwachtwoord te verifiëren en klik / tik op "OK".
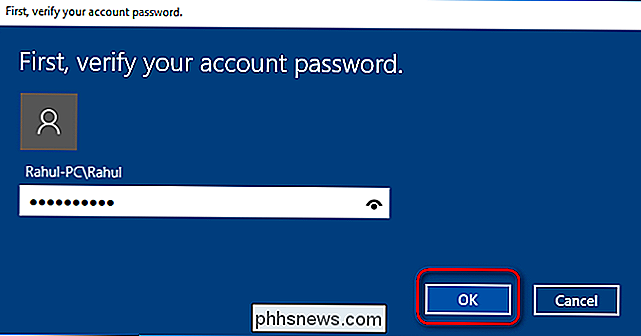
Als u een Microsoft-account hebt, voer dan uw Microsoft-accountwachtwoord in en klik / tik op "Inloggen". Nadat u uw wachtwoord hebt ingevoerd om uw identiteit te bevestigen, voert u de nummers in een dialoogvenster in. De minimale lengte is vier cijfers (alleen 0-9, geen letters of speciale tekens toegestaan), maar uw pincode kan zo lang zijn als u wilt. Als u wilt controleren wat u op dit punt hebt ingesteld, selecteert u het pictogram aan de rechterkant van het dialoogvenster. Hiermee wordt het ingevoerde nummer kort weergegeven.

Het enige criterium voor het kiezen van een pincode is dat deze minimaal vier cijfers lang moet zijn. Er zijn geen beperkingen op de maximale lengte of complexiteit. Hier zijn enkele overwegingen voordat u een pincode kiest:
- Als u meer cijfers gebruikt, is de pincode moeilijker te raden, maar zorg er wel voor dat u de pincode snel en nauwkeurig kunt invoeren, anders heeft u weinig voordeel van alleen het gebruik van een wachtwoord.
- eenvoudige pincode (0000, 0123, 1111, enzovoort) maakt het zeer eenvoudig te raden; kies willekeurige nummers.
- Pincodes van uw bankrekeningen of creditcardnummers moeten worden vermeden. Vermijd het gebruik van dezelfde pincode op verschillende apparaten.
Verander de pincode voor uw account
Open de app "Instellingen" en klik / tik op het pictogram "Rekeningen". Klik / tik op "Aanmeldopties" aan de linkerkant en klik / tik op de knop "Wijzigen" onder "PIN" aan de rechterkant.
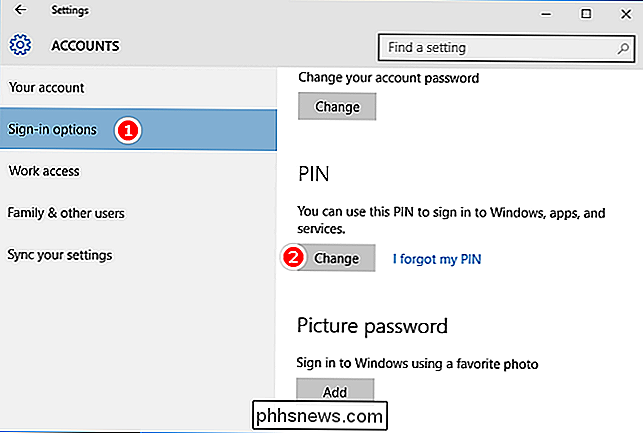
Voer uw huidige pincode in bovenaan, voer een nieuwe pincode in en klik / tik op "OK".
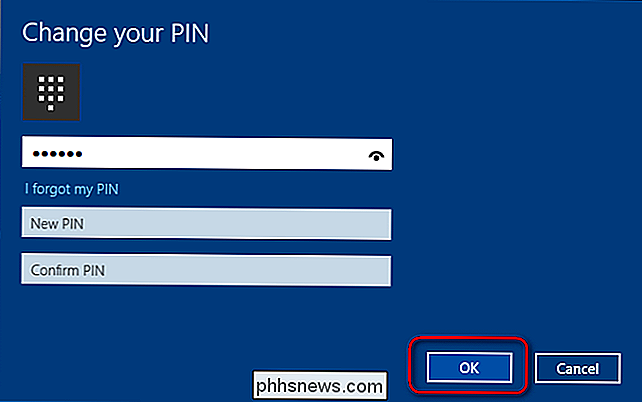
Als u zich niet bij Windows 10 kunt aanmelden met uw pincode, wordt u een link aangeboden met de tekst "Aanmeldopties". Als u dat kiest, wordt u alle aangeboden de aanmeldingsopties die u tot nu toe hebt gemaakt: beeldwachtwoord, pincode, Windows Hello en normaal wachtwoord.
De pincode voor uw account opnieuw instellen
Open de app "Instellingen" en klik / tik op " Accounts "-pictogram. Klik / tik op "Aanmeldopties" aan de linkerkant en klik / tik op de link "Ik ben mijn pincode vergeten" onder "PIN" aan de rechterkant.
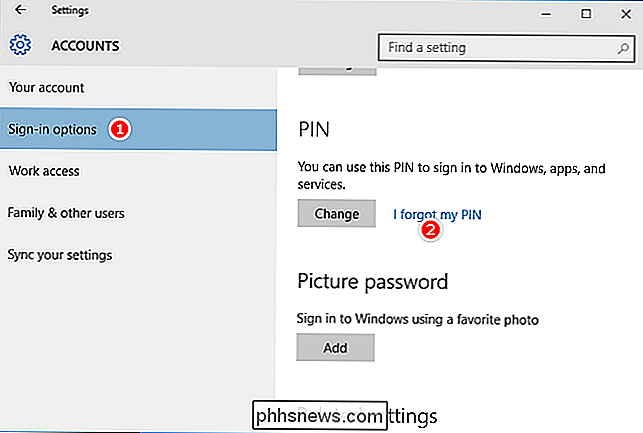
Controleer uw accountwachtwoord en ga verder met het instellen van een nieuwe PIN. Let op: als u opstart naar de veilige modus, kunt u inloggen met uw wachtwoord en niet met andere aanmeldingsopties. Als u dit artikel afsluit, is het vrij eenvoudig om een pincode in te stellen en als u dit nog niet hebt ingeschakeld op uw apparaat, doet u het nu.

Hoe u uw exacte fysieke locatie kunt delen met familie en vrienden
Dankzij moderne smartphones is het altijd mogelijk om te weten waar uw gezinsleden en vrienden zich altijd bevinden. Apple, Google en Microsoft hebben allemaal hun eigen oplossingen om je exacte locatie in realtime te delen. Natuurlijk wil je je locatie waarschijnlijk niet delen met veel mensen - misschien zelfs niet met iemand.

Moet u het BIOS van uw computer bijwerken?
Het bijwerken van uw besturingssysteem en software is belangrijk. Aan de andere kant hebben we eerder al uitgelegd waarom je over het algemeen je hardwarestuurprogramma's niet moet bijwerken, hoewel gamers hun grafische stuurprogramma's zeker willen updaten. Maar hoe zit het met BIOS-updates? BIOS-updates zullen je computer niet sneller maken, ze zullen over het algemeen geen nieuwe functies toevoegen die je nodig hebt, en ze kunnen zelfs extra problemen veroorzaken.



