Uiterlijkinstellingen aanpassen op een Chromebook

Chromebooks en Chrome OS hebben een volledige bibliotheek met leuke, funky thema's die u kunt gebruiken om uw browse-ervaring te verfraaien. En niet alleen dat, maar met functies zoals 'Verras me', roteer je achtergrondbehang continu door het Google Image-archief om je elke dag opnieuw een afbeelding te geven.
Zo kun je de weergave-instellingen van je Chromebook aanpassen aan maak deze laptops als uw eigen.
Personaliseer uw thema
Om te beginnen, is een van de snelste manieren om het hele uiterlijk en gevoel van uw Chrome-browser te veranderen in een nieuw thema.
RELATED : Wonen met een Chromebook: kunt u overleven met slechts een Chrome-browser?
Om toegang te krijgen tot de thema-opties, moet u eerst het meldingscentrum openen vanuit de rechterbenedenhoek van uw taakbalk, waar u Ik zal de knop "Instellingen" vinden. Klik hierop en u wordt naar een scherm gebracht met de Chrome-sectie 'Vormgeving', hieronder weergegeven.
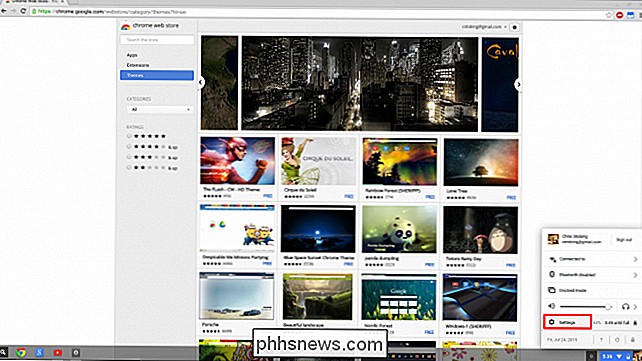
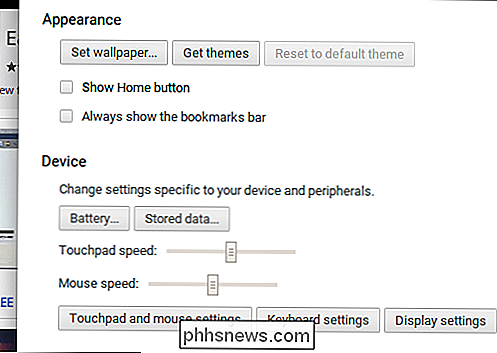
In de instellingen voor Uiterlijk ziet u een knop met de tekst 'Thema's ophalen'.
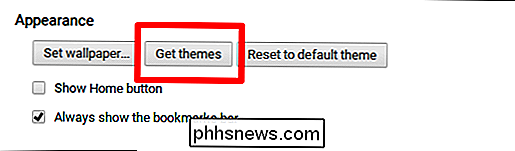
Klik hier, en je wordt naar de hoofdthema-portal van Google gebracht in de Chrome OS App Store. Hier vindt u een enorme verscheidenheid aan verschillende thema's, van natuurlijke heuvels in de Scandinavische tot gesponsorde thema's zoals Assassin's Creed.
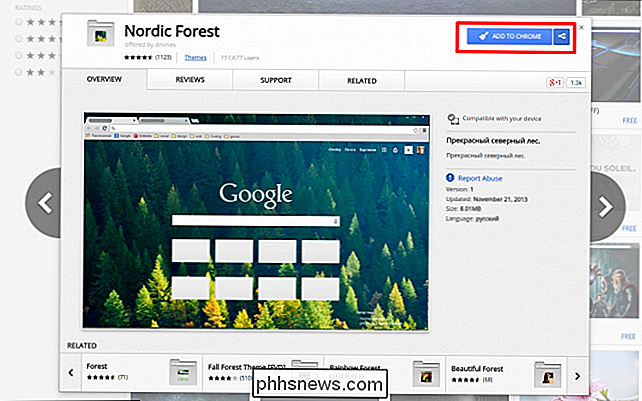
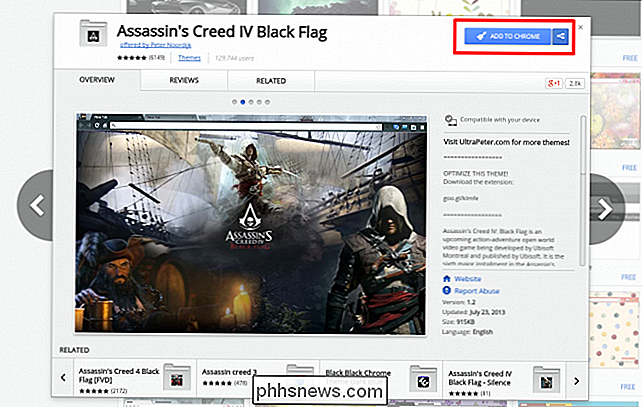
Nadat het thema is geïnstalleerd, ziet u nu elke keer dat u het thema instelt de achtergrondafbeelding en het kleurenschema. open een nieuw tabblad, of wanneer u al werkt op een geselecteerd tabblad in de werkbalk hierboven.
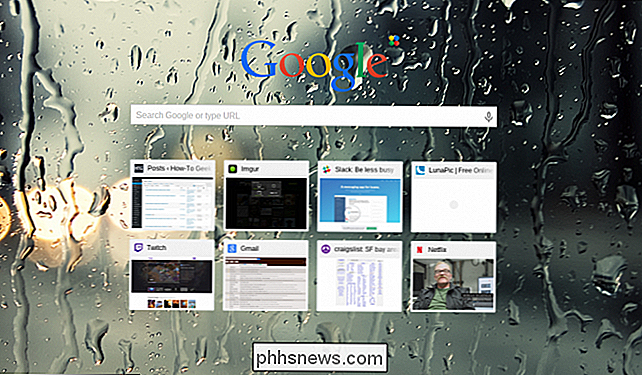
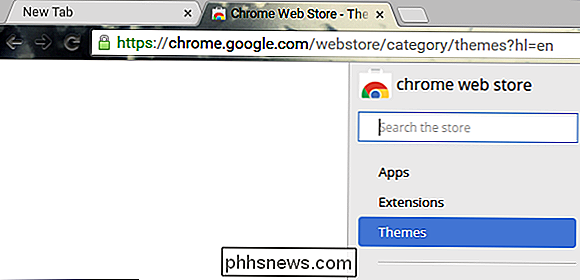
Het is in dit zelfde menu dat u de optie zult vinden om uw thema volledig opnieuw in te stellen als u een geheel nieuw onderwerp wilt installeren of wil gewoon dat dingen als standaardvoorkeur worden ingesteld op de standaardoptie.
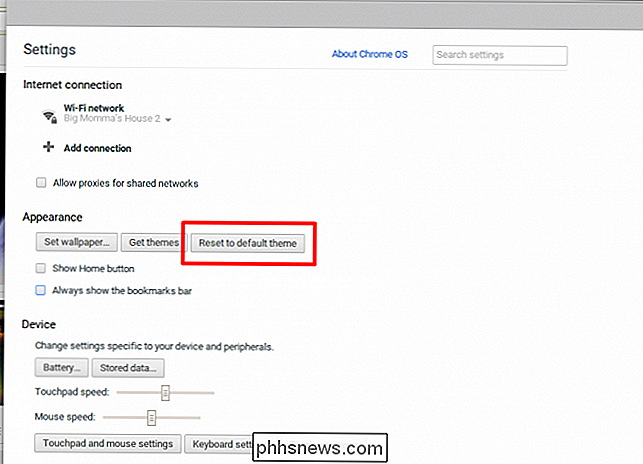
Stel je achtergrond in
Om je achtergrond aan te passen, kun je de optie vinden in hetzelfde venster als waar de thema-schakelaar zich bevindt.
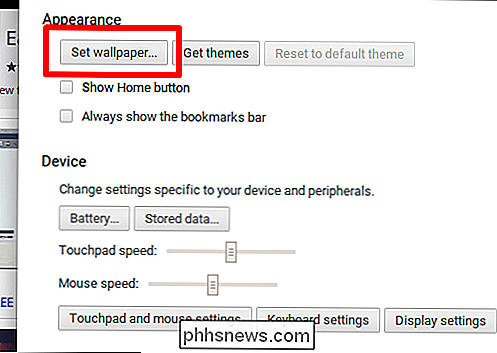
Nadat 'Achtergrond instellen' is gekozen, minimaliseert Chrome automatisch alle geopende vensters en brengt het de bureaubladachtergrond naar voren, samen met een vak gevuld met vooraf geïnstalleerde achtergronden.
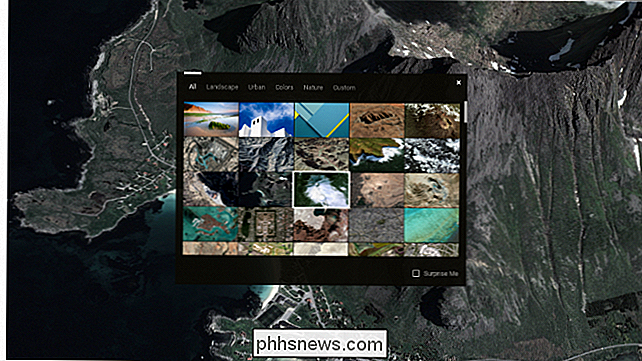
U kunt kiezen uit deze op categorie (zoals 'Landschap' " Matte Colors "," Urban ", enz.), Of upload y onze eigen afbeelding door naar het tabblad "Aangepast" te gaan.
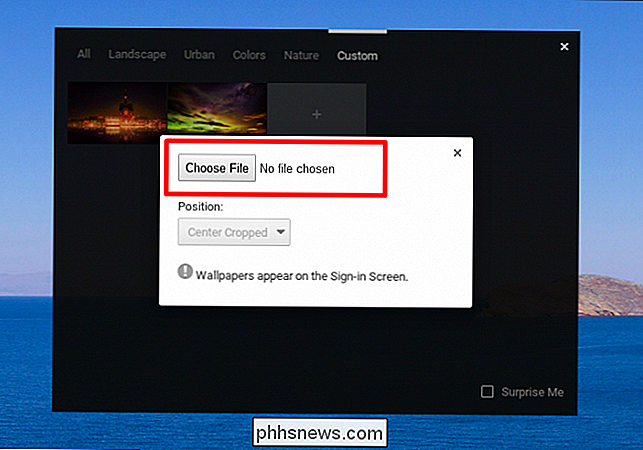
Eenmaal binnen het aangepaste tabblad, wordt u gevraagd een bestand te kiezen dat als de nieuwe bureaubladafbeelding zal fungeren.
GERELATEERD: Hoe fabrieksmatig Een Chromebook opnieuw instellen (ook als deze niet wordt opgestart)
Nadat u het gewenste bestand hebt gevonden, klikt u op 'Openen' in de rechterbenedenhoek en wordt de achtergrond automatisch gecentreerd toegepast, maar u kunt kiezen uit "Betegeld" en "uitgerekt".
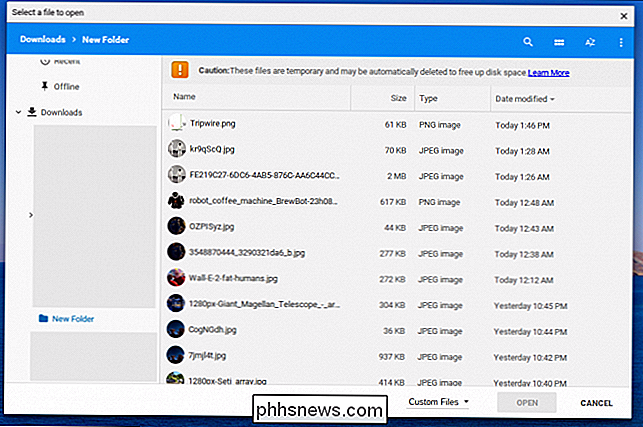
Als u het ding een beetje interessanter wilt houden, kiest u de "Surprise Me" -optie, die willekeurig door de reeks afbeeldingen in Google Afbeeldingen gaat en selecteert. één die elke dag wordt weergegeven totdat u de instelling uitschakelt.
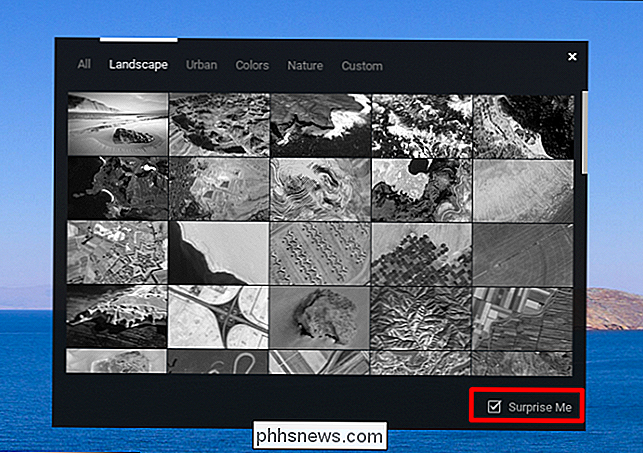
De schakelaar bevindt zich in de rechterbenedenhoek van de standaardachtergrondprompt. Zolang dit is ingeschakeld, verandert je achtergrond één keer per 24 uur vanaf het moment dat je hem voor het eerst hebt ingeschakeld. Dit betekent dat als u wilt dat het 's morgens het eerste verandert, de optie om 8 uur' s ochtends de eerste keer selecteert.
De Home-knop en de bladwijzerbalk verbergen
Zowel de zichtbaarheid van de home-knop als de bladwijzerbalk kan worden gecontroleerd rechtstreeks onder de knoppen die verantwoordelijk zijn voor het instellen van je achtergrond en het vinden van nieuwe thema's.
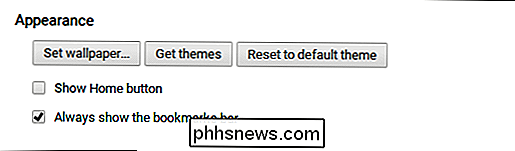
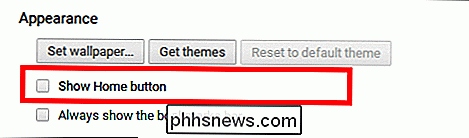
Door dit in en uit te schakelen, geeft Chrome alleen de bladwijzerbalk weer wanneer je een nieuw tabblad opent en verbergt het zodra je naar een aangewezen site, zoals hieronder weergegeven:
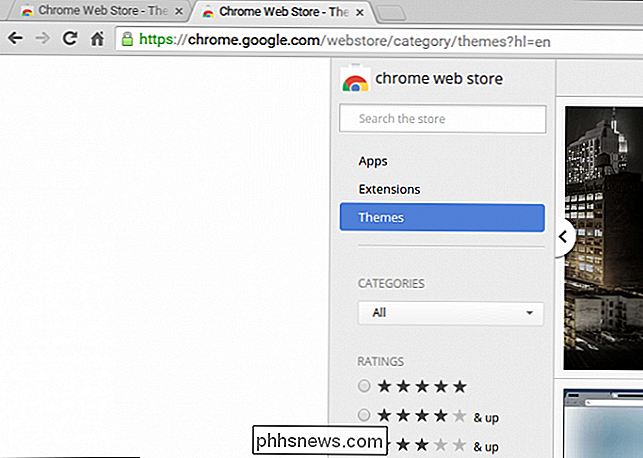
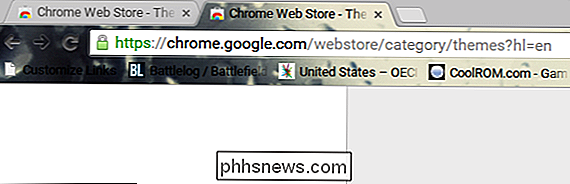
Problemen met een gebroken thema oplossen
Soms zijn bepaalde thema's volgens de versie van Chrome OS die u gebruikt mogelijk niet compatibel en worden de volgende foutberichten weergegeven wanneer u probeert ze te installeren .
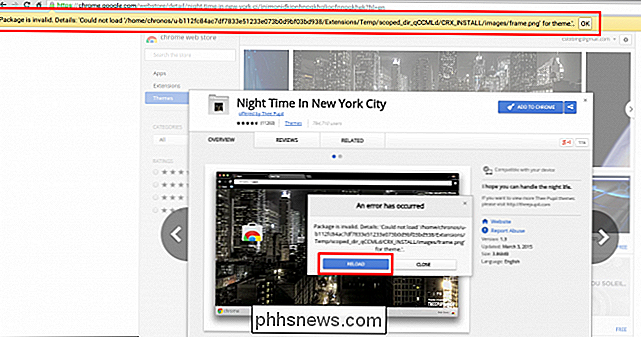
Als dit gebeurt, kunt u proberen uw versie bij te werken via de online update-tool. Als dit niet werkt, is het thema ontworpen voor een verouderde versie. In dit geval is er geen manier om het te laten uploaden, tenzij de ontwerper van dat specifieke thema het update en deze naar de servers van Google verzendt.
Chrome OS blijft er trots op zijn dat het een eenvoudig te gebruiken, eenvoudig aan te passen besturingssysteem is, en met de duizenden verschillende lay-outkeuzen en achtergronden die je kunt vinden in de Chromebook Theme Store, blijft die toewijding om op te vallen trots op je.

De gratis downloadsites downloaden die Crapware niet op u dwingen
Het is meer dan een jaar geleden dat we de aandacht vestigden op de crapware die regelmatig op nietsvermoedende gebruikers werd gericht door vrijwel elke grote freeware-site, inclusief de eerbiedwaardige SourceForge. Sindsdien zijn een paar sites - inclusief SourceForge zelf - begonnen met het opruimen van hun act.

Hoe schaduw toe te voegen aan tabelcellen in Word
Als u een tabel met veel rijen en kolommen hebt, kan het moeilijk zijn om deze te lezen. Het toevoegen van schaduw aan de tabel kan het lezen van de gegevens in onze tabel eenvoudiger maken. U kunt bijvoorbeeld schaduwen toevoegen aan elke andere rij en / of kolom met een kleur of patroon. OPMERKING: we hebben Word 2013 gebruikt om deze functie te illustreren.



