Het dock van uw Mac aanpassen en tweaken

Het macOS-dock wordt normaal gesproken onder aan uw scherm weergegeven, maar hoeft niet. Het dock kan op een groot aantal manieren worden aangepast waarvan je je misschien niet bewust bent, vooral als je een nieuwe Mac-gebruiker bent.
In dit artikel bespreken we alle ingebouwde manieren om je Dock aan te passen, hoewel je wilt echt verder gaan, je kunt ook thema's installeren en andere instellingen aanpassen met het cDock-hulpprogramma van derden.
Toegang krijgen tot de opties van je dock
GERELATEERD: Het dock van je Mac aanpassen en thema's toevoegen met cDock
Als u de dock-opties wilt openen, moet u Ctrl klikken of rechtsklikken op het dock zelf. Het grootste deel van het dock wordt echter ingenomen door pictogrammen, waardoor het moeilijk is om te klikken.
De gemakkelijkste manier om toegang tot deze instellingen te krijgen, is door met de rechtermuisknop op de scheidingslijn links van het prullenbakpictogram te klikken.
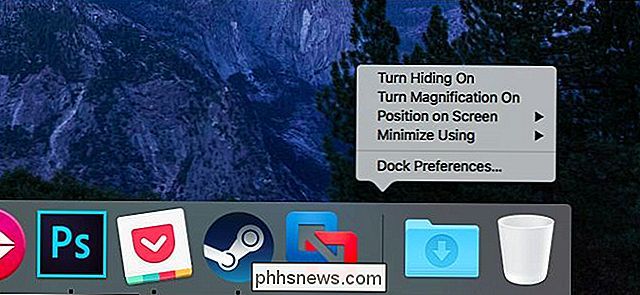
Auto- Verberg het Dock
Om het dock automatisch te verbergen en meer schermruimte vrij te maken voor uw geopende vensters, selecteert u de optie "Turn Hiding On" in dit menu. Het dock zal van uw scherm schuiven wanneer u het niet gebruikt en u kunt de muiscursor naar de rand van uw scherm verplaatsen om het opnieuw te bekijken.
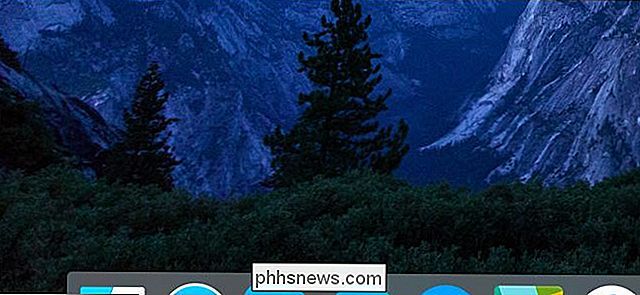
Vergroting inschakelen
Met het dock kunt u pictogrammen vergroten als u er overheen zweven, hoewel deze optie standaard niet is ingeschakeld. Selecteer de optie "Zet vergroting aan" in de lijst. Wanneer u met de muis over een pictogram beweegt, worden het en de pictogrammen ernaast groter weergegeven. Dit kan handig zijn als uw dock vol is met een groot aantal pictogrammen.

Om te bepalen hoeveel pictogrammen worden vergroot, selecteert u "Dock-voorkeuren" in het menu en past u de schuif "Vergroting" aan.
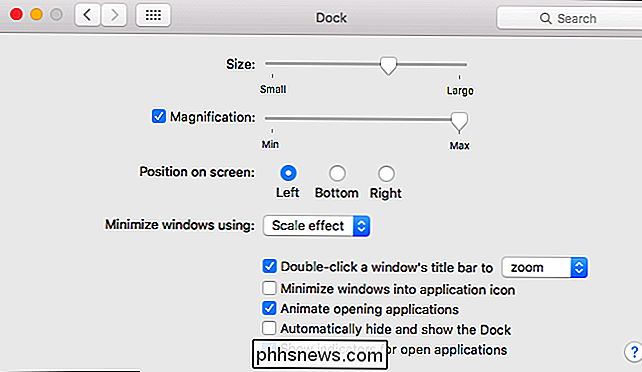
Verplaats het Dock
U kunt ook de positie van het dock op uw scherm wijzigen. Plaats de muisaanwijzer op de optie "Positie op scherm" in het menu en selecteer "Links", "Rechts" of "Onder". U kunt bijvoorbeeld het dock naar de linker- of rechterkant van het scherm verplaatsen om meer verticale ruimte op een MacBook met een breedbeeldmonitor te krijgen.
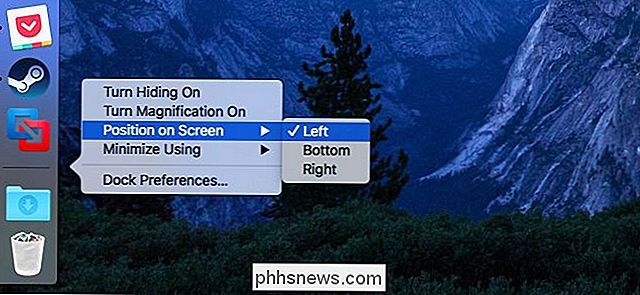
Kies een animatie
Standaard gebruikt uw Mac de "Genie" "Wanneer u een venster minimaliseert door op de gele knop in de titelbalk van het venster te klikken. Als u dit wilt wijzigen in een andere animatie, plaatst u de muisaanwijzer op de optie "Minimaliseren met" en selecteert u "Schaaleffect".
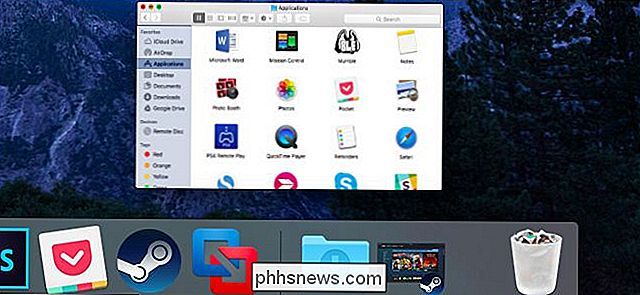
De grootte van het Dock bepalen
Selecteer "Dock-voorkeuren" in het menu om het formaat van het dock te bepalen en pas de schuifregelaar Grootte aan. Houd er rekening mee dat hoe meer pictogrammen u aan het dock toevoegt, hoe kleiner het automatisch wordt, dus u kunt dit alleen naar een bepaald punt aanpassen, afhankelijk van het aantal pictogrammen dat u hebt.
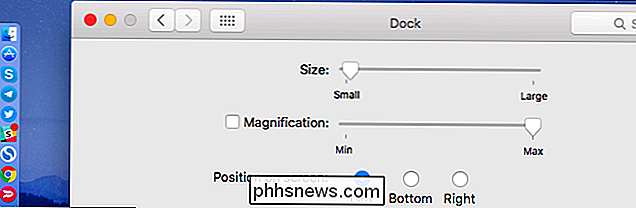
Pin Folders naar uw dock
U kunt pin mappen naar uw dock voor eenvoudiger toegang. Open hiervoor een Finder-venster en sleep de map naar de rechterkant van het dock, links van de prullenbak. (Als u het dok verticaal aan één kant van uw scherm heeft, sleept u het naar net boven de prullenmand.)
Wanneer u op de map klikt, krijgt u rechtstreeks vanuit het dock snelle toegang tot uw bestanden, zodat u open ze zonder de vinder te openen. Er is ook een snelkoppeling om de map rechtstreeks in een Finder-venster te openen.
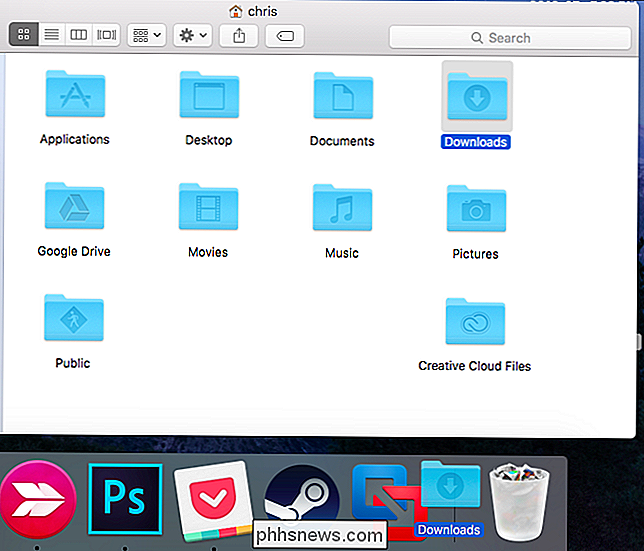
Nadat u een map op uw dock hebt geplaatst, kunt u Ctrl klikken, met de rechtermuisknop klikken of met twee vingers op het mappictogram klikken en aanpassen hoe de bestanden verschijnen. Ze kunnen bijvoorbeeld in een meer standaard rasterlay-out verschijnen of vanaf het pictogram naar boven uitwaaieren.
Als u "Stapel" selecteert, ziet u iconen van de bestanden in de map op het station verschijnen. Als u "Folder" selecteert, ziet u het normale pictogram van de map op het dock.
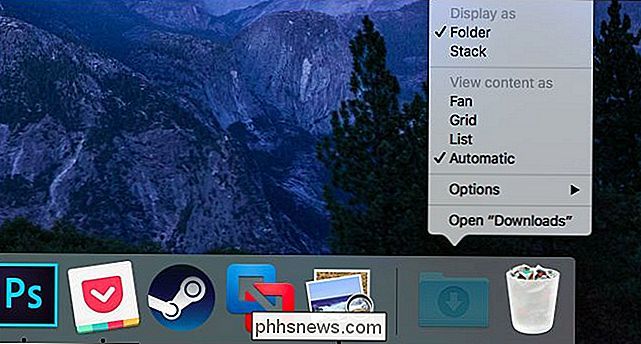
Toepassingspictogrammen aanpassen
De meeste Mac-gebruikers weten dit waarschijnlijk, maar het is belangrijk om de toepassingen op uw dock aan te passen. Dit geeft u snel toegang tot uw meest gebruikte toepassingen en krijgt degene die u nooit uit de weg gebruikt.
Als u een toepassingspictogram uit uw dock wilt verwijderen, kunt u het van het dock slepen en neerzetten of Ctrl-klikken, klik met de rechtermuisknop of dubbelklik erop en selecteer Opties> Verwijderen uit dok.
Applicatiepictogrammen verschijnen in het dock wanneer de applicatie wordt uitgevoerd. Als u een pictogram in het dock wilt behouden zodat u het kunt gebruiken om de toepassing te starten, zelfs als het niet actief is, houdt u Ctrl ingedrukt terwijl u klikt, klikt u met de rechtermuisknop of klikt u twee keer met de vinger op het pictogram van de app en selecteert u Opties> In dock blijven.
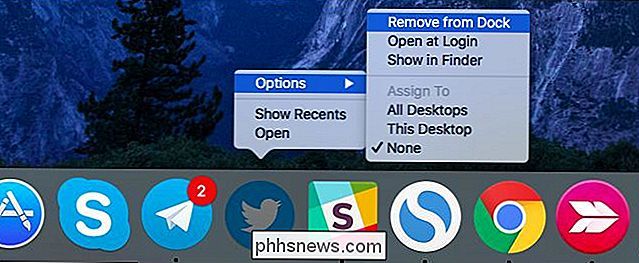
Als een toepassing niet actief is, kunt u ook het pictogram van de toepassing slepen en neerzetten vanuit de map Toepassingen in de Finder naar uw dock. Als u de pictogrammen opnieuw wilt rangschikken, versleept u de pictogrammen. Applicatiepictogrammen die u uit het dock verwijdert, kunnen altijd worden gestart vanuit de map Programma's in de Finder, vanuit Launchpad of vanuit Spotlight-zoekopdracht.
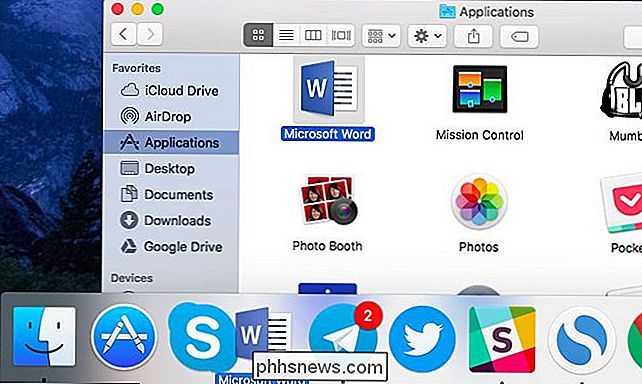
Een paar andere kleine instellingen zijn beschikbaar in het venster Dock Preferences dat u kunt openen door op "Dock-voorkeuren" te klikken "In het menu dat verschijnt wanneer u met de rechtermuisknop op het dock klikt of gaat naar Systeemvoorkeuren> Dock. De meeste van deze opties zijn echter dezelfde die u eenvoudig kunt openen door met de rechtermuisknop op het dock te klikken.

Google Cardboard laat je een voorbeeld van virtual reality zien, maar het is niet zo'n goed idee
Google Cardboard is cool. Het is een manier om virtual reality te proberen met een goedkope headset gemaakt van karton en je huidige Android-telefoon of iPhone. Maar in vergelijking met apparaten als de Oculus Rift is Google Cardboard slechts een parlor-truc. We willen niet uit de weg gaan om Google Cardboard te verslaan.

Hoe HomeKit-toegang te delen met familie, kamergenoten en gasten
Wat is het nut van een huis van de toekomst als uw gezinsleden, kamergenoten of gasten niet kunnen profiteren van alle zijn functies? Deel de toekomst-is-nu-sfeer door toe te staan dat hun iCloud-account je smart lights, thermostaat en meer bestuurt. Waarom zou ik dit willen doen? GERELATEERD: Wat is Apple HomeKit?



