Foto's bijsnijden en bewerken op Android

Smartphones zijn een bijna perfecte disseminatietechnologie. Maak een foto en een paar tikken later, het is op internet. Voordat je dat doet, kun je echter even de tijd nemen om je foto's te verbeteren met bijsnijden, kleuraanpassingen en verbeteringen
Android heeft een behoorlijk fatsoenlijke set bewerkingsopties, wat betekent dat je je foto's echt kunt uit elkaar zetten als je wilt om de tijd te nemen om te experimenteren. En we willen stress: dit gaat net zoveel over experimenteren als weten wat je wilt doen. Je kunt veel doen met je foto's, dus het is een goed idee om wat tijd te besteden aan rommelen en kijken waar je creativiteit je mee naartoe neemt.
GERELATEERD: 18 dingen die je misschien niet bekend hebt Google-foto's kunnen doen
De meeste versies van Android sinds Lollipop zouden met de nieuwe Google Foto's-app moeten komen. Als dat niet het geval is, kun je het downloaden vanuit de Play Store, dat is wat we aanbevelen voor het bewerken van je foto's. Het heeft een behoorlijk uitgebreide set bewerkingsbesturingselementen en een aantal andere echt coole functies.
Wanneer u uw foto opent met de app Foto's, ziet u drie knoppen aan de onderkant. Tik op het potlood om te bewerken.

De bedieningselementen zijn langs de onderkant uitgezet. Er is een automatische fix-functie voor toverstaf, die goed is voor one-touch-fixes op kleur, helderheid en contrast. Bijsnijden en roteren zijn afzonderlijke besturingselementen.
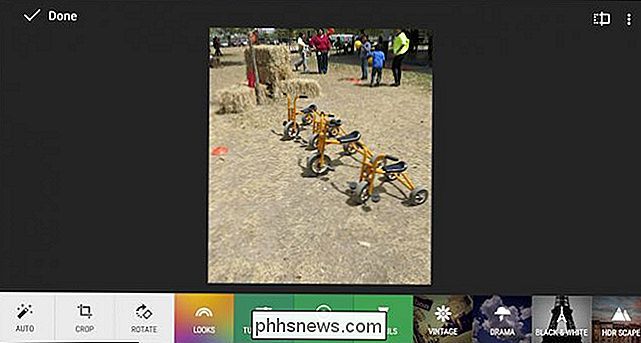
Het besturingselement voor het bijsnijden werkt door vanuit de randen of hoeken naar binnen te slepen. In de rechterbenedenhoek, kunt u kiezen voor gratis bijsnijden of beperken tot een vierkant.
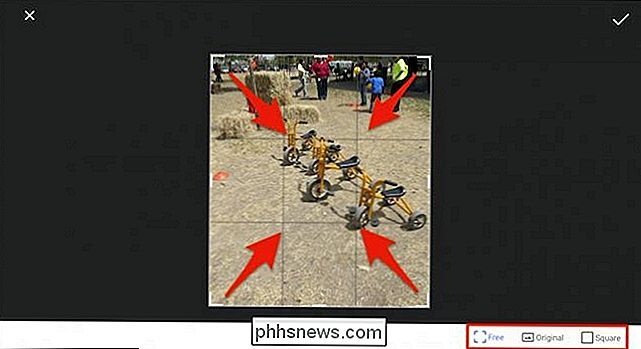
Er zijn ook een behoorlijk aantal "Blikken" (ook bekend als filters) waar u doorheen kunt bladeren om het uiterlijk van een foto te wijzigen. Telkens wanneer u het nieuwe uiterlijk met het origineel wilt vergelijken, tikt u op de rechthoek met het verticale lijnpictogram (aangegeven door onze handige rode pijl).
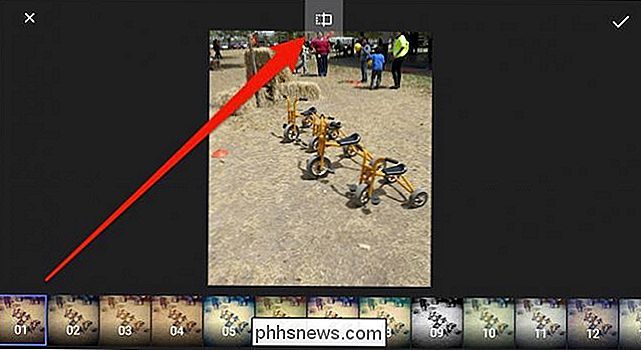
Om wijzigingen te negeren, tikt u op "X". Om ze toe te passen, tikt u op het kleine vinkje.
Met veel van de bewerkingsopties zoals "Afbeelding afstemmen" en "Selectief", kunt u verschillende bedieningselementen kiezen door uw vinger omhoog of omlaag te bewegen en uw vinger vervolgens naar links of rechts te schuiven. pas het geselecteerde besturingselement aan.
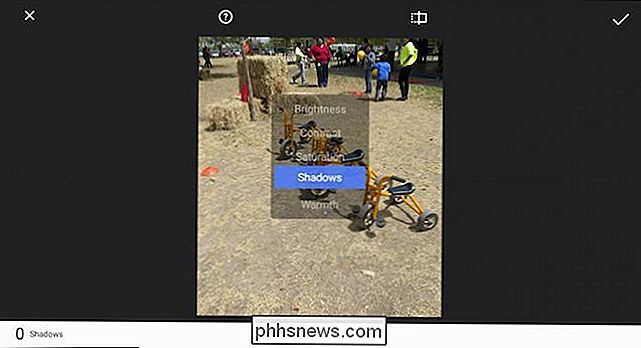
Als u uw vinger omhoog en omlaag schuift, kunt u bedieningselementen selecteren terwijl u met links en rechts fijnafhankelijke wijzigingen kunt aanbrengen.
Vergeet niet dat u uw wijzigingen gemakkelijk kunt vergelijken met het origineel door de originele knop bovenaan. Als u op de hulpknop tikt (cirkel met vraagteken), laat Foto's u zien hoe u elke functie kunt gebruiken.
De Android-app Foto's heeft ook een paar effecten waarmee u kunt spelen (Vintage, Drama, Zwart-wit, enz. .) en u kunt kaders toevoegen.
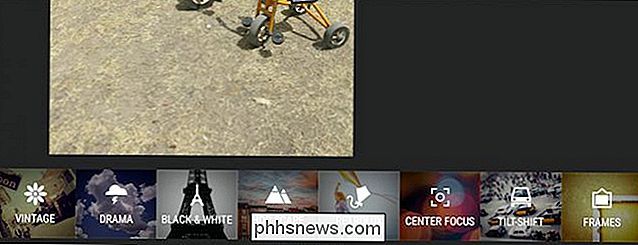
Let op: in dit voorbeeld hebben we het "Tilt Frame" -effect geselecteerd, dat u naar uw wens kunt slepen en wijzigen. Tik in de rechterbenedenhoek op de knop 'Stijl', zodat je verschillende stijlen binnen elk effect kunt kiezen.
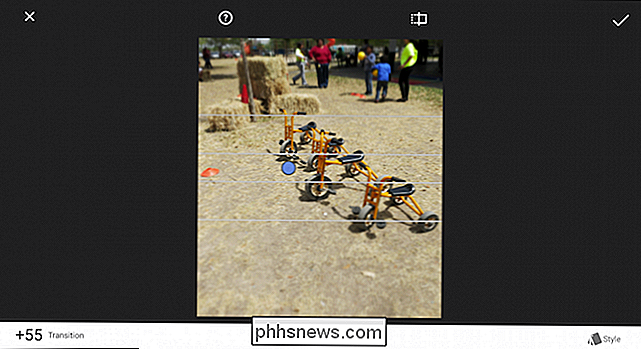
Er is veel om mee te spelen en nogmaals, we moedigen experimenten aan. Als je van gedachten verandert, kun je altijd teruggaan. Tik hiervoor op de drie stippen in de rechterbovenhoek en kies 'Terugzetten' in de lijst.
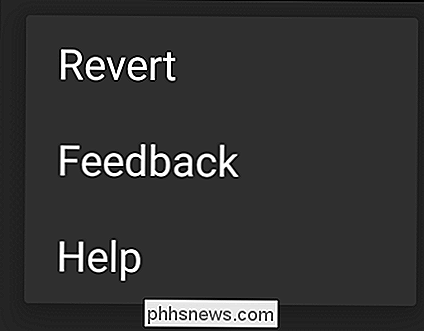
Als u Google Foto's niet heeft, bijvoorbeeld als u nog steeds een oudere Android-telefoon gebruikt, kunt u nog steeds een ingebouwde fotoviewer en editor, zoals de originele app Galerij. Galerij heeft een aantal van dezelfde bewerkingsfuncties die kunnen worden geopend door op het penseel te tikken.

En net als bij onze twee "Foto's" -apps, hebt u dezelfde soorten functies en bedieningselementen binnen handbereik.
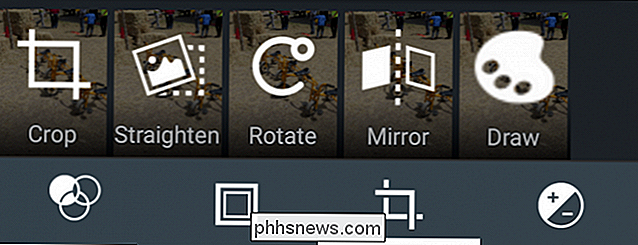
Dat gezegd hebbende, als u een aangepaste versie van Android gebruikt, zoals een Samsung-variant, kan de foto-app op uw apparaat heel anders zijn. Maak je geen zorgen, het moet al deze bewerkingsbesturingselementen hebben en misschien zelfs nog een paar meer. Maar we raden Google Foto's echt aan voor de bewerkingsfuncties en automatische back-up van foto's. Je kunt echt niet fout gaan.

Conflicterende landcodes corrigeren en de wifi van uw Mac verbeteren
Wi-Fi is niet hetzelfde in elk land. Regelgevende instanties in landen over de hele wereld beperken Wi-Fi tot verschillende delen van het radiofrequentiespectrum. Sommige routers zenden de landen uit waar ze zich bevinden. Het hulpprogramma Wireless Diagnostics op Mac OS X geeft een foutbericht weer als er "conflicterende landcodes" in de buurt zijn.

Wakker worden met je favoriete nummer met Apple Music
Ga je ooit slapen omdat je bang bent voor het geluid dat je alarm maakt om je 's morgens wakker te maken? Nou, dankzij Apple Music kun je nu wakker worden met elk gewenst nummer of afspeellijst op je iOS-apparaat. Maak het nummer offline Tik eerst op je Apple Music (je moet een actief abonnement hebben op profiteer van de functie) en vind de song die u wilt gebruiken om uw alarm in te stellen.



