Gestapelde dock-mappen maken, gebruiken en configureren in OS X

Gestapelde mappen zijn een bijzonder nuttige functie op OS X waarmee u direct toegang hebt tot belangrijke bestanden en apps. Ze zijn in sommige opzichten vergelijkbaar met de Windows '"Jump Lists" -functie, alleen OS X's take is veel veelzijdiger en configureerbaar.
Stacks, zoals ze officieel worden genoemd, zijn een functie die voor het eerst verscheen in OS X versie 10.5 ( Luipaard). Stacks zijn eigenlijk mappen die u aan de rechterkant van het Dock kunt vastpinnen. Daar gaan ze zitten totdat je erop klikt, waarna ze eruit springen in een waaier, rooster of lijst.
De meeste informele gebruikers kennen deze functie waarschijnlijk als een fan, maar er is meer kan ermee doen.

Hierin is onze map Systeemhulpprogramma's "gestapeld" in het Dock. Elke keer dat we erop klikken, zijn de apps binnen fan uit.
Het maakt niet uit wat je in je map hebt, klik gewoon op de stapel en het springt open en je kunt je bestand selecteren (afbeelding, document, PDF, enz.) of toepassing.
Stacks zijn heel gemakkelijk te maken. Laten we zeggen dat we een map vol grappige memes hebben die je direct vanuit het Dock wilt openen. Om een stapel van die map te maken, slepen we hem gewoon naar de rechterkant en laten hem vallen.
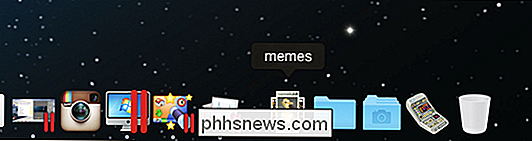
Als we erop klikken, wordt deze automatisch geopend voor de stijl die het beste bij zijn grootte en inhoud past, wat in dit geval een raster is .
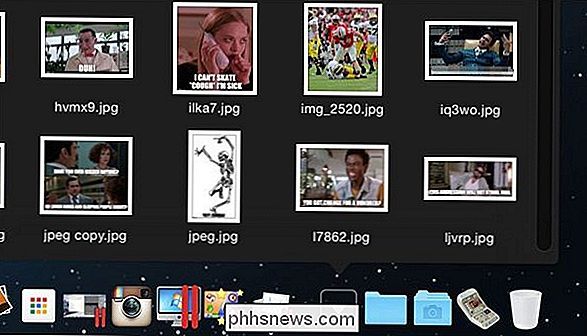
We zijn echter niet beperkt tot dit ene arrangement. Klik met de rechtermuisknop op uw stapel (of houd de "Control" -toets ingedrukt en klik met de linkermuisknop) en bekijk het gedeelte "Bekijk inhoud als". Standaard is deze ingesteld op "Automatisch", maar je kunt handmatig drie andere regelingen kiezen, waaronder de eerder genoemde "Fan" en "Grid".
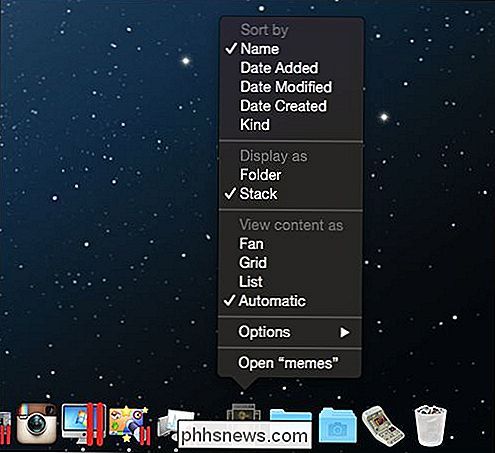
Je hebt ook de keuze om je bestanden in een lijst te zien, wat nuttiger is voor dingen zoals apps en documenten dan afbeeldingen.
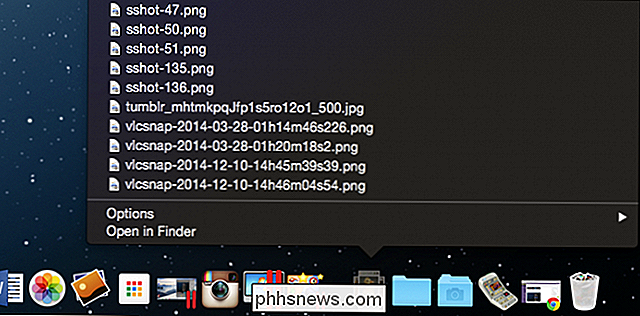
Wanneer u op een stapel klikt en het een map vol met apps is, zoals hier in onze map "Hulpprogramma's", wordt de door u geselecteerde app geopend (net als met elk document , afbeelding of ander bestandstype) en uw stapel wordt automatisch gesloten.
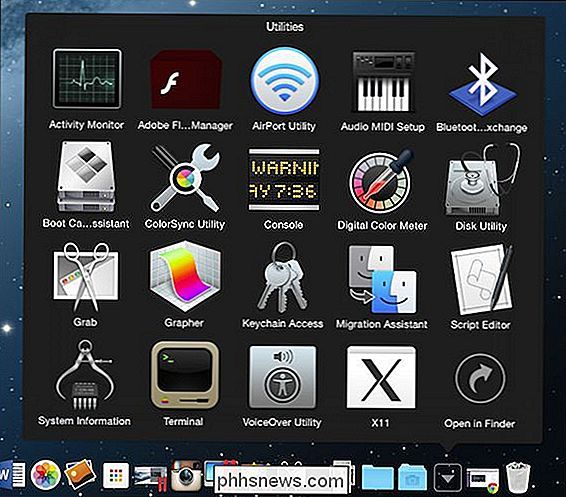
Als u uw stapel op de Finder-locatie wilt openen, houd er dan rekening mee dat wanneer u erop klikt er een optie is om "Open in Finder". Je kunt het ook direct openen in Finder door de "Command" -toets ingedrukt te houden en op de stapel te klikken.
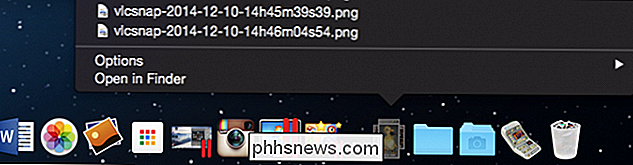
Als je er zeker van bent hoe items in je Dock verschijnen, kun je er ook voor kiezen om het Stack-pictogram in een map.
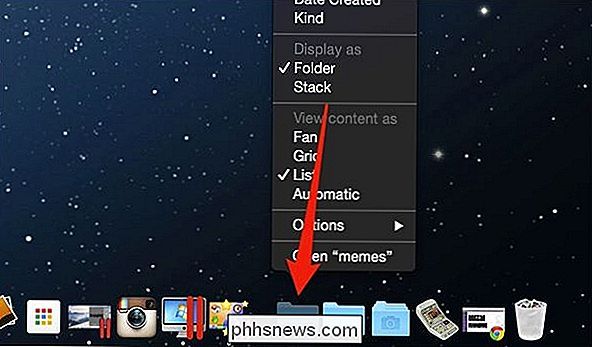
Op dit moment blijft er een saai mappictogram over, maar u kunt het aanpassen door het pictogram in Finder te wijzigen, zoals we deden met onze map Hulpprogramma's. Noch het Stack-pictogram, noch de map was bevredigend, dus we vonden iets dat we beter vonden.
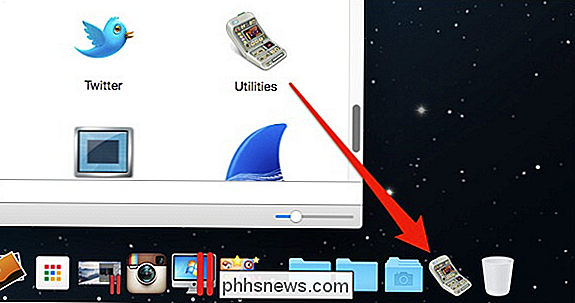
Tot slot merk je kort op dat je kunt veranderen hoe je Stack de inhoud ervan sorteert.
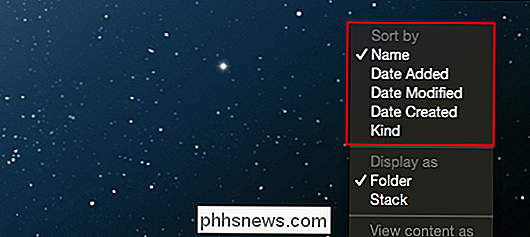
Als je ooit een Stack van wilt verwijderen uw Dock, klik en sleep het uit het Dock totdat "Remove" verschijnt en laat het gaan.
GERELATEERD: Map- en app-pictogrammen wijzigen in OS X
Zoals u kunt zien, Stacks zijn een goede manier om een map te openen zonder deze te openen. Wilt u een document bekijken dat u vaak gebruikt? Heb je een grappige foto die je in een bericht wilt plakken? Klik op de stapel en de app of het bestand en deze is nu geopend zonder Finder-vensters te sluiten.
Als u opmerkingen of vragen heeft die u aan dit artikel zou willen bijdragen, laat dan uw feedback achter op ons discussieforum.

Bestanden comprimeren en extraheren met de opdracht tar in Linux
De tar-opdracht op Linux wordt vaak gebruikt om .tar.gz- of .tgz-archiefbestanden te maken, ook wel "tarballs" genoemd. Deze opdracht heeft een groot aantal opties, maar u hoeft slechts enkele letters te onthouden om snel archieven met tar te maken. De opdracht tar kan ook de resulterende archieven extraheren.

Het verschil tussen gaming "Lag" en Low FPS (en hoe deze te repareren)
Veel gamers noemen een prestatieprobleem in een online game "lag". Maar als het frame van uw computer De snelheid is laag, dat is niet hetzelfde als lag - lag en lage FPS zijn verschillende problemen met verschillende oorzaken. Dit artikel is geschreven omdat zo veel gamers elk prestatieprobleem "lag" noemen.



