Een alinea stoppen met splitsen tussen pagina's in Microsoft Word

Wanneer u in Word typt, vloeien de alinea's soepel van de ene pagina naar de volgende en worden pagina-einden automatisch ingevoegd wanneer dat nodig is. Maar wat als u een bepaalde alinea bij elkaar wilt houden en de alinea's niet tussen twee pagina's wilt splitsen? Er is een eenvoudige oplossing hiervoor.
Waarom voegt u niet gewoon een handmatig pagina-einde in vóór de alinea? Terwijl u het document bewerkt, zullen andere pagina-einde locaties veranderen, en dat handmatig pagina-einde enige vreemde paginering kan veroorzaken. Als u echter de instelling "Regels bij elkaar houden" gebruikt, worden al uw pagina-einden behouden en worden alinea's die u niet wilt splitsen tussen twee pagina's bij elkaar gehouden op één pagina.
De alinea in de onderstaande afbeelding is bijvoorbeeld gesplitst, de laatste twee regels worden verplaatst naar de volgende pagina. We zullen deze hele alinea verplichten om bij elkaar te blijven en naar de volgende pagina te gaan.
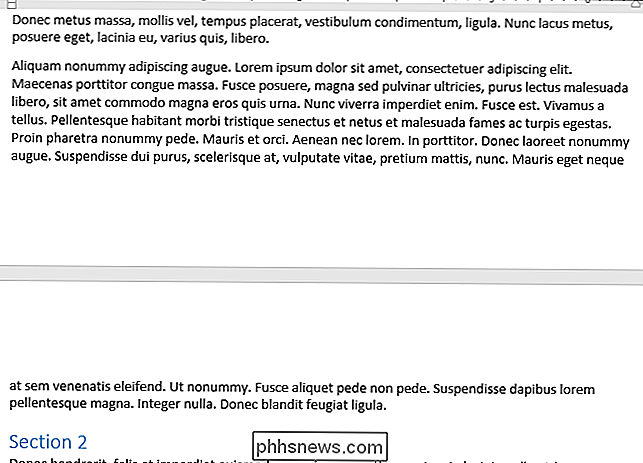
Om de regels van een alinea bij elkaar te houden, plaatst u de cursor in de alinea en klikt u op de knop "Alinainstellingen" in het onderste gedeelte. rechterhoek van het gedeelte Alinea op het tabblad Start.
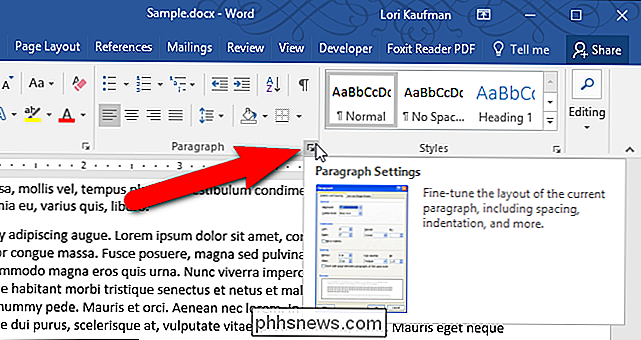
Klik in het dialoogvenster Alinea op het tabblad "Lijn- en pagina-einden" en vink vervolgens het vakje "Bewaar lijnen bij elkaar" aan in het gedeelte Paginering. Klik op "OK".
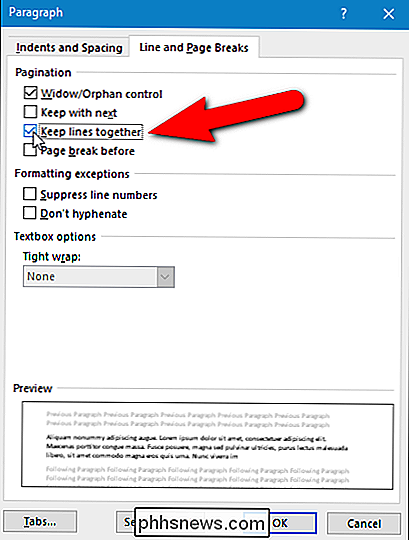
De hele alinea gaat naar de volgende pagina.
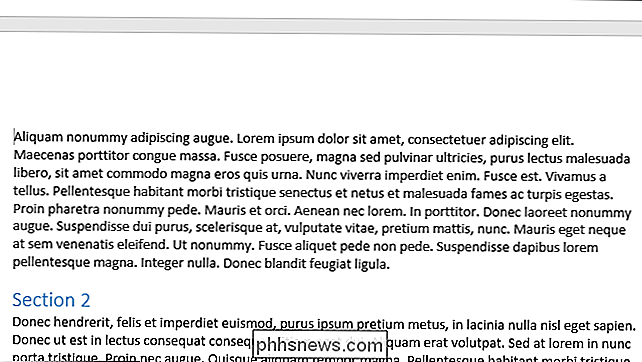
Deze instelling is alleen van toepassing op de huidige geselecteerde alinea (of de alinea is gemarkeerd of u hebt zojuist de cursor erin geplaatst). U moet deze instelling dus afzonderlijk toepassen op elke alinea die u bij elkaar wilt houden.

Hoe u uw eigen internetbeveiligingssuite zelf kunt bouwen voor gratis
U hebt niet echt een volledige internetbeveiligingssuite nodig. Veel mensen vinden het leuk om ze te hebben - en ze betalen veel met abonnementsgelden. Maar u kunt uw eigen beveiligingspakket gratis samenstellen. We zullen een verscheidenheid aan gratis programma's gebruiken om u alle functies te bieden die u uit een uitgebreid beveiligingspakket zou halen.

Waarom u zich niet automatisch bij uw Windows-pc hoeft aan te melden
Wanneer u automatisch inlogt op uw Windows-pc, wordt een beveiligingslek weergegeven. Wanneer u automatische aanmeldingsgegevens inschakelt, wordt het wachtwoord van uw Windows-account opgeslagen op uw pc, waar elk programma met beheerdersrechten toegang heeft. Als u een Microsoft-account gebruikt om in te loggen - of een belangrijk wachtwoord opnieuw te gebruiken dat u ook gebruikt voor uw e-mail of andere belangrijke accounts - blijf uit de buurt van de automatische inlogfunctie.



