Een game-evenement maken op de PlayStation 4 of Pro

Als je graag online games met anderen doorbrengt, is het maken van een evenement op de PlayStation 4 of Pro een gemakkelijke manier om iedereen te krijgen samen op hetzelfde moment, in hetzelfde spel. Zo kun je een instellen.
Wat zijn events?
GERELATEERD: Iemand blokkeren op PlayStation 4 of Pro
In principe zijn evenementen een manier om een game-sessie met je crew te plannen- je kunt de tijd instellen, de game kiezen en mensen uitnodigen uit je vriendenlijst, een berichtengroep of een hele community. Evenementen kunnen maximaal 90 dagen van tevoren worden gepland en gebruikers die ermee instemmen om naar het evenement te gaan, kunnen zelfs kiezen om automatisch deel te nemen wanneer het evenement begint.
Een evenement maken
Een evenement opzetten is eigenlijk best gemakkelijk. Ga eerst naar het pictogram Gebeurtenissen in de actiebalk. Het ziet eruit als een kleine kalender.
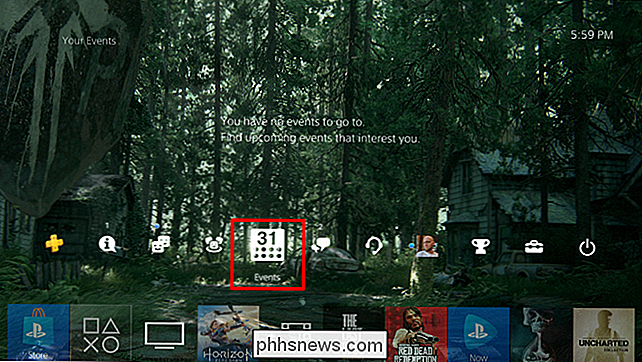
Hiermee gaat u naar het scherm Gebeurtenissen, waar u details van uw evenementen en meer kunt bekijken. Om er een te maken, bladert u naar de onderkant van de lijst en klikt u op de knop "Evenement maken".
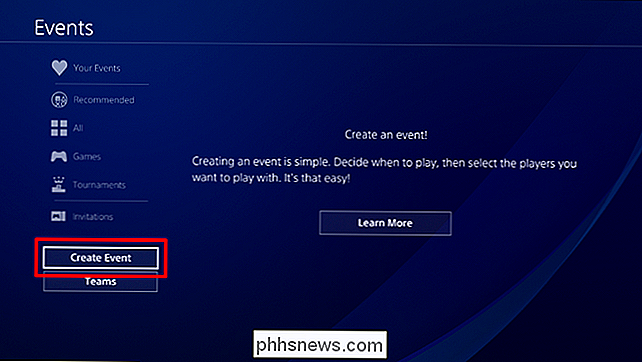
U begint met het een naam en beschrijving te geven. De standaardwaarde is
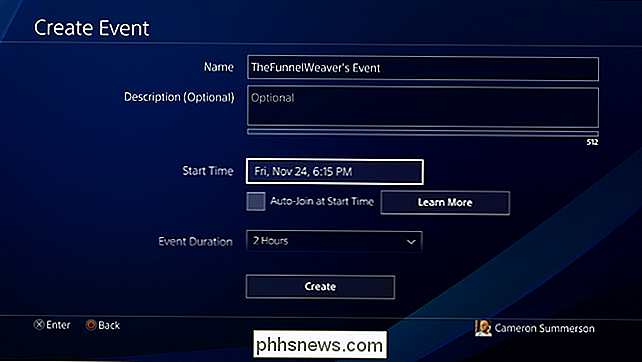
Vanaf daar stelt u de starttijd in en heeft u de optie om automatisch deel te nemen.
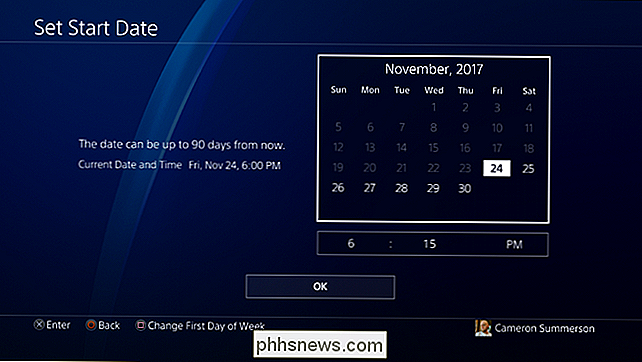
Vervolgens stelt u in hoe lang de gebeurtenis moet duren.
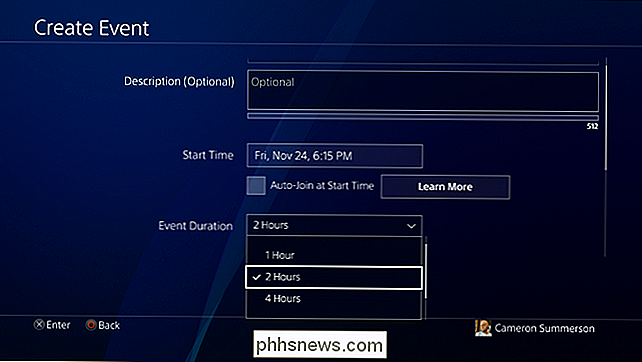
Je kunt je game eventueel instellen: als je plannen hebt dat iedereen bij elkaar komt in dezelfde game, zorg dan dat dit hier bekend is.
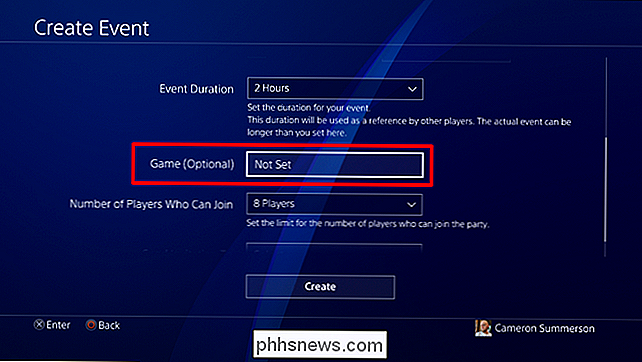
Hier kun je het aantal spelers kiezen dat mag meedoen.
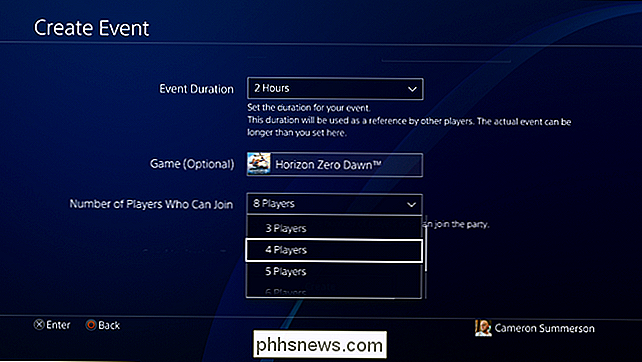
Eindelijk , selecteer wie uitnodigingen moet sturen naar: specifieke spelers, een berichtengroep of hele community (als u dat wilt).
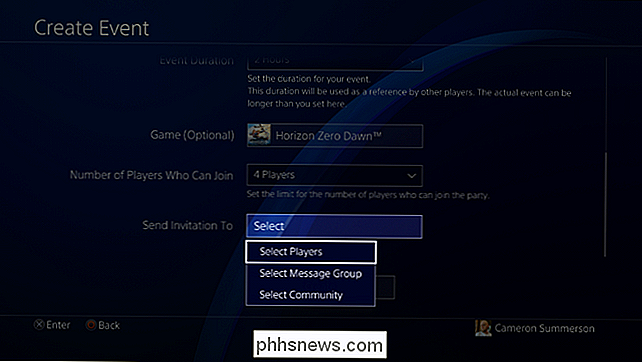
Klik op de knop Maken. Boom - uw evenement is live!
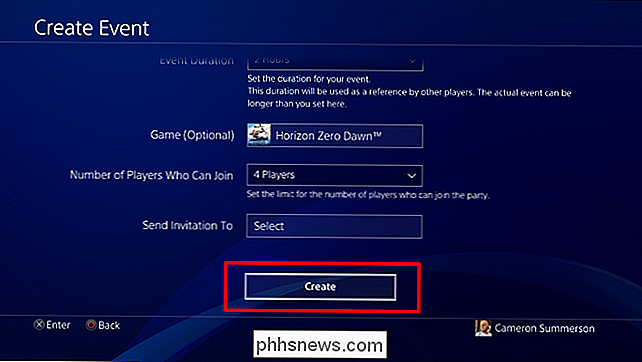
Een evenement bewerken of verwijderen
Met alles ingesteld, kunt u teruggaan naar uw evenement via het tabblad "Uw evenementen" op de pagina Gebeurtenissen.
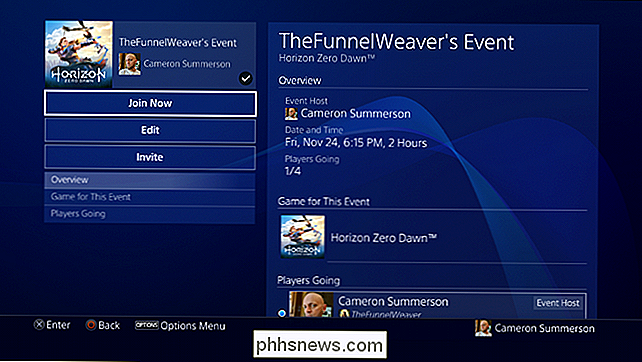
U kunt bewerken of verwijder uw evenement door op de knop "Bewerken" te klikken, waarmee u de gebeurtenis kunt bewerken of volledig kunt verwijderen.
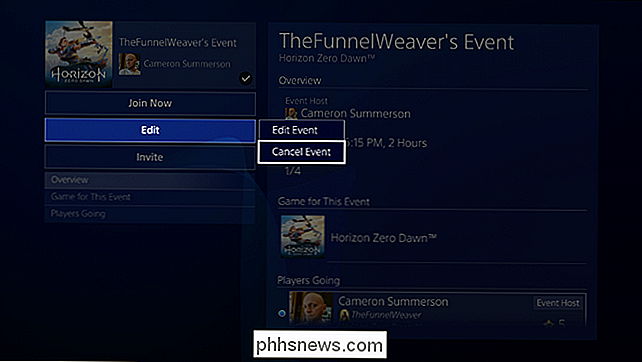

Het statuslampje op de Nest Cam uitschakelen
De Nest Cam heeft standaard een statuslampje aan de voorkant dat vrij subtiel is, maar nog steeds storend is, afhankelijk van hoe je het gebruikt de camera. Hier is hoe het uit te schakelen. GERELATEERD: Hoe de verblindende schittering van de LED-lampjes van je gadgets dimmen Die piepkleine LED-lampjes op al je elektronica zijn een beetje vervelend en er zijn manieren om het te bedekken ze op of althans dim ze zodat ze minder hard zijn.

Wat is de nieuwste versie van Android?
Android kan verwarrend zijn. Er zijn veel verschillende versies en veel ervan draaien nog steeds op apparaten. Bijblijven met de nieuwste versie kan een uitdaging zijn, maar maak je geen zorgen - we hebben je gedekt. GERELATEERD: Fragmentatie is geen Android-fout, het zijn de belangrijkste Android-versies van de fabrikant worden meestal eenmaal per jaar (hoewel dit niet altijd zo was), met tussentijdse maandelijkse beveiligingsupdates.



