Een document van Google Documenten converteren naar Microsoft Office-indeling

Google Documenten, Spreadsheets, Presentaties en andere Google-apps slaan standaard documenten op in de eigen bestandsindelingen van Google. Maar u kunt deze documenten naar uw harde schijf downloaden als Microsoft Office-bestanden, of u nu slechts één document of uw hele Google Docs-bibliotheek wilt.
Zelfs als u Google Drive gebruikt om uw documentbestanden te synchroniseren met uw pc of Mac, is de " .gdoc "bestanden op uw computer zijn slechts links naar de Google Docs-website. Als u ze wilt downloaden als werkelijke bestanden die u kunt bewerken met Microsoft Office, moet u het volgende proces doorlopen.
Een of meer documenten downloaden van Google Drive
Ga naar de Google Drive-website en log in met uw Google-account. Zoek het document dat u wilt downloaden en selecteer het door er op te klikken. U kunt ook de Ctrl-toets ingedrukt houden op Windows (of de Cmd-toets op een Mac) en op meerdere bestanden klikken om meerdere documenten tegelijkertijd te selecteren.
Klik met de rechtermuisknop op de geselecteerde documenten of klik op de menuknop in de rechterbovenhoek hoek van de Google Drive-pagina en selecteer 'Downloaden'. Uw browser downloadt de documenten in Microsoft Office-indeling-.docx voor documenten, XLSX voor spreadsheets en PPTX voor presentaties. Als u meerdere documenten hebt geselecteerd, downloadt uw browser één ZIP-bestand dat de geselecteerde documenten in Office-indeling bevat.
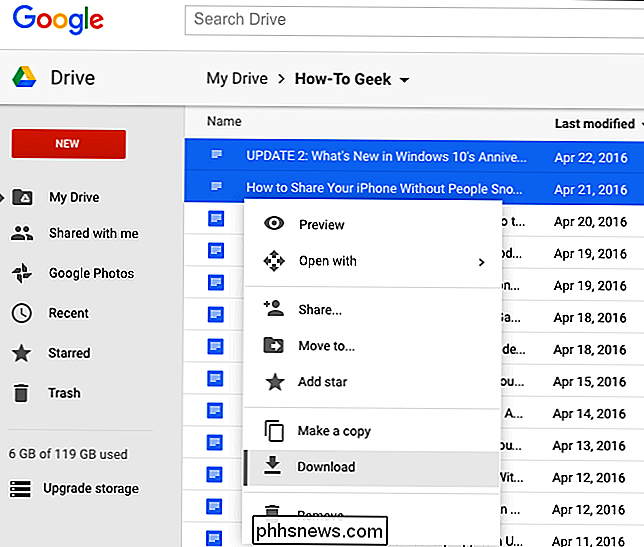
Document downloaden vanuit de Editor
U kunt een document ook rechtstreeks naar Microsoft Office-indeling converteren terwijl u ' opnieuw bewerken. Open eerst het document in de juiste editor. U kunt dit doen door te dubbelklikken op het .gdoc-bestand van het document op uw computer als u het met Google Drive hebt gesynchroniseerd, maar daar zijn al die bestanden goed voor.
Klik op Bestand> Downloaden als en selecteer Microsoft Word, Excel of PowerPoint-indeling, afhankelijk van het type document dat het is. Uw browser zal het bestand naar uw computer downloaden. U kunt hier ook documenten exporteren naar andere soorten bestanden, waaronder PDF, OpenDocument, leesbare tekst en rich-text.
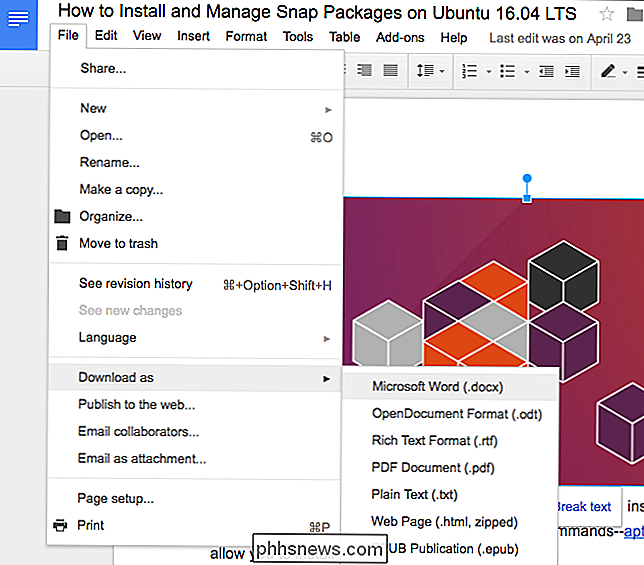
Al uw Google Documenten-bestanden downloaden als Office-documenten
Al uw Google Documenten-bestanden converteren naar Microsoft Office-documenten Ga meteen naar de Google Takeout-website. Google Takeout wil normaal gesproken al uw gegevens exporteren vanuit meerdere Google-services. Klik daarom bovenaan op 'Select None'.
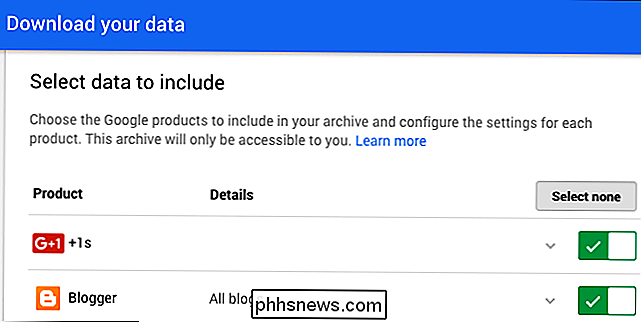
Scroll naar beneden en schakel de optie "Drive" in. U kunt op de pijl klikken om meer details te bekijken: Google Takeout exporteert standaard elk afzonderlijk bestand in Google Drive en converteert alle documenten naar Microsoft Office-indeling.
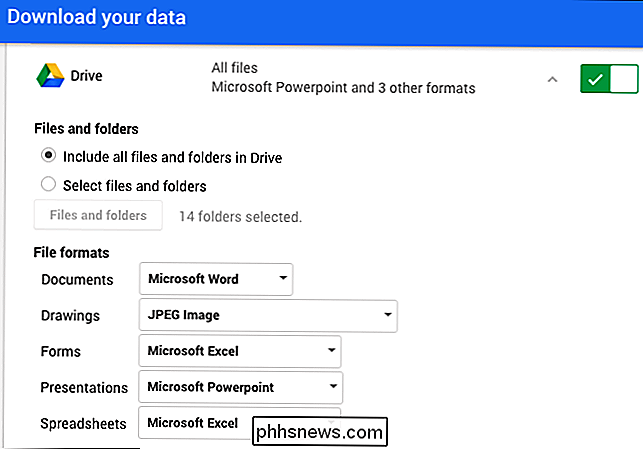
Klik op 'Volgende' wanneer u klaar bent om verder te gaan onderaan de pagina en klik vervolgens op "Create Archive" op de volgende pagina. Google maakt een archief van al uw documenten en biedt een downloadkoppeling.
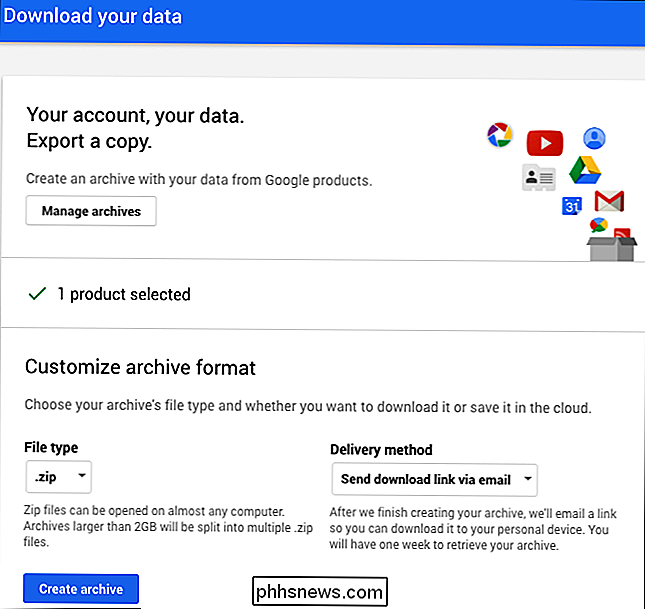
Converteren naar Office-indeling en het bestand in Google Drive laten staan
GERELATEERD: Werken met Microsoft Office-bestanden in Google Drive
Met Google kunt u rechtstreeks met Office-documenten werken in Google Drive (dankzij een Chrome-extensie), maar er is geen manier om een document naar de Office-indeling te converteren zonder het eerst te downloaden.
Als u een document naar een Office wilt converteren bestand en laat het in Google Drive staan. U moet het document downloaden via een van de bovenstaande methoden. Plaats dat gedownloade Office-document in de Google Drive-map op uw computer en het synchroniseert terug naar uw Google Drive als een Office-document.
U kunt dat Office-document ook uploaden via de website. Maar daarvoor moet je de pagina Instellingen van Google Drive op internet bezoeken en de optie 'Geüploade bestanden converteren naar Google Documenten-editorindeling' uitschakelen. Als u dat niet doet, worden Microsoft Office-bestanden die u upload, documenten van Google Documenten.
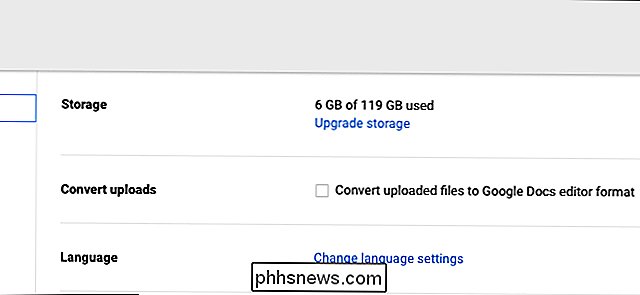
Nadat u deze optie hebt gewijzigd, kunt u de Office-documenten naar de Google Drive-webpagina in uw browser slepen en op Nieuw> Bestand klikken. Upload in Google Drive en blader naar de Office-documenten. Ze worden geüpload naar Google Drive en opgeslagen als Office-documenten.
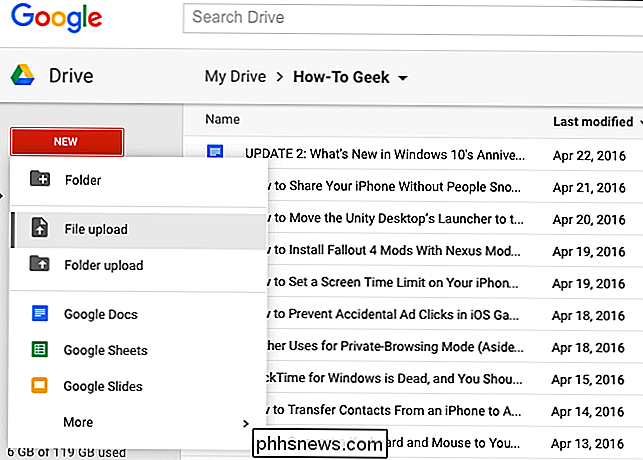
Als u wilt migreren van Google Documenten naar Microsoft Office 365 en OneDrive, kunt u alle geconverteerde documenten in uw OneDrive-map plaatsen. Ze worden geüpload naar uw OneDrive-account en u kunt ze vervolgens via Office Online bewerken en eenvoudig openen via de smartphonetoepassingen van Microsoft Office.

Werken met Microsoft Office-bestanden in Google Drive
Microsoft Office-bestanden zijn nog steeds heel gebruikelijk, maar als u eerder een Google Documenten-, Spreadsheets- en Presentaties-gebruiker bent, kunt u nog steeds bewerk Word-, Excel- en PowerPoint-bestanden in Google Drive-als u weet hoe. Op de desktop moet u de Google Chrome-browser en een officiële Chrome-extensie gebruiken om Microsoft Office-documenten te bewerken, met behulp van de Office Compatibility van Google Drive Modus (OCM).

Back-ups maken en herstellen van Minecraft Realms Worlds
Het is gemakkelijk om veel energie te investeren in uw Minecraft-creaties. Gelukkig is het net zo gemakkelijk om een back-up te maken. Lees verder terwijl we u laten zien hoe u ervoor kunt zorgen dat uw werelden van Minecraft Realms veilig zijn. Waarom wil ik dit doen? GERELATEERD: Aangepaste werelden toevoegen aan uw Minecraft Realms-server Hoewel de meest voor de hand liggende reden voor het maken van back-ups van uw Minecraft Realms-wereld eenvoudigweg een veilige tweede kopie is, is het eigenlijk een beetje genuanceerder dan dat.



