BitLocker-versleuteling instellen in Windows

BitLocker is een hulpprogramma ingebouwd in Windows waarmee u een volledige harde schijf kunt coderen voor verbeterde beveiliging. Ga als volgt te werk om het te installeren. Toen TrueCrypt controversieel de winkel sloot, adviseerden ze hun gebruikers over te stappen van TrueCrypt naar het gebruik van BitLocker of Veracrypt. BitLocker bestaat al lang genoeg in Windows om als volwassen te worden beschouwd en is een coderingsproduct dat over het algemeen goed wordt gewaardeerd door beveiligingsprofs. In dit artikel gaan we het hebben over hoe u het op uw pc kunt instellen. GERELATEERD: Moet u een upgrade uitvoeren naar de professionele versie van Windows 10? Opmerking Een volledige schijf coderen of een maken Encrypted Container? Veel gidsen die er zijn praten over het maken van een BitLocker-container die veel lijkt op het soort gecodeerde container dat je kunt maken met producten als TrueCrypt of Veracrypt. Het is een beetje een verkeerde benaming, maar je kunt een vergelijkbaar effect bereiken. BitLocker werkt door volledige schijven te coderen. Dat kan uw systeemschijf, een andere fysieke schijf of een virtuele harde schijf (VHD) zijn die als een bestand bestaat en is gekoppeld in Windows. GERELATEERD: Een gecodeerd containerbestand maken met BitLocker op Windows Het verschil is grotendeels semantisch. In andere coderingsproducten maakt u meestal een gecodeerde container en koppelt u deze vervolgens als een schijf in Windows aan wanneer u deze wilt gebruiken. Met BitLocker maakt u een virtuele harde schijf en codeert u deze vervolgens. Als u een container wilt gebruiken in plaats van bijvoorbeeld uw bestaande systeem of opslagstation te coderen, raadpleegt u onze handleiding voor het maken van een gecodeerd containerbestand met BitLocker. Een schijf coderen met BitLocker GERELATEERD: BitLocker gebruiken zonder een Trusted Platform Module (TPM) Om BitLocker voor een schijf te gebruiken, alles wat u werkelijk bent hoeft te doen is het in te schakelen, een ontgrendelingsmethode-wachtwoord, pincode enzovoort te kiezen en vervolgens een paar andere opties in te stellen. Voordat we hier echter op in gaan, moet u weten dat voor het gebruik van BitLocker's full-disk-codering op een systeemstation doorgaans een computer met een Trusted Platform Module (TPM) op het moederbord van uw pc vereist is. Deze chip genereert en slaat de coderingssleutels op die BitLocker gebruikt. Als uw pc geen TPM heeft, kunt u Groepsbeleid gebruiken om BitLocker zonder TPM in te schakelen. Het is een beetje minder veilig, maar nog veiliger dan helemaal geen codering. U kunt een niet-systeemstation of een verwisselbaar station zonder TPM coderen en zonder de instelling voor Groepsbeleid in te schakelen. : u kunt externe schijven, zoals USB-flashstations en externe harde schijven, versleutelen met BitLocker To Go. U wordt gevraagd naar uw ontgrendelingsmethode, bijvoorbeeld een wachtwoord, wanneer u de schijf op uw computer aansluit. Als iemand de ontgrendelingsmethode niet heeft, kunnen deze geen toegang krijgen tot de bestanden op de schijf. In Windows 7 t / m 10 hoef je je geen zorgen te maken over het zelf maken van de selectie. Windows verwerkt dingen achter de schermen en de interface die u gebruikt om BitLocker in te schakelen, ziet er niet anders uit. Als je uiteindelijk een gecodeerd station ontgrendelt in Windows XP of Vista, zie je de branding van BitLocker to Go, dus we dachten dat je het op zijn minst zou moeten weten. Stap één: BitLocker voor een schijf inschakelen De eenvoudigste manier om BitLocker voor een schijf in te schakelen, is door met de rechtermuisknop op de schijf te klikken in een Verkenner-venster en vervolgens "BitLocker inschakelen" in te schakelen opdracht. Als u deze optie niet ziet in uw contextmenu, hebt u waarschijnlijk geen Pro- of Enterprise-editie van Windows en moet u een andere coderingsoplossing zoeken. Stap twee: Kies een ontgrendelmethode Het eerste scherm dat u ziet in de "BitLocker-stationsversleuteling" "Wizard laat je kiezen hoe je je schijf kunt ontgrendelen. U kunt verschillende manieren selecteren om de schijf te ontgrendelen. Als u uw systeemschijf codeert op een computer die geen GERELATEERD: Hoe u een pre-boot BitLocker-PIN in Windows inschakelt Als uw computer heeft een TPM, dan ziet u extra opties voor het ontgrendelen van uw systeemschijf. U kunt bijvoorbeeld automatisch ontgrendelen configureren bij het opstarten (waarbij uw computer de coderingssleutels van de TPM pakt en het station automatisch decodeert). U kunt ook een pincode gebruiken in plaats van een wachtwoord of zelfs biometrische opties zoals een vingerafdruk kiezen. Als u een niet-systeemstation of een verwisselbaar station codeert, ziet u slechts twee opties (of u nu een TPM hebt of niet). U kunt de schijf ontgrendelen met een wachtwoord of een smartcard (of beide). BitLocker biedt u een herstelsleutel die u kunt gebruiken om toegang te krijgen tot uw gecodeerde bestanden, mocht u ooit verliest uw hoofdsleutel, bijvoorbeeld als u uw wachtwoord bent vergeten of als de pc met TPM sterft en u toegang moet hebben tot de schijf vanaf een ander systeem. U kunt de sleutel opslaan in uw Microsoft-account, een USB-station, een bestand , of print het zelfs. Deze opties zijn hetzelfde, ongeacht of u een systeem of niet-systeemstation codeert. Als u een back-up maakt van de herstelsleutel naar uw Microsoft-account, kunt u de sleutel later bekijken op //onedrive.live.com/ recoverykey. Als u een andere herstelmethode gebruikt, moet u deze sleutel veilig bewaren. Als iemand er toegang toe krijgt, kunnen ze uw schijf decoderen en codering overslaan. U kunt ook op meerdere manieren een back-up van uw herstelsleutel maken als u dat wilt. Klik om de beurt op elke optie die u wilt gebruiken en volg de aanwijzingen. Wanneer u klaar bent met het opslaan van uw herstelsleutels, klikt u op "Volgende" om verder te gaan. Opmerking : als u een USB-station of een ander verwisselbaar station codeert, kunt u uw herstelsleutel niet opslaan naar een USB-station. U kunt een van de andere drie opties gebruiken. BitLocker codeert automatisch nieuwe bestanden terwijl u ze toevoegt, maar u moet kiezen wat er gebeurt met de bestanden die zich momenteel op uw schijf bevinden. U kunt de volledige schijf coderen, inclusief de vrije schijfruimte, of de gebruikte schijfbestanden versleutelen om het proces te versnellen. Deze opties zijn ook hetzelfde, of u nu een systeem of een niet-systeemstation codeert. GERELATEERD: Een verwijderd bestand herstellen: de ultieme gids Als u BitLocker installeert op een nieuwe PC, codeer alleen de gebruikte schijfruimte - het is veel sneller. Als u BitLocker instelt op een pc die u al een tijdje gebruikt, moet u het hele station versleutelen om ervoor te zorgen dat niemand verwijderde bestanden kan herstellen. Wanneer u uw selectie hebt gemaakt, klikt u op "Volgende" knop. Als u Windows 10 gebruikt, ziet u een extra scherm waarin u een versleutelingsmethode kunt kiezen. Als u Windows 7 of 8 gebruikt, gaat u verder met de volgende stap. Windows 10 introduceerde een nieuwe versleutelingsmethode met de naam XTS-AES. Het biedt verbeterde integriteit en prestaties ten opzichte van de AES die wordt gebruikt in Windows 7 en 8. Als u weet dat de drive waarvan u codeert, alleen op Windows 10-pc's zal worden gebruikt, ga dan verder en kies de optie "Nieuwe coderingsmodus". Als u denkt dat u op een bepaald moment het station met een oudere versie van Windows moet gebruiken (vooral belangrijk als het een verwisselbare schijf is), kiest u de optie "Compatibele modus". Welke optie u ook kiest (en nogmaals, dit zijn hetzelfde voor systeem- en niet-systeemstations), ga je gang en klik je op de knop "Volgende" als je klaar bent, en klik je in het volgende scherm op de knop "Start Encrypting". Het coderingsproces kan van seconden tot minuten of zelfs langer duren, afhankelijk van de grootte van de schijf, de hoeveelheid gegevens die u codeert en of u ervoor kiest om vrije ruimte te coderen. Als u uw systeemstation, wordt u gevraagd een BitLocker-systeemcontrole uit te voeren en uw systeem opnieuw te starten. Zorg ervoor dat de optie is geselecteerd, klik op de knop "Doorgaan" en start vervolgens uw PC opnieuw op wanneer hierom wordt gevraagd. Nadat de pc voor het eerst een back-up van de pc maakt, codeert Windows de schijf. Als u een niet-systeem of verwisselbaar station codeert, hoeft Windows niet opnieuw te worden opgestart en wordt de codering onmiddellijk gestart. Ongeacht het type schijf je codeert, je kunt het BitLocker Drive Encryption-pictogram in het systeemvak controleren om de voortgang te bekijken, en je kunt doorgaan met het gebruik van je computer terwijl schijven worden gecodeerd - het zal gewoon langzamer werken. Als uw systeemstation gecodeerd is, hangt ontgrendeling ervan af van de gekozen methode (en of uw pc een TPM heeft). Als je een TPM hebt en ervoor kiest om de drive automatisch te ontgrendelen, merk je niets anders: je zult gewoon rechtstreeks in Windows opstarten zoals altijd. Als u een andere ontgrendelingsmethode hebt gekozen, vraagt Windows u om de schijf te ontgrendelen (door uw wachtwoord in te voeren, uw USB-schijf aan te sluiten of wat dan ook). GERELATEERD: De bestanden herstellen van een gecodeerde drive met BitLocker En als u uw ontgrendelingsmethode kwijt bent (of bent vergeten), drukt u op Escape op het promptscherm om uw herstelsleutel in te voeren. Als u een niet-systeem of verwisselbaar station hebt gecodeerd, vraagt Windows u om het station te ontgrendelen wanneer u het voor het eerst gebruikt nadat u Windows hebt gestart (of wanneer u het op uw pc aansluit als het een verwisselbaar station is). Typ uw wachtwoord of voer uw smartcard in en de schijf moet worden ontgrendeld zodat u deze kunt gebruiken. In Verkenner geven gecodeerde schijven een gouden vergrendeling aan het pictogram (aan de linkerkant). Dat slot verandert in grijs en wordt ontgrendeld weergegeven wanneer u het station ontgrendelt (aan de rechterkant). U kunt een vergrendeld station beheren - pas het wachtwoord aan, schakel BitLocker uit, maak een back-up van uw herstelsleutel of voer andere acties uit vanuit het BitLocker-configuratiescherm. Klik met de rechtermuisknop op een gecodeerd station en selecteer vervolgens "BitLocker beheren" om rechtstreeks naar die pagina te gaan. Net als alle codering voegt BitLocker enige overhead toe. De officiële BitLocker-veelgestelde vraag van Microsoft zegt: "Over het algemeen legt het een eencijferig prestatieniveau van de prestaties op." Als versleuteling belangrijk voor u is omdat u over gevoelige gegevens beschikt, bijvoorbeeld een laptop vol zakelijke documenten, is de verbeterde beveiliging de prestatieshandel meer dan waard -off.: BitLocker-schijf Voor versleuteling en BitLocker To Go is een Professional- of Enterprise-versie van Windows 8 of 10 of de Ultimate-versie van Windows 7 vereist. Vanaf Windows 8.1 hebben de Home- en Pro-edities van Windows echter de functie "Device Encryption" (een functie ook). opgenomen in Windows 10) die op dezelfde manier werkt. Wij adviseren Apparaatcodering als uw computer dit ondersteunt, BitLocker voor Pro-gebruikers die Apparaatcodering niet kunnen gebruiken en VeraCrypt voor mensen die een Thuisversie van Windows gebruiken waar Apparaatcodering niet werkt.
Voor dit artikel gaan we ons concentreren op het inschakelen van BitLocker voor een bestaande fysieke schijf.
Laten we dus verder gaan, dus hoe dit werkt.
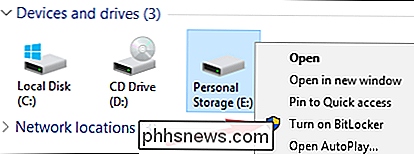
Het is zo eenvoudig. De wizard die verschijnt, leidt u door het selecteren van verschillende opties, die we hebben opgesplitst in de volgende secties.
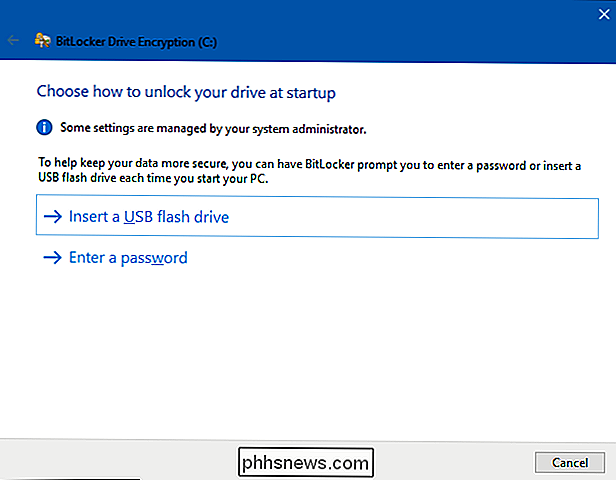
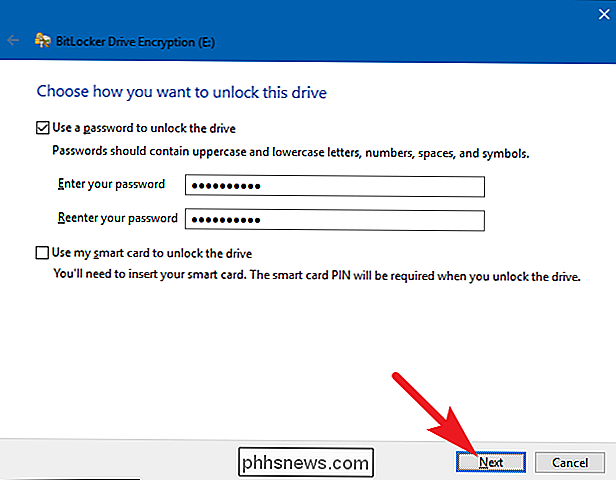
Stap drie: Maak een back-up van uw herstelsleutel
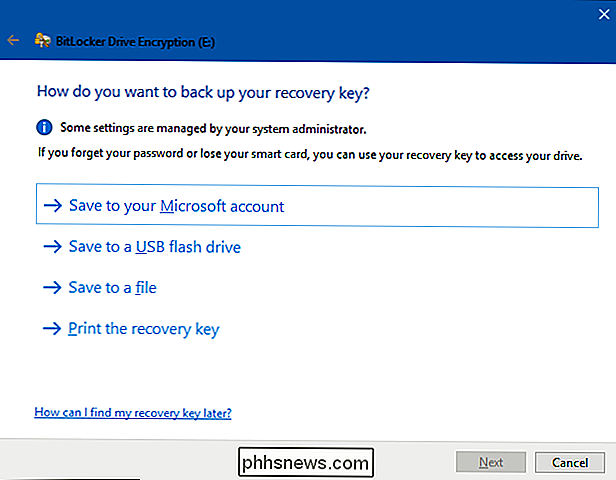
Stap vier: De schijf versleutelen en ontgrendelen
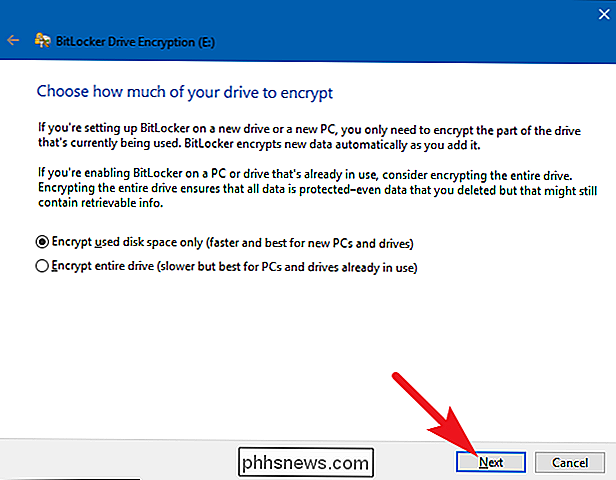
Stap vijf: kies een versleutelingsmodus (alleen Windows 10)
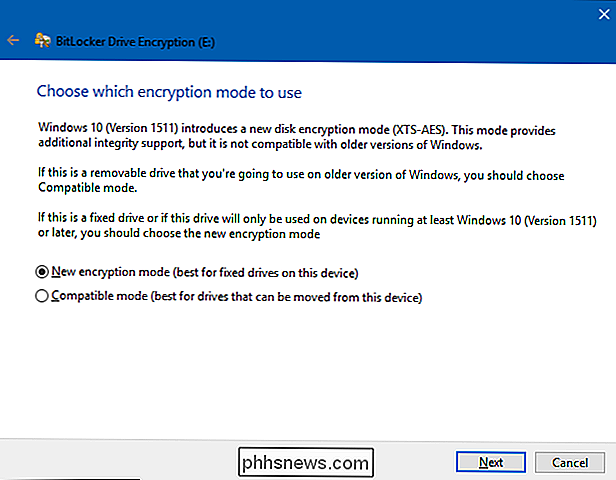
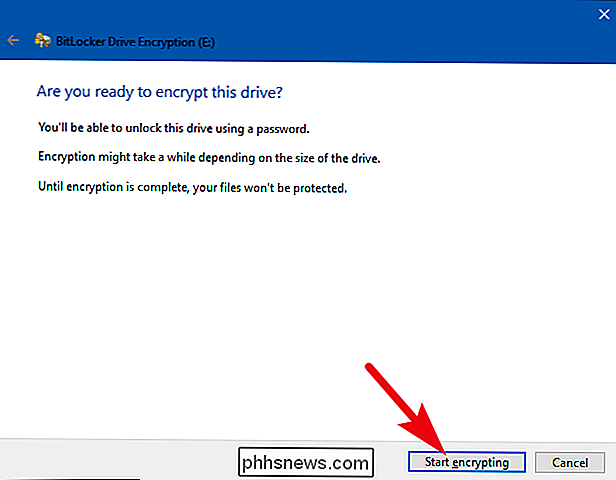
Stap zes: voltooien
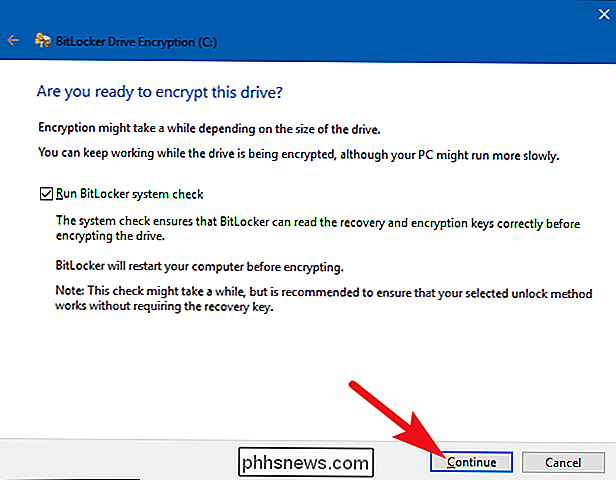
Je schijf ontgrendelen
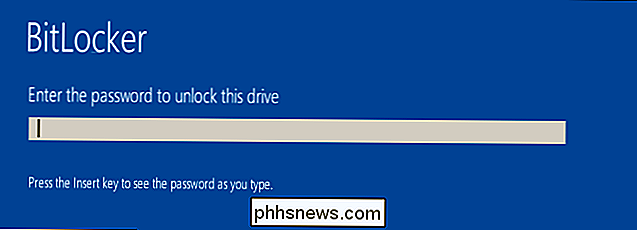
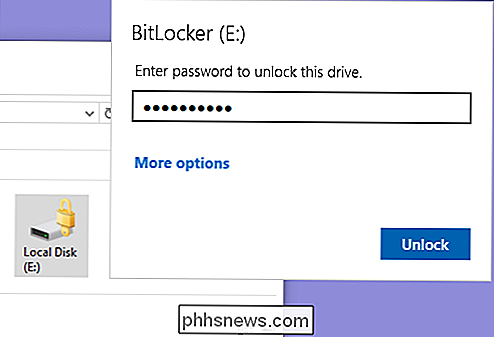
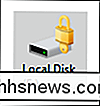
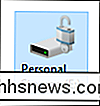
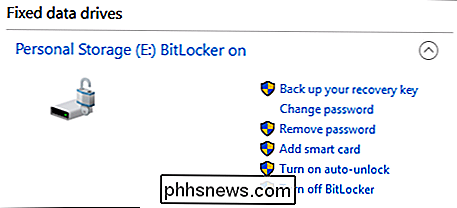

Afbeeldingsbijlagen markeren in macOS 'Opmerkingen
Het markup-systeem in macOS is best gaaf, of u nu gebruikmaakt van Voorbeeld, Mail of Foto's. Maar wist u dat u ook afbeeldingen in opmerkingen kunt markeren? GERELATEERD: Samen werken aan notities in macOS Het markeren van beeldbijlagen is een geweldige manier om creativiteit te stimuleren door samenwerking in notities.

Wanneer moet u uw belangrijkste huistoestellen vervangen?
Waarschijnlijk vervangt u iets als het defect raakt en niet meer werkt (of repareert u het als de kosten niet te hoog zijn). Dat is echter meestal geen goede strategie voor grote, dure apparaten in uw huis waar u elke dag op vertrouwt. Dit is wat u moet weten over de levensduur van de meeste apparaten en wanneer ze moeten worden vervangen.



