Hoe u uw Belkin WeMo-switch vanuit het startscherm kunt besturen

Het bedienen van uw lampen, schakelaars en andere smarthome-producten vanaf uw telefoon is echt gaaf, maar het kan onhandig zijn om een app te openen gewoon om iets aan of uit te zetten. Hier leest u hoe u de dingen een beetje sneller en eenvoudiger kunt maken en uw Belkin WeMo-switch kunt bedienen vanaf het startscherm op uw Android-apparaat of vanuit het Berichtencentrum op uw iPhone of iPad.
Een handvol mobiele apps heeft native widgets die u kan toevoegen aan uw startscherm of Berichtencentrum om het sneller en eenvoudiger te maken wat u moet doen. Er zijn echter nog steeds veel apps die geen eigen widgets hebben, waaronder veel smarthome-apps die echt van zo'n functie kunnen profiteren. De WeMo-app is er één van.
Gelukkig is niet alle hoop verloren, en met de hulp van de DO Button-app van IFTTT (wat staat voor "If This Then That"), kun je het een stuk eenvoudiger maken om zet uw Belkin WeMo-switch aan en uit zonder de WeMo-app te openen.
Stap één: maak uw DO-knop
Voordat we aan de slag gaan, raadpleegt u onze gids over het instellen van de DO Button-app, die u meeneemt door het proces van aanmelden voor een account, het verbinden van kanalen en het maken van knoppen. Ga hierna terug naar hier voor informatie over het maken van uw WeMo Switch sneltoets.
Nadat u de app hebt gedownload en een account hebt gemaakt, tikt u eerst op 'Een recept toevoegen' in de rechterbenedenhoek.
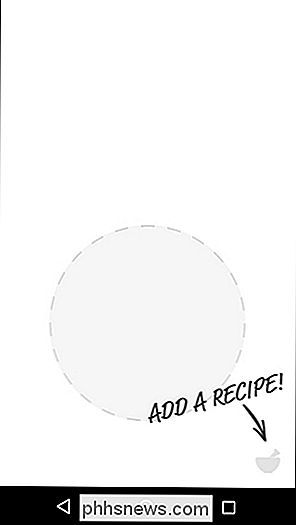
Tik op op het pictogram "+".
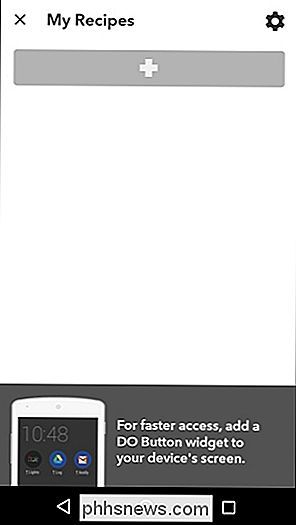
Tik op het zoekpictogram in de rechterbovenhoek van het scherm.
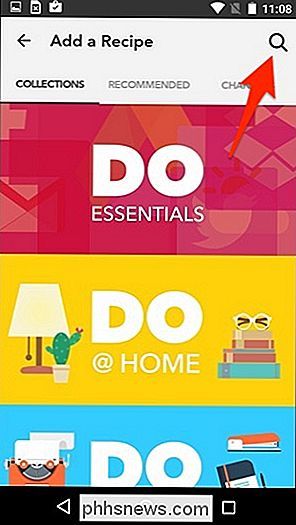
Typ 'WeMo' en er verschijnt een lijst met opties waaruit u kunt kiezen. Selecteer "Schakelen tussen een WeMo-switch", of als u de Insight-schakelaar hebt, tikt u op "Insight Schakelen aan / uit".
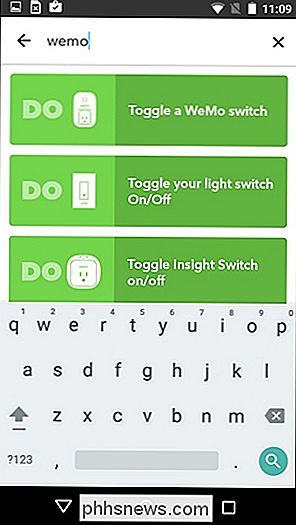
Druk op "Toevoegen", u wordt gevraagd om het Belkin WeMo-kanaal aan te sluiten en de DO toe te staan Knop-app om toegang te krijgen tot uw WeMo-switch.
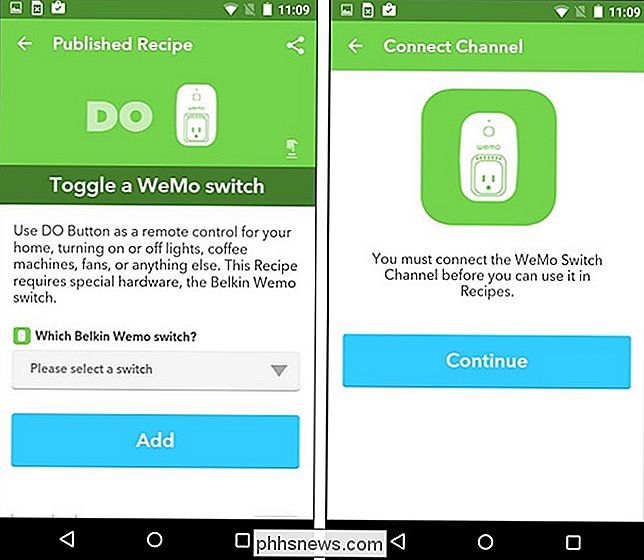
Hiervoor moet u de pincode van uw WeMo Switch invoeren, die u kunt ophalen in de WeMo-app.
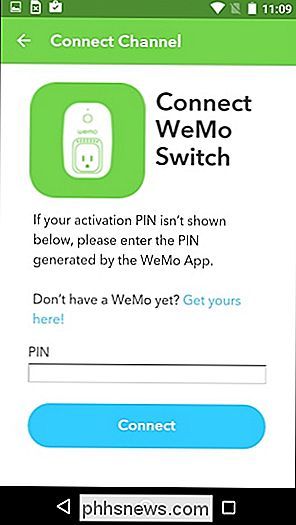
Open de WeMo-app en ga naar de instellingen. Selecteer vervolgens "Verbinden met IFTTT".
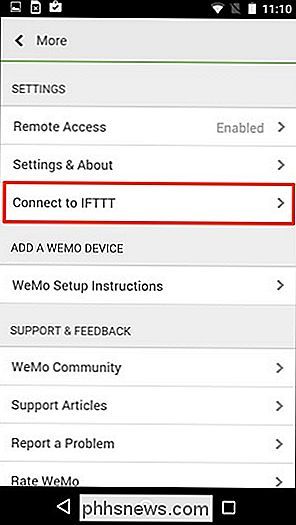
De pincode wordt weergegeven op het volgende scherm.
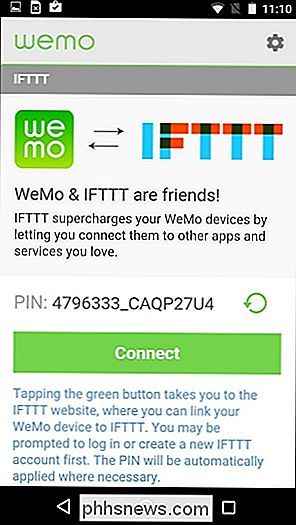
Als u de pincode ingedrukt houdt, wordt deze gemarkeerd en kunt u deze naar uw klembord kopiëren door op de knop Kopiëren op het klembord te tikken. naar boven.
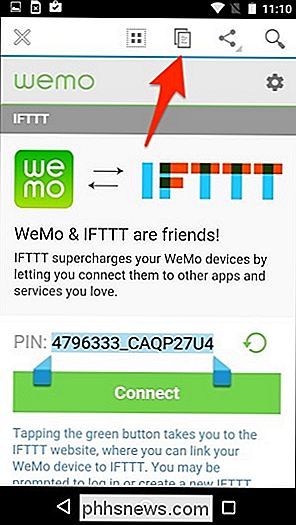
Ga terug naar de DO Button-app en plak de pincode erin. Tik op "Verbinden" en je bent helemaal klaar. Tik op "Gereed" om door te gaan.
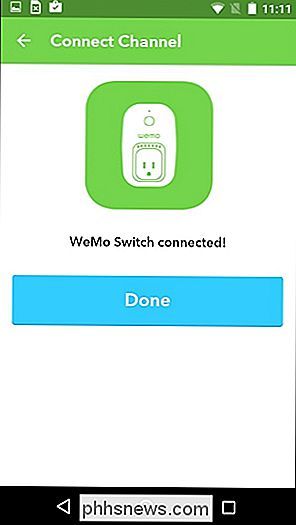
Vanaf daar kunt u uw WeMo-switch selecteren in de lijst en vervolgens op "Toevoegen" klikken.
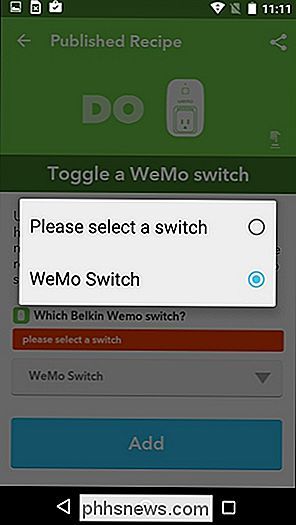
Uw WeMo-switch wordt nu weergegeven als een knop binnen de DO Button-app.
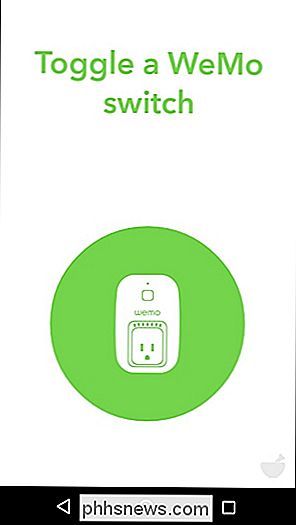
Stap twee: maak uw widget
Nu moeten we een widget toevoegen aan uw startscherm. Dit proces is een beetje anders op iOS en Android.
Op Android
hebben Android-gebruikers een beetje een opsteker, omdat je de widget rechtstreeks aan het startscherm kunt toevoegen. Verlaat de app en ga naar je startscherm. Houd ingedrukt op het scherm en selecteer vervolgens "Widgets."
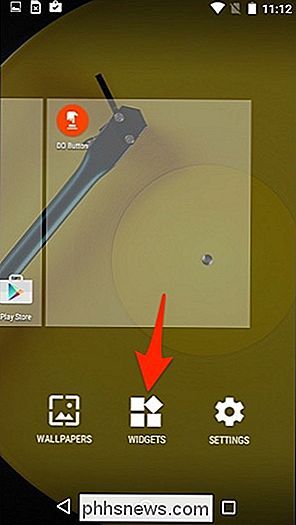
Scroll naar beneden en selecteer een van de DO Button-widgets door deze naar je startscherm te slepen.
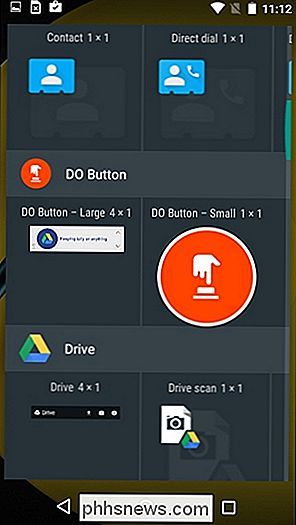
Vanaf daar kun je op de widget tikken om hem meteen te openen Schakel de WeMo Switch in of uit zonder helemaal naar de WeMo-app te gaan.
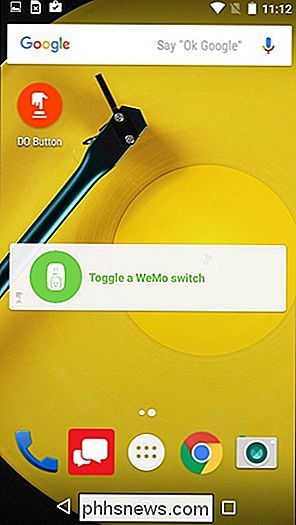
Op iPhone en iPad
Op iOS kunt u geen widgets toevoegen aan het startscherm, maar ze toevoegen aan het Berichtencentrum. Dus als u eenmaal de knop in de DO Button-app hebt gemaakt, sluit u de app af en volgt u de onderstaande instructies.
veeg naar beneden vanaf de bovenkant van het scherm om het Berichtencentrum te openen. Ga naar het gedeelte 'Vandaag' als je er nog niet bent.
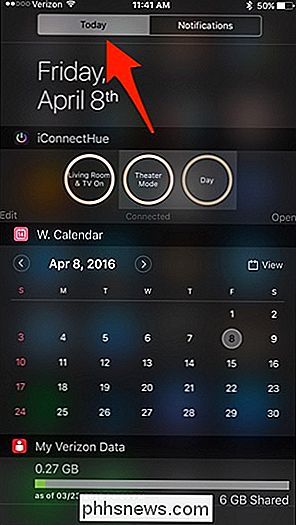
Scroll naar beneden en tik op 'Bewerken'.
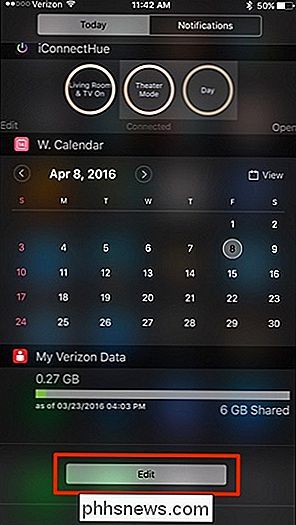
Zoek in de lijst naar de knop 'DOEN' en tik op het kleine groene '+ "Pictogram ernaast.
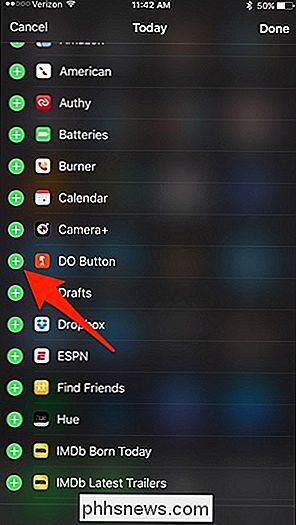
Ga terug naar boven en de widget staat nu in de lijst met actieve widgets. U kunt het verplaatsingspictogram naar rechts ingedrukt houden om te wijzigen waar u de widget wilt plaatsen. De standaardlocatie bevindt zich onderaan.
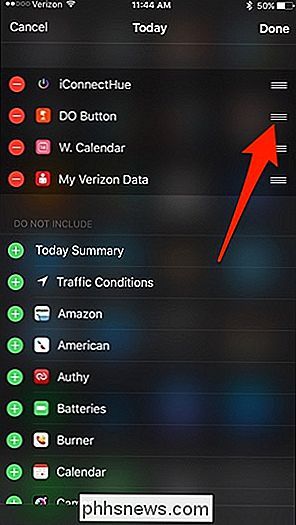
Vanaf daar bevindt de DO Button widget zich in het Berichtencentrum, u kunt uw WeMo Switch direct vanaf daar bedienen zonder zelfs de WeMo-app zelf te openen.
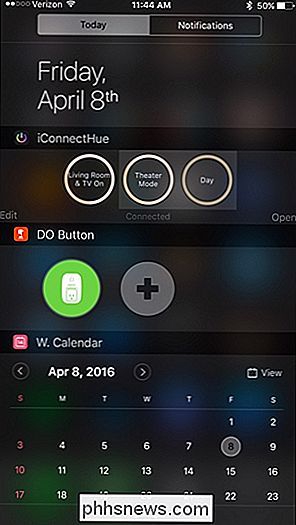
Het is niet zo handig als het hebben van de widget rechts op het startscherm zoals Android, maar het is de volgende beste optie in iOS.

Drie manieren om toegang te krijgen tot Windows 8 of 10 Boot Options Menu
Windows 8 en 10 consolideren verschillende opstartopties in een enkel scherm met de naam "Advanced Options" -menu. Dit menu biedt toegang tot reparatiehulpprogramma's en opties voor het wijzigen van het opstartgedrag van Windows, zoals debugging inschakelen, opstarten in veilige modus en starten in een herstelomgeving.

Hoe u uw Windows-pc en apps up-to-date houdt
We weten dat het bijwerken van uw pc een gedoe is, maar het is belangrijk. Regelmatig worden nieuwe beveiligingsfouten ontdekt en de meeste bedrijven zijn redelijk goed in het oplossen van deze tekortkomingen terwijl ze opduiken. Het inpluggen van die gaten hangt echter grotendeels af van u om ervoor te zorgen dat dingen goed worden bijgewerkt.



