Uw pen en de bijbehorende knoppen configureren op Windows 10

Windows 10 heeft een nieuw deelvenster met peninstellingen bij de jubileumupdate. Als uw apparaat een pen of een ander soort stylus heeft, kunt u precies aanpassen hoe het werkt en wat de knoppen doen in het venster Instellingen.
Deze eerder vereiste apparaatspecifieke apps zoals de Microsoft Surface-app voor het configureren van de Surface Pen op Oppervlakte-apparaten. Met de Microsoft Surface-app kun je nog steeds de drukgevoeligheid van een Surface-pen aanpassen, en andere apparaat-specifieke gereedschappen kunnen nog steeds extra instellingen bevatten. Maar de meeste algemene opties zijn nu ingebouwd in Windows.
Peninstellingen
GERELATEERD: Wat is er nieuw in de 10-jarig jubileum-update van Windows 10
Open de app Instellingen en selecteer Apparaten> Pen- en Windows-inkt om de peninstellingen te openen .
De instelling "Kies met welke hand u schrijft" bepaalt waar menu's verschijnen wanneer u de pen gebruikt. Als u bijvoorbeeld een contextmenu opent terwijl het is ingesteld op "Rechterhand", verschijnt het links van de penpunt. Als u een contextmenu opent terwijl het is ingesteld op "Left Hand", verschijnt het rechts van de penpunt. Windows probeert te voorkomen dat contextmenu's achter uw hand worden geopend, waar u ze niet kunt zien.
Windows 10 gaat er standaard van uit dat u rechtshandig bent. Als je linkshandig bent, wil je de linkshandige optie selecteren onder "Kies met welke hand je schrijft".
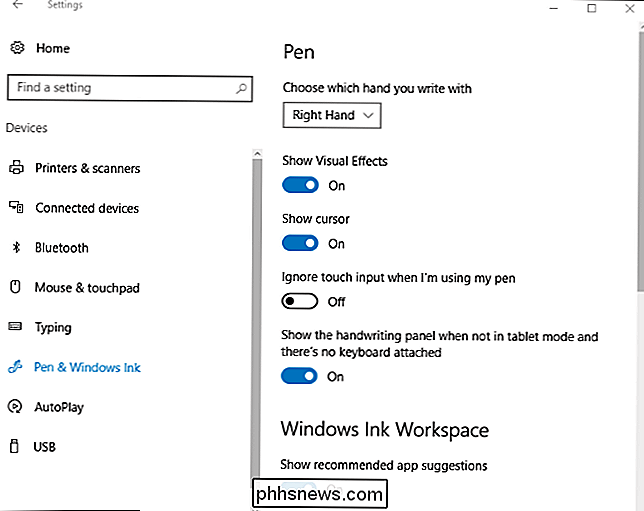
Windows 10 gebruikt visuele effecten en een cursor verschijnt standaard, maar je kunt ze uitschakelen. De optie "Toon visuele effecten" maakt grafische effecten zoals een rimpel verschijnen wanneer u uw pen op het scherm aanraakt. Als je dit niet leuk vindt, kun je deze optie uitschakelen.
Met de optie "Showcurseur" verschijnt er een cursor - vaak een stipvormige cursor - wanneer je de pen over het scherm beweegt. Als u geen cursor wilt zien, kunt u deze optie uitschakelen.
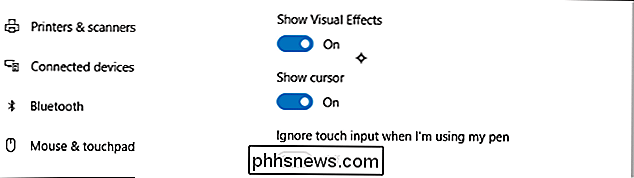
Veel apparaten proberen de palm af te wijzen terwijl u de pen gebruikt, waardoor u per ongeluk tegen het touchscreen kunt stoten zonder problemen te veroorzaken. Als u merkt dat u tijdens het tekenen tegen het scherm stoot, schakelt u hier de optie "Touch-ingang negeren wanneer ik mijn pen gebruik" uit.
Windows 10 heeft een handschriftfunctie waarmee u met uw pen kunt schrijven en deze kunt laten converteren naar getypte tekst . Het vakje "Laat het handschriftvenster zien wanneer het zich niet in de tabletmodus bevindt en er is geen toetsenbord bevestigd" maakt deze optie gemakkelijker toegankelijk.
Met deze optie ingeschakeld, kunt u op het toetsenbordpictogram in uw systeemvak tikken met de pen terwijl uw apparaat is in tabletmodus en het handschrifttoetsenbord verschijnt in plaats van het normale aanraaktoetsenbord. Tik erop met uw vinger en het aanraaktoetsenbord wordt nog steeds weergegeven.
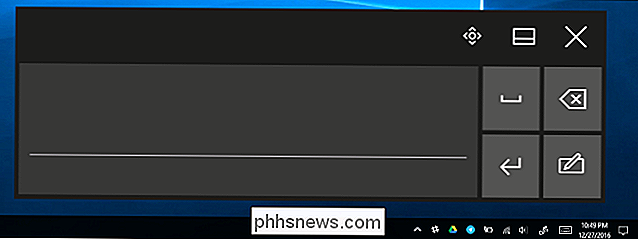
Windows Ink Workspace
RELATED: Hoe u de Windows Ink Workspace op Windows 10
kunt gebruiken (of uitschakelen) De Anniversary Update heeft ook de "Windows Ink Workspace" -functie. U kunt deze standaard openen door op een sneltoets op uw pen te drukken (als uw pen er een heeft) of door op het penvormige Windows Ink-pictogram in het systeemvak te klikken. Als u de knop niet ziet, klikt u met de rechtermuisknop op de taakbalk van Windows en selecteert u "Knop Windows-werkruimte tonen".
Dit paneel bevat snelkoppelingen naar pen-enabled apps zoals Sticky Notes en OneNote. Het suggereert ook pen-enabled apps gevonden in de Windows Store aan de onderkant van het paneel. Als u deze functie wilt uitschakelen en wilt dat het paneel stopt met het weergeven van voorgestelde apps uit de winkel, schakelt u de optie 'Aanbevolen app-suggesties weergeven' uit.
Als deze functie is uitgeschakeld, ziet u eenvoudigweg een app voor pen-apps in de winkel "Koppeling die u naar de Windows Store brengt in plaats van een koppeling naar een specifieke app of een paar.
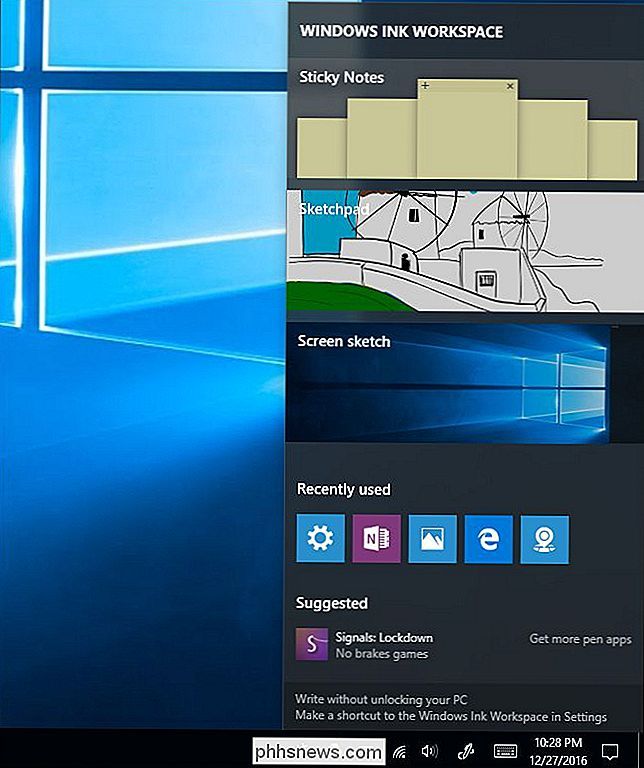
Pen-snelkoppelingen
Veel pennen, maar niet alle pennen, hebben een sneltoets. Op de Surface Pen vindt u bijvoorbeeld de sneltoets op de punt van de pen, waar een gum op een potlood staat. Met de opties onder aan het paneel kunt u bepalen wanneer u eenmaal op de knop klikt, erop dubbelklikt of ingedrukt houdt. De functie 'Ingedrukt houden' werkt alleen op sommige pennen.
Als u standaard één keer op de knop klikt, wordt de universele OneNote-app geopend, dubbelklikt u op een screenshot naar de universele OneNote-app. Als u ingedrukt houdt, wordt Cortana geopend. Zoals in dit venster staat, moet u de pen mogelijk via Bluetooth koppelen aan uw pc als er niets gebeurt wanneer u op de knoppen drukt.
Je kunt deze knoppen configureren om te doen wat je maar wilt - je kunt ze zelfs uitschakelen, zodat er niets gebeurt als je op de knop drukt, als je merkt dat je ermee botst. De knoppen kunnen worden ingesteld om de Windows Ink Workspace te openen, de universele OneNote-app te openen, de OneNote 2016-app op het bureaublad te openen, een klassieke desktop-app van uw keuze te lanceren of een universele app naar keuze te starten. Als u de knop instelt om een klassieke desktop-app te starten, kunt u naar elk .exe-bestand op uw computer bladeren. Als u deze instelt om een universele app te starten, kunt u elke geïnstalleerde universele app uit een lijst selecteren.
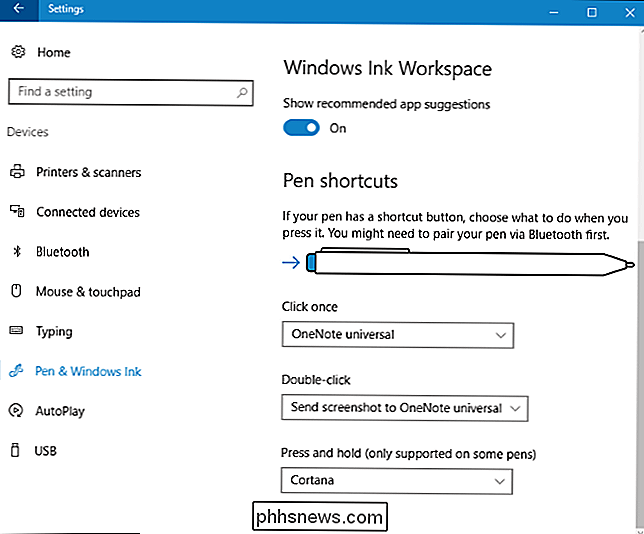
Microsoft zal waarschijnlijk doorgaan met het toevoegen van meer functies en pen-knopopties in toekomstige updates voor Windows 10. Als u nog een andere app wilt configureren op de pen van uw apparaat, zoek naar een door de fabrikant geleverde app of tool om deze te configureren.

Programma's handmatig verwijderen uit Windows Lijst met installatieprogramma's verwijderen
Als er een programma aanhoudt in uw Windows-programma "Programma's toevoegen of verwijderen" dat niet van toepassing is, zijn er twee eenvoudige trucs en gebruik om het uit de lijst te verwijderen en op te ruimen. De lijst "Programma's toevoegen of verwijderen" toont alle geïnstalleerde software op uw Windows-computer.

Hoe u uw Roku-thema kunt stoppen bij het veranderen van feestdagen
Vraagt u zich af waarom uw Roku eruitziet ... anders? Roku verandert af en toe de achtergrond voor miljoenen gebruikers, iets wat ze een 'aanbevolen thema' noemen. Soms is dit leuk! Dit is bijvoorbeeld een wijziging die ze hebben aangebracht in vuurwerk-klaar vakanties in het verleden: GERELATEERD: Hoe de Fandango film- en tv-winkels te verwijderen van het Roku-startscherm Niets om over te klagen!



