Mapopties configureren in Windows 10

Er is veel hier dat herkenbaar is vanaf Windows OS-varianten die helemaal teruggaan naar 95, maar net als bij veel van de andere standaard Windows-functies, 10 heeft een oud paard genomen en een reeks nieuwe trucjes gecodeerd in zijn toolkit gecodeerd.
Mapopties hebben misschien niet de meest sexy facelift ontvangen van alles wat we in 10 hebben gezien, maar er zijn nog genoeg nieuwe tweaks om over te praten een nieuwe gebruiker van het besturingssysteem herkent het meteen niet meteen.
Algemeen
GERELATEERD: Verborgen bestanden en mappen weergeven in Windows 7, 8 of 10
Uw mapopties configureren in Windows 10 moet je beginnen met het openen van een venster in Verkenner. Dit kunt u doen door op uw computer te klikken of door gewoon het tabblad Documenten open te trekken in het menu Start. Klik hier in het menu "Bestand" in de linkerbovenhoek en selecteer "Map en zoekopties wijzigen".
U kunt ook naar hetzelfde venster gaan door het Configuratiescherm te doorlopen via het gedeelte Vormgeving en personalisatie.
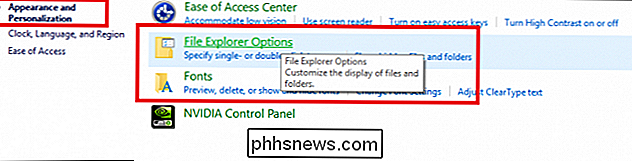
Eenmaal geopend, ziet u het tabblad "Algemeen" als het eerste gedeelte waar u wijzigingen in kunt aanbrengen. Hier kunt u functies instellen, zoals of elke map in een nieuw venster wordt geopend of in dezelfde map blijft staan, of hoeveel klikken er nodig zijn om een bestand te starten (dit kan met name handig zijn voor mensen met artritis of carpaal tunnel en moet u nemen het is gemakkelijk voor hun handen). Gebruikers kunnen ook bepalen hoeveel privacy ze op hun account hebben, door ervoor te kiezen hun recente mappen in de zijbalk weer te geven of ze verborgen te houden nadat File Explorer elke keer gesloten is.
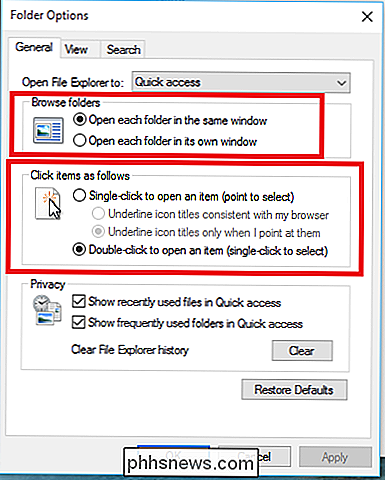
View
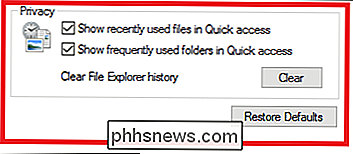
Dit is het gedeelte waar je het echte vlees en de aardappelen gaat vinden van de opties die je in je mappen kunt gebruiken.
Alle oude standaarden zijn hier als de optie om vitale systeembestanden te tonen of te verbergen, wijzigen hoe pictogrammen worden weergegeven of dat mapvensters zelf afzonderlijk worden gestart als hun eigen onafhankelijke systeemprocessen.
Tenzij u weet dat u specifiek op zoek bent naar een systeembestand dat is afgeluisterd of moet worden gescand door een antivirusprogramma , het wordt niet aanbevolen om houd dit uitgevinkt omdat veel virussen een zoekopdracht op niveau-niveau zullen proberen uitvoeren bij een poging om een onbeveiligde computer te gebruiken.
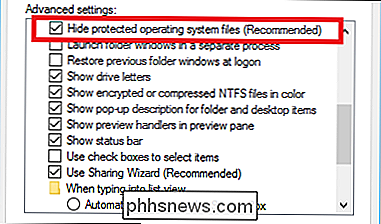
Sommige nieuwe functies bij de introductie van Windows 10 bevatten de optie om de meegeleverde wizard Delen te gebruiken en te configureren welke mappen of bibliotheken verschijnen in de zijbalk van de Verkenner.
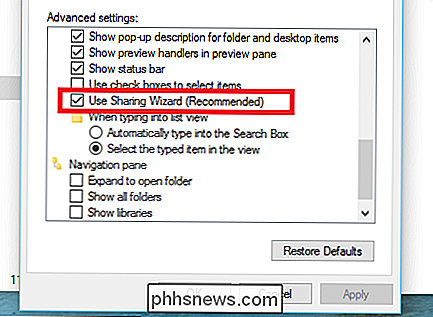
GERELATEERD:
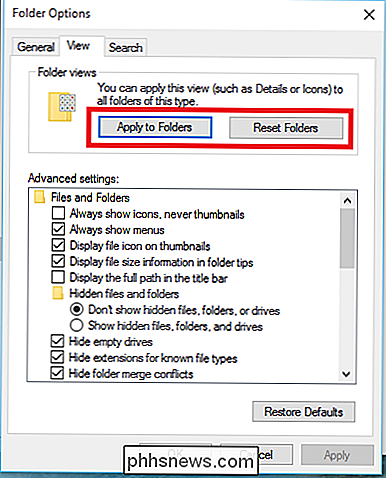
Mapinstellingen aanpassen in Windows Houd er rekening mee dat de map waarin u het paneel Opties hebt geopend de enige map is met deze regels toegepast. tenzij u op de knop "Toepassen op mappen" klikt in het paneel Weergave. Bekijk onze handleiding voor het aanpassen van de mapweergave-instellingen van Windows voor nog veel meer.
Zoeken
GERELATEERD:
Cortana zoeken met Google en Chrome in plaats van Bing en Edge Alle instellingen in de "Zoeken" -tabbesturing (zoals u misschien al hebt geraden bij de naam) hoe de bestandsverkenner zoekvragen verwerkt, zowel in de bestandsverkenner zelf als met alle zoekopdrachten die zijn ingevoerd in de zoekbalk in de benedenhoek van het bestand
Hier kunt u dingen wijzigen, zoals hoe de zoekfunctie reageert op verzoeken wanneer een gebruiker op zoek is naar niet-geïndexeerde systeembestanden, om te zien of de inhoud van gecomprimeerde of gecomprimeerde mappen deel uitmaakt van niet-geïndexeerde zoekopdrachten.
Een ander vak dat u misschien wilt controleren of u het beu bent Windows te zien graven en met lege handen naar boven komt, is om bij elke zoekopdracht altijd te zoeken naar bestandsnamen en inhoud. Dit kan een aanzienlijke hoeveelheid tijd toevoegen om een bepaald bestand te vinden elke keer dat je een nieuwe speurtocht indient om door te gaan, maar als je dingen op onbekende plaatsen begraaft of er gewoon de voorkeur aan geeft ze zo georganiseerd mogelijk te houden, moet altijd worden bijgehouden.
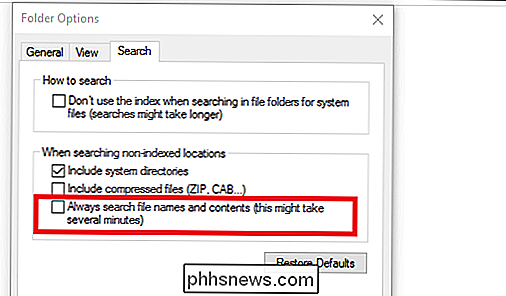
Windows 10 doet goed werk zowel om wijzigingen aan te brengen waar ze moeten worden gemaakt, maar ook om het nieuwe merk niet te laten rijden om iets te repareren dat in de eerste plaats niet kapot was. Mapopties is een solide, betrouwbare tool die u kunt gebruiken om aan te passen hoe uw bestanden worden weergegeven, wat uw systeem kan zien en hoe interne zoekopdrachten worden verwerkt.

DRM verwijderen van iTunes-films en tv-programma's
U hebt een tv-programma of film gekocht op iTunes. Je wilt het bekijken op je Android-telefoon, Plex-mediaserver of eigenlijk alles wat niet door Apple is gemaakt. Waarom werkt het niet? Alle iTunes-video-aankopen worden geblokkeerd door Fairplay, het programma voor beheer van digitale rechten van Apple (DRM).

Zes manieren waarop de Amazone-echo nuttig kan zijn tijdens een spelnacht
De Amazon-echo kan heel veel taken uitvoeren met alleen je stem, zoals het inschakelen van lichten, het instellen van alarmen en zelfs het afspelen van muziek. Maar wanneer het tijd is voor een game-avond in je huishouden, kan Alexa ook een enorme hulp zijn. Hier zijn enkele geweldige manieren waarop de Amazon Echo je kan helpen de volgende keer dat je de bordspellen hebt uitgeschakeld.



