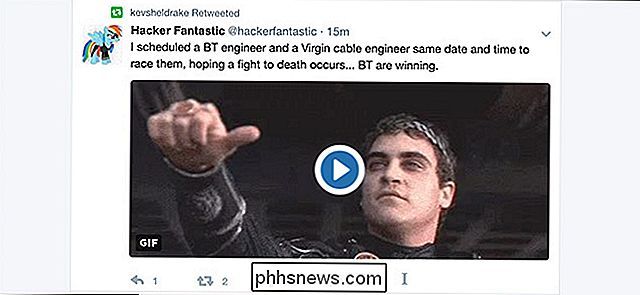Beste gratis panoramasoftware
Het creëren van een panoramisch beeld van een aantal digitale foto's is iets dat ik altijd leuk vond om te doen, omdat ik me daardoor als een professionele fotograaf voel! In dit artikel ga ik specifiek praten over desktopsoftware en online tools, aangezien vrijwel elke smartphone een panoramafunctie in de camerasoftware heeft ingebouwd. Met behulp van gratis desktopsoftware en foto's die met enige zorg zijn genomen, kunt u een aantal fantastische groothoek- of 360-gradenpanorama's maken.
Het beste is dat je echt niet veel hoeft te weten over fotografie om panoramische beelden te maken; je moet gewoon een paar eenvoudige regels in gedachten houden bij het maken van foto's. Voordat u begint met het maken van uw eigen panorama, leest u eerst de volgende tips door:
- Consistent : zorg er ten eerste voor dat u consistente instellingen voor al uw foto's gebruikt. Kortom, als je een foto van een straat maakt, neem er dan geen met flits, de tweede zonder, en de derde in nachtmodus! Het wordt allemaal aan elkaar genaaid, maar ziet er compleet anders uit. Blijf bij één modus en één type belichting. Pas de witbalans en flitsinstellingen handmatig aan, zodat ze zichzelf niet automatisch aanpassen.
- Gecentreerd - Houd alle foto's in hetzelfde vlak bij het nemen van de foto's. Als u bijvoorbeeld opnamen van links naar rechts van een scène (x-as) maakt, houdt u de camera de hele tijd in dezelfde verticale positie (y-as).
- Overlap - Wanneer u de foto's maakt, als u voor een horizontaal panorama gaat, beweeg dan van links naar rechts en zorg ervoor dat u elke aangrenzende afbeelding 20 tot 30 procent overlapt. De software voor het naaien van foto's moet de overlap kunnen hebben om te weten wat er moet worden samengevoegd.
- Richting - Wanneer u de miniaturen voor uw afbeeldingen in Verkenner bekijkt, moet u ervoor zorgen dat ze allemaal met de goede kant naar boven zijn geroteerd.
Voordat we ingaan op de details, volgen hier enkele coole voorbeelden van panoramische foto's die u kunt maken met uw eigen digitale camera:



Er zijn verschillende programma's die ik heb gebruikt om panoramische foto's te maken, elk met zijn eigen voor- en nadelen.
AutoStitch
AutoStitch is wat ik begon te gebruiken en nog steeds vrij veel gebruik als ik foto's heb waarvan ik weet dat ze gemakkelijk een geweldig panorama kunnen creëren. AutoStitch is een gratis programma, dat meerdere digitale foto's van een scène maakt en deze samenvoegt soepel om automatisch een panoramische foto voor u te maken.
Het is meestal voor beginners en creëert het panorama voor u zonder gebruikersinvoer. U kunt een paar opties instellen, maar grotendeels zorgt AutoStitch voor alles.
Zodra je het op je systeem hebt geïnstalleerd en het hebt uitgevoerd, zie je drie grote iconen waarvan je alleen op twee kunt klikken. Het mappictogram is om de map met panoramabeelden te selecteren en het tandwielpictogram voor de instellingen.

U kunt eerst op de knop Instellingen klikken om te controleren of de standaardwaarden goed zijn. U kunt de uitvoergrootte, overvloeiopties, interface-opties en geavanceerde opties aanpassen. Om te beginnen zou ik echt niet knoeien met een van deze instellingen tenzij je dat ook nodig hebt.

Ga je gang en klik op het mappictogram en selecteer alle foto's voor je panorama. Als u op OK klikt, begint het programma de afbeeldingen automatisch te verwerken en het panorama te maken. Er is letterlijk niets anders wat je met dit programma te maken hebt.
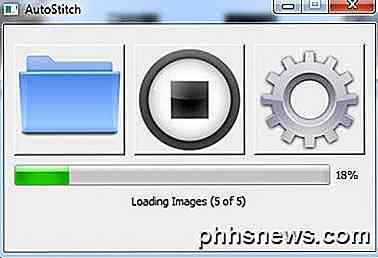
Na een paar seconden wordt uw panorama gemaakt en zou het moeten worden geopend in uw standaardbeeldviewer. Hieronder maakte ik vijf foto's van een kamer in mijn huis en die hechtte ze perfect bij elkaar.
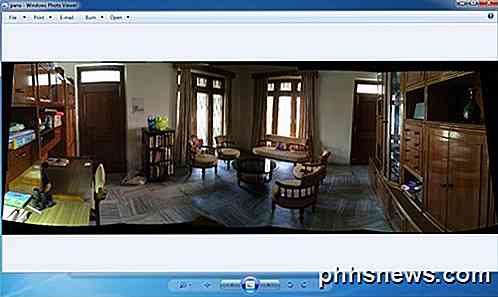
AutoStitch is zeer eenvoudig te gebruiken en is het beste voor foto's die goed zijn gepland en voldoen aan alle bovengenoemde regels. In termen van manipulatie of bewerkingsopties zijn er geen, dus als je iets wilt dat je meer controle geeft, bekijk dan de onderstaande programma's.
Hugin
Het andere stuk gratis software waarmee je geweldige panoramische foto's kunt maken, is Hugin . Hugin verschilt van AutoStitch omdat het een beetje ingewikkelder is, maar het maakt een grotere aanpassing en controle over je uiteindelijke panorama mogelijk. Eigenlijk hebben ze drie modi, afhankelijk van je niveau: eenvoudig, geavanceerd en expert. U kunt hiertussen schakelen door op het menu-item Interface te klikken.
Om te beginnen, blijf eenvoudig en terwijl u leert hoe u het programma gebruikt, kunt u overschakelen naar de andere modi. Om te beginnen, ga je gang en klik je op de knop Afbeeldingen laden .
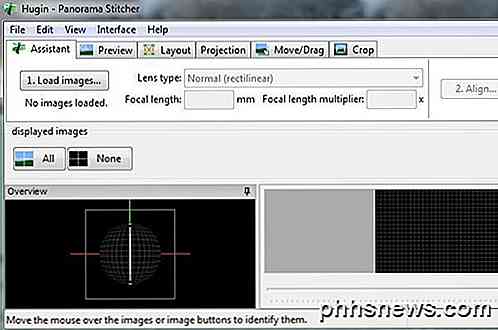
Afhankelijk van welke camera je hebt gebruikt om je foto's te maken, krijg je mogelijk een bericht dat het programma geen informatie over het gezichtsveld voor een afbeelding kon vinden.
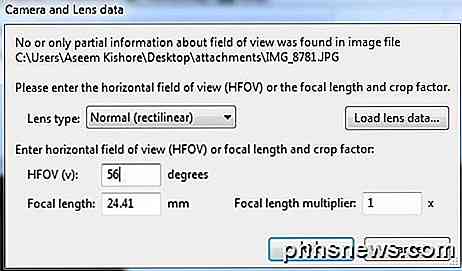
Ik nam een paar foto's van mijn iPhone en die informatie is blijkbaar niet opgenomen in de metadata voor de afbeelding. Gewoon Google, je iPhone-model en HFOV, en je zou het moeten kunnen vinden. Eigenlijk is het ergens tussen 52 en 56. Typ dat in en het vult automatisch de brandpuntsafstand in. De meeste mensen zouden deze dialoog hopelijk helemaal niet moeten zien.
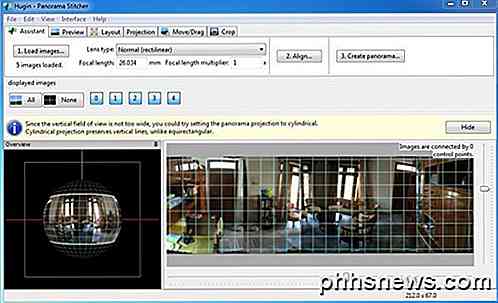
Nu zou je alle afbeeldingen moeten zien geladen en een voorbeeld van het panorama. Maak je geen zorgen als dingen er slecht uitzien omdat de volgende stap om te voltooien uitlijning is. Ga je gang en klik op de knop Uitlijnen en het programma voert een aantal hulpmiddelen uit op de afbeeldingen om ze op de juiste manier uit te lijnen. Kort gezegd zijn dit controlepunten die automatisch worden gemaakt en die de software vertellen welke delen van twee verschillende afbeeldingen hetzelfde zijn.
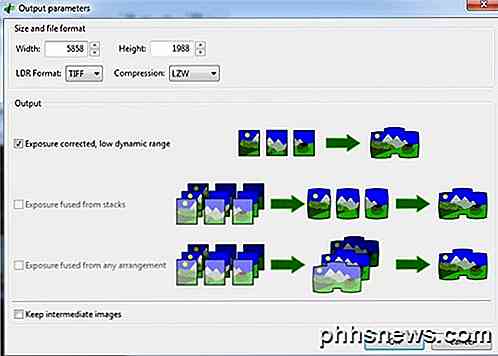
Klik ten slotte op Panorama maken en kies uw uitvoeropties. Klik op OK en er verschijnen een aantal vensters om de beeldverwerking te starten. Ook zal het programma een aantal tijdelijke bestanden in dezelfde map maken als het laatste panorama, dus wees geduldig en wacht tot alles voltooid is, aangezien de tijdelijke bestanden automatisch worden verwijderd.
Dat is hoe je Hugin in de meest eenvoudige vorm kunt gebruiken. Als u meer controle wilt, klikt u eenvoudigweg op de verschillende tabbladen (Layout, Projectie, Verplaatsen / Verslepen, Uitsnijden) en kunt u vrijwel elk aspect van het panorama precies verfijnen. Als u professionele panorama's wilt maken, is Hugin de betere optie.
De eindresultaten in mijn test waren zeer goed. De gecorrigeerde belichting die werd toegepast op de foto's maakte de scène er in totaal beter uit in vergelijking met AutoStitch. Er waren echter meer kleine uitlijnfouten in de Hugin-uitvoer die niet aanwezig waren in AutoStitch.
Microsoft Image Composite Editor
Een andere geweldige gratis tool die een paar jaar oud is, maar geweldig werkt, is Microsoft Image Composite Editor (ICE). Het leuke aan dit programma is dat je vanuit een video een panorama kunt maken. Als je een video van een berghelling hebt gemaakt terwijl je je videocamera van links naar rechts hebt geprojecteerd, kun je ICE gebruiken om een panorama te maken op basis van de foto's die uit de video zijn geëxtraheerd. Het doet dit alles voor u, dus u hoeft niets ingewikkelds te doen.
In deze post zal ik echter alleen praten over het samenvoegen van foto's. Het proces is supereenvoudig. Zodra u het installeert en uitvoert, kunt u de foto's gewoon naar de interface slepen of op Bestand en vervolgens Nieuwe panorama klikken. Kies uw afbeeldingen en ze worden meteen in het voorbeeldvenster geladen en samengevoegd.
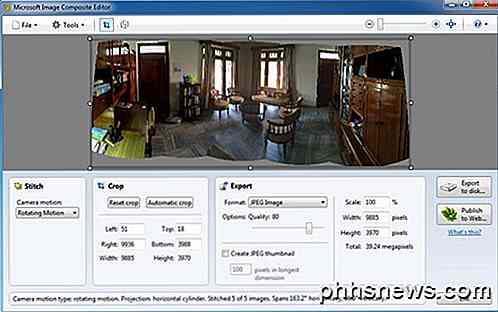
U kunt de camerabeweging wijzigen, de afbeelding bijsnijden, de exportinstellingen en de grootte van de panorama wijzigen. Het programma ondersteunt onbeperkte foto's, dus je kunt echt gigapixel-panorama's maken met ICE. Het is ook handig dat u naar andere formaten zoals BMP, TIFF, PNG, PSD, enz. Kunt exporteren. Klik op Exporteren naar schijf om uw bestand op te slaan.
De resultaten in mijn test waren erg goed en beter dan beide hierboven genoemde programma's. Er waren minder artefacten en de uiteindelijke kleur van het beeld was ook beter. Natuurlijk moet je met een hele goede set afbeeldingen werken om goede resultaten te behalen met ICE.
Er zijn veel andere panoramatoepassingen, waarvan er veel worden betaald, maar u hoeft nooit geld te besteden om panorama's te maken. De hierboven genoemde programma's kunnen fantastische, professioneel ogende panorama's met moeilijk te steken afbeeldingen maken. Als je vragen hebt, plaats dan een reactie. Genieten!

Wat is een "Zombie Process" onder Linux?
Als u een Linux-gebruiker bent, heeft u mogelijk zombie-processen gezien die rondschudden rond uw processenlijst. Je kunt een zombi proces niet doden omdat het al dood is - zoals een echte zombie. Zombies zijn in feite de overblijfselen van dode processen die niet goed zijn opgeruimd. Een programma dat zombieprocessen maakt, is niet goed geprogrammeerd - programma's mogen de zombieprocessen niet laten blijven hangen.

Volume, pannen en andere effecten automatiseren in GarageBand
De mogelijkheid om tracks te automatiseren is een van de krachtigere functies van GarageBand. Met automatisering kunt u het volume, panning, echo en andere effecten op verschillende punten in uw nummer aanpassen. De manier waarop GarageBand deze functie implementeert, is eigenlijk heel eenvoudig en intuïtief en gemakkelijk om mee aan de slag te gaan.