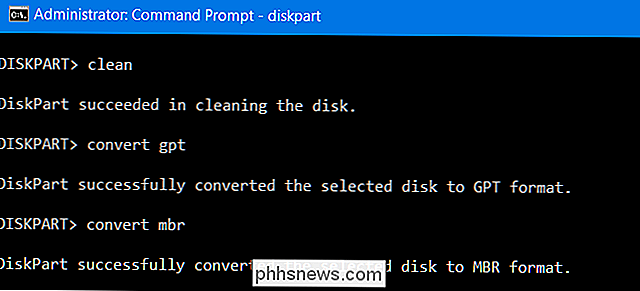Controleren of een schijf GPT of MBR gebruikt en tussen de twee

Moderne versies van Windows-en andere besturingssystemen converteren, kan het oudere Master Boot Record (MBR) gebruiken of nieuwere GUID-partitietabel (GPT) voor hun partitieschema's. U kunt als volgt controleren welke schijf door een schijf wordt gebruikt en tussen deze twee omzetten.
Dit zijn slechts verschillende manieren om de partitietabel op een schijf op te slaan. GPT is moderner en is vereist voor het opstarten van Windows-systemen in de UEFI-modus. MBR is vereist voor het opstarten van oudere Windows-systemen in de BIOS-modus, hoewel de 64-bits versie van Windows 7 ook kan opstarten in de UEFI-modus.
Controleren welke partitietabel uw schijf gebruikt
Om te controleren naar welke partitietabel uw schijf gebruikt, hebt u twee opties: u kunt het grafische Schijfbeheerprogramma van Windows gebruiken of u kunt de opdrachtregel gebruiken.
Optie één: gebruik het hulpmiddel Schijfbeheer
GERELATEERD: Wat is het verschil tussen GPT en MBR bij het partitioneren van een station?
U kunt deze informatie bekijken in het hulpprogramma DIsk Management, inclusief Windows. Om toegang te krijgen, klik met de rechtermuisknop op het menu Start of druk op Windows-toets + X en selecteer "Schijfbeheer". U kunt ook op Windows-toets + R drukken om het dialoogvenster Uitvoeren te openen, typ "diskmgmt.msc" in het vak en druk op Enter .
Lokaliseer de schijf die u wilt controleren in het venster Schijfbeheer. Klik met de rechtermuisknop en selecteer "Eigenschappen".
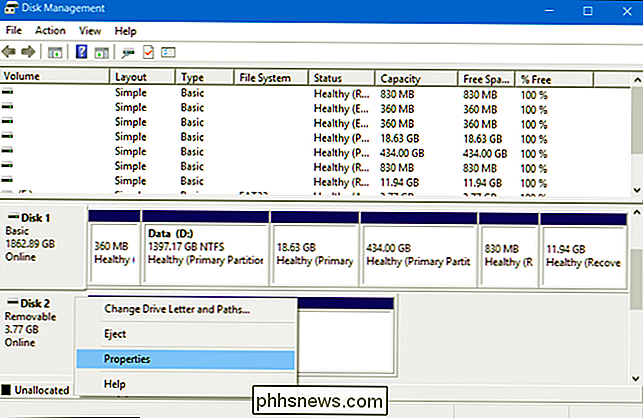
Klik over naar het tabblad "Volumes". Rechts van "Partitiestijl" ziet u "Master Boot Record (MBR)" of "GUID Partition Table (GPT)", afhankelijk van welke schijf wordt gebruikt. Typ de volgende twee opdrachten en druk na elk op Enter: diskpart In de onderstaande schermafbeelding zijn schijf 0 en schijf 1 beide GPT-schijven, terwijl schijf 2 een MBR-schijf is. Converteren Tussen MBR en GPT: Maak een back-up en wis uw schijf Technisch gezien is dit niet de enige manier om te zetten tussen schijven. Sommige programma's voor partitiebeheer van derden beloven dat ze MBR naar GPT en GPT naar MBR kunnen converteren zonder enig gegevensverlies. Deze worden echter niet officieel ondersteund door Microsoft en u wilt toch een back-up van uw gegevens maken voordat u dergelijke programma's uitvoert, voor het geval u iets verliest. We raden u aan een back-up van de schijf te maken, de gegevens te wissen en alle gegevens te verplaatsen. noodzakelijke gegevens terug. Het kan iets langer duren dan het gebruik van een conversiefunctie, maar dit is de officieel ondersteunde manier en u bent zeker dat u geen partitieproblemen of gegevensverlies tegenkomt. Onthouden , ! Hiermee wist u alle gegevens op de schijf die u wilt converteren! Om een schijf naar een ander partitieschema te converteren, zoekt u de schijf in Schijfbeheer. Klik met de rechtermuisknop op partities op de schijf en selecteer "Volume verwijderen" of "Partitie verwijderen" om ze te verwijderen. Herhaal dit proces voor elke partitie op die schijf. Wanneer alle partities van de schijf zijn verwijderd, kunt u met de rechtermuisknop op de schijf in Schijfbeheer klikken en "Converteren naar GPT-schijf" of "Converteren naar MBR-schijf" selecteren. optie is alleen beschikbaar als alle partities zijn gewist. Nadat u dit hebt gedaan, kunt u een of meer partities op de schijf maken vanuit het venster Schijfbeheer. Klik met de rechtermuisknop in de niet-toegewezen ruimte en maak een of meer nieuwe partities. Vervolgens kunt u de gegevens waarvan u een back-up hebt gemaakt naar de nieuwe partities verplaatsen. Optie twee: gebruik de opdracht Diskpart GERELATEERD: U kunt dit ook doen met de opdracht diskpart vanuit een opdrachtpromptvenster. Dit kan in sommige gevallen nodig zijn, omdat met de opdracht diskpart clean de partities en schijven kunnen worden gewijzigd die in de grafische Schijfbeheertool vergrendeld en onleesbaar lijken. Denk eraan, een back-up te maken van alle gegevens op de schijf voordat u doorgaat ! Hiermee veeg je alle gegevens op de schijf die je wilt converteren! Open eerst een opdrachtpromptvenster als beheerder. Typ de volgende opdrachten achter elkaar in het opdrachtpromptvenster: diskpart lijstschijf selecteer disk # clean converteren van gpt De schijf converteren van GPT naar MBR: U bent nu klaar en u kunt het venster Schijfbeheer gebruiken om partities op de schijf te maken of zelfs andere diskpart-opdrachten in de opdrachtprompt gebruiken om die partities te maken. Je kunt de gegevens waarvan je een back-up hebt gemaakt, terug verplaatsen naar de nieuwe partities, als je wilt ... Selecteren, opmaken en met tekst werken op iPhone Typen op een telefoon is zelden leuk. Gelukkig maakt iOS het een beetje gemakkelijker met opties om te kopiëren en plakken, tekst te delen, woorden op te zoeken en verschillende andere opmaakopties uit te voeren. U kunt als volgt met tekst op uw iPhone of iPad werken. Tekst selecteren op een iPhone is eenvoudig een kwestie van uw vinger op het item plaatsen dat u wilt markeren totdat u de twee selectiegrepen krijgt. HTG beoordeelt de Amazon Fire TV-stick: de krachtigste HDMI-dongle op de blok Met de torenhoge populariteit van de Google Chromecast en in mindere mate de Roku Streaming Stick, heeft 2014 zeker vorm gekregen om het jaar van de HDMI-dongle te zijn. Lees verder terwijl we Amazon's gloednieuwe product op de markt brengen, de Fire TV Stick, aan de gang. Wat is de Amazon Fire TV Stick?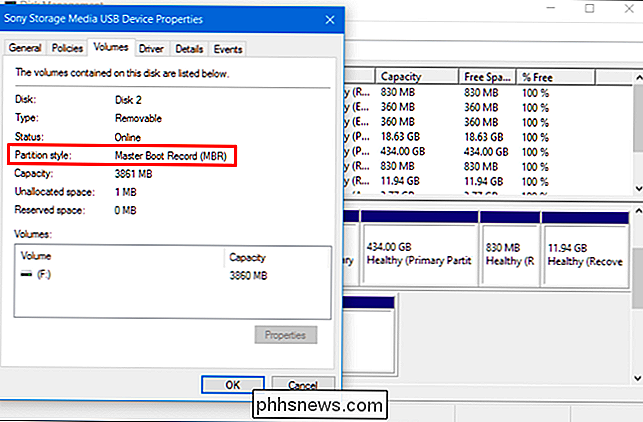
U kunt ook controleren met behulp van de standaard diskpart-opdracht in een opdrachtpromptvenster. Start eerst een opdrachtpromptvenster als beheerder door met de rechtermuisknop op de knop Start te klikken of op Windows Key + X te drukken en 'Command Prompt (Admin)' te selecteren. U kunt ook de snelkoppeling naar de opdrachtprompt vinden in het menu Start, klik er met de rechtermuisknop op, en selecteer "Uitvoeren als beheerder."
list disk
U zult een tabel zien met uw verbonden schijven. Als een schijf GPT is, heeft deze een asterisk (dat is een * -teken) onder de kolom "Gpt". Als het een MBR-schijf is, is deze leeg onder de kolom Gpt.
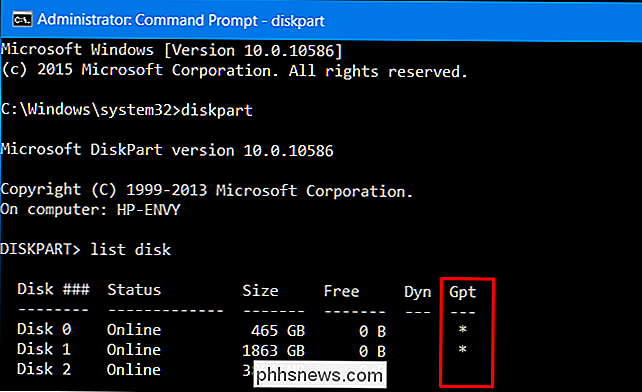
Om een schijf te converteren van MBR naar GPT of van GPT naar MBR, moet u eerst de inhoud van de schijf wissen. Maak voordat u verder gaat een back-up van alle gegevens op de schijf. De onderstaande conversieprocessen zullen de schijf van al haar gegevens en partitietabellen wissen en vervolgens converteert u deze naar het nieuwe type partitieschema en stelt u deze opnieuw in.
maak een back-up van alle gegevens op de schijf voordat u verdergaat
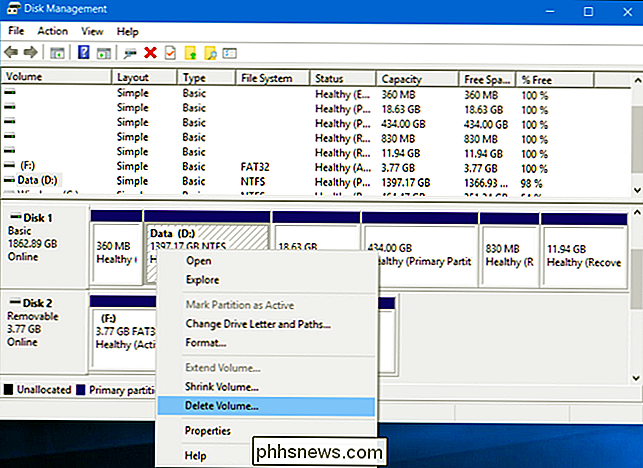
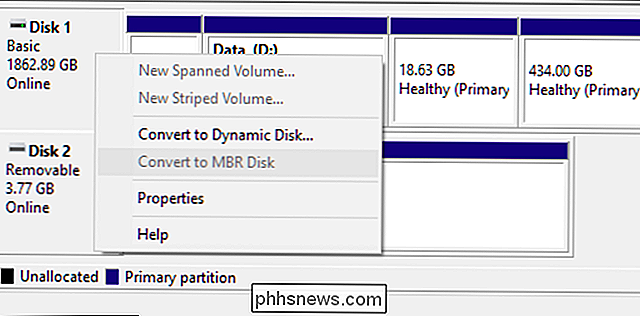
Een Flash-station, SD-kaart of een Flash-station "schoonmaken" Interne schijf om problemen met de partitie en de capaciteit te herstellen
U ziet een lijst met de schijven op uw computer. Noteer het nummer van de schijf die u wilt converteren. U kunt de schijven naar hun grootte identificeren.
Type nu de volgende commando's na elkaar, druk na elk op Enter en vervang "#" door het nummer van de schijf die u wilt converteren. Met de opdracht "clean" wist u de inhoud van de schijf en de bijbehorende partitierecords, dus wees voorzichtig, selecteer het juiste schijfnummer!
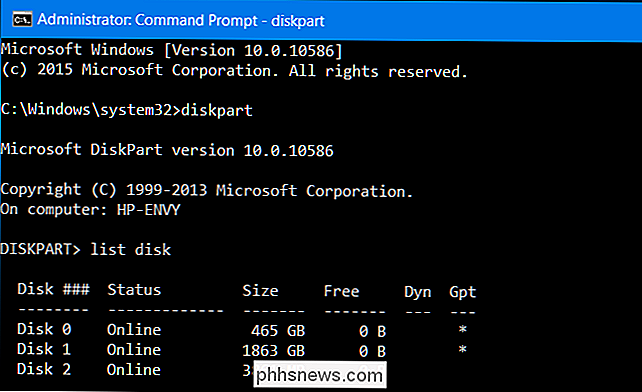
Typ nu een van de volgende opdrachten om converteer het partitiesysteem van de schijf naar MBR of GPT, afhankelijk van wat u wilt.
Om de schijf te converteren van MBR naar GPT:
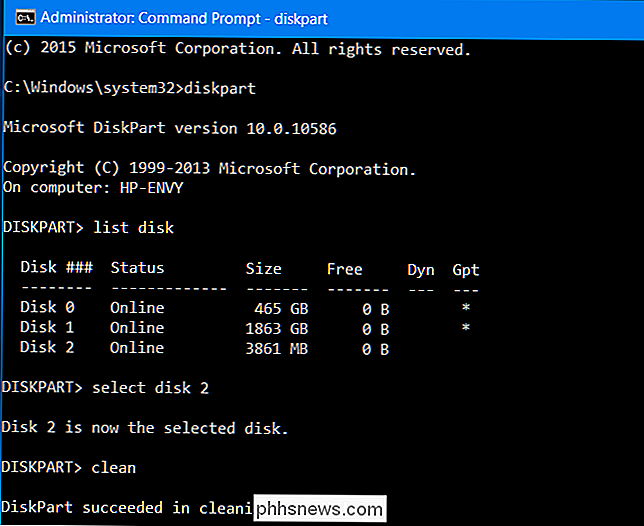
converteren mbr
Nogmaals, er zijn manieren om te converteren tussen MBR en GPT zonder ten minste de disk-in-theorie te wissen. Maar we kunnen de betrouwbaarheid van die hulpprogramma's van derden niet in elke situatie controleren, dus bent u over het algemeen beter af met de officieel ondersteunde methode die de schijf wist. Het kan wat langer duren, maar het werkt gegarandeerd naar behoren.