Hoe de apparaatnaam van uw Android TV te wijzigen

Android TV is de poging van Google om de woonkamer over te nemen, en met sommige eenheden beschikbaar voor minder dan $ 99 is het voor gebruikers niet ongehoord om te hebben meer dan één doos. Het probleem is dat wanneer meerdere apparaten zich identiek identificeren op het netwerk, hoe moet je dan weten welke welke is? De naam van het apparaat wijzigen is supereenvoudig en iets dat je zeker wilt doen als je meer dan één identieke Android TV-box bij je hebt.
Waarom de naam van je Android TV wijzigen?
Een tijdje terug, een veel sites zetten de Nexus Player in de uitverkoop voor iets van $ 50. Voor die prijs is het iets meer dan een Chromecast, maar voegt het een ton extra functionaliteit toe. Gezien het feit dat het niet onwaarschijnlijk is dat sommige gebruikers een paar eenheden voor verschillende kamers in het huis hebben gekocht. Dus, in dat scenario, laten we zeggen dat je er een hebt in de woonkamer en een in de slaapkamer. Je ligt in bed te kijken naar je telefoon wanneer je een rad-video op YouTube tegenkomt die je met je partner wilt delen. Je klikt op de "cast" -knop, alleen om "Nexus Player" en "Nexus Player" te zien -maar welke is welke? Yep, er is geen manier om het te vertellen.
Om je leven veel eenvoudiger te maken, moet je ze gewoon hernoemen om te specificeren waar ze zijn. Het goede nieuws is dat het stom-simpel is. Laten we het doen.
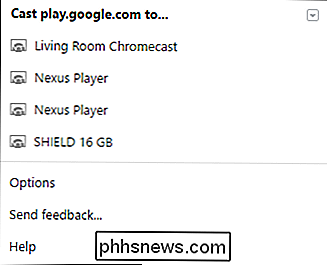
Hoe u uw Android TV-speler kunt hernoemen
De eerste die u denkt te willen doen, is door naar het menu Instellingen te gaan door naar de onderste rij met pictogrammen te gaan en het tandwielpictogram te selecteren.
Van daar, ga gewoon helemaal naar het einde van de eerste rij en ga naar het gedeelte "Over".
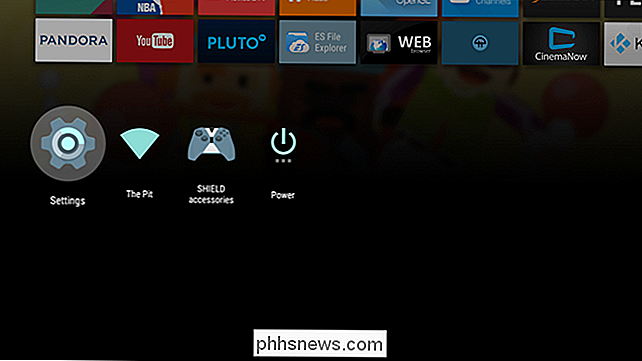
De "Apparaatnaam" is te vinden in dit menu, hoewel de exacte locatie in de lijst afhankelijk is van de op het apparaat. Scrol gewoon naar beneden totdat je hem vindt.
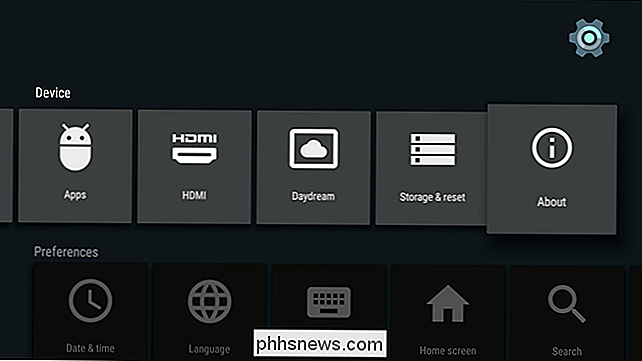
Eentje die je hebt gevonden, ga je gang en klik erop. Hierdoor wordt een menu geopend waarin u wordt gevraagd of u de naam wilt wijzigen. Selecteer 'Wijzigen'.
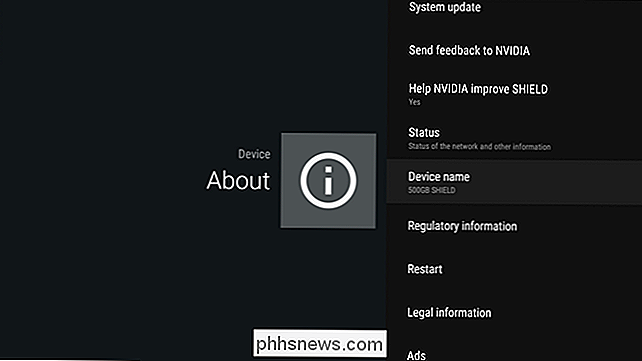
U krijgt dan een handvol verschillende vooraf ingestelde opties te zien, zoals 'Mediaruimte', 'Familiekamer' en dergelijke. Als een van die situaties bij jouw situatie past, ga je gang en selecteer je deze. U keert terug naar het menu "Over" en de nieuwe apparaatnaam wordt weergegeven. U bent klaar.
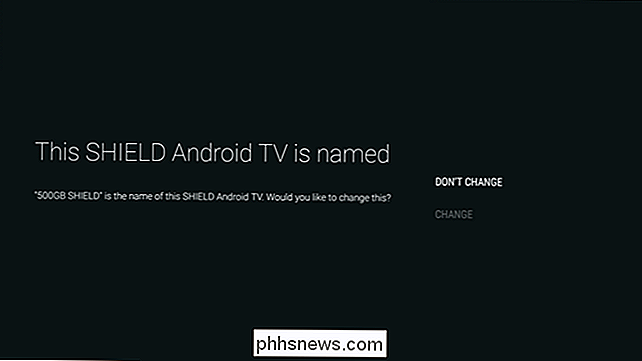
Als geen van de vooraf ingestelde opties voldoende is voor u, scrolt u helemaal naar de onderkant van de lijst, waar u de optie "Voer aangepaste naam ..." ziet. Selecteer dat.
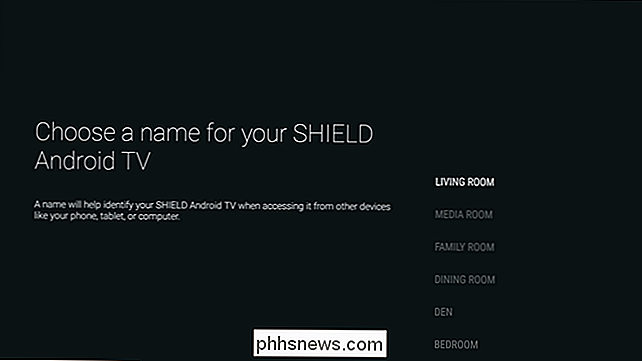
Het schermtoetsenbord verschijnt, zodat u uw apparaat kunt benoemen wat u maar wilt. Als je klaar bent met het hernoemen, druk je gewoon op "Volgende". Dat is alles.
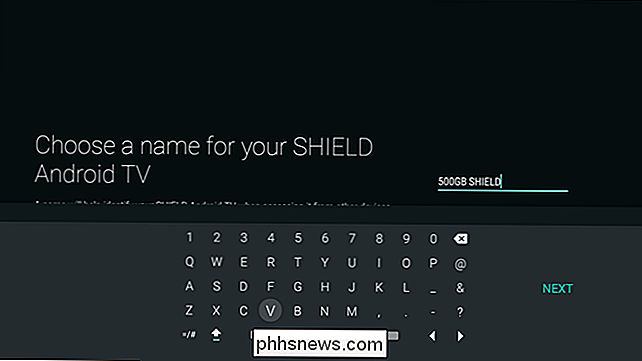
Nadat het apparaat is hernoemd, verschijnt de nieuwe naam vrijwel onmiddellijk in het menu Cast. Voorbij zijn de dagen van raden welke box het juiste is als je YouTube of Netflix wilt bekijken. Graag gedaan.

Wijzigen hoe meldingen van OS X-discussiegroepen
Als u een Mac gebruikt, bent u waarschijnlijk bekend met het meldingssysteem van OS X. Hij waarschuwt u de hele dag door om nieuws, nieuwe berichten, systeemgebeurtenissen en meer te bespreken. Wat u misschien niet weet, is dat u kunt wijzigen hoe OS X deze meldingen groepeert. Standaard groepeert OS X meldingen van de meest recente.

Hoe u zichzelf kunt bijwerken met de nieuwste internetmemo's
Wist je dat de nieuwste internetmemo Hadouken en Vadering was? Ja, ik ook. Hadouken is waar mensen foto's nemen van zichzelf terwijl ze in de lucht vechten en Vadering is waar mensen doen alsof ze "de kracht" gebruiken en mensen Darth Vader-stijl wurgen. Ik moet toegeven, het is best wel grappig



